Xbox Game Bar ha traído una grabadora de pantalla gratuita a los usuarios de Windows 10. La grabadora está preinstalada en su PC con Windows 10 y le brinda un servicio básico pero útil. Hasta cierto punto, esta grabadora gratuita es conveniente, pero algunas de sus restricciones determinan que Xbox no sea una opción perfecta. Entonces, ¿cómo grabar Windows 10 sin Xbox?
Hoy, esta publicación presentará la mejor grabadora de pantalla para Windows 10 a los espectadores y le explicará sus características únicas. Continúe y descubra cómo grabar la pantalla en Windows 10 sin Xbox Game Bar .
Cómo grabar la pantalla en Windows 10 sin Xbox - 3 formas
Las grabadoras de pantalla de esta parte son confiables debido a su rendimiento estable en la grabación de audio y video. Con ellos, puedes grabar la pantalla en Windows 10 sin Xbox Game Bar fácilmente.
Grabación de pantalla de Windows 10 sin barra de juegos:EaseUS RecExperts
Los puntos fuertes de EaseUS RecExperts se encuentran en sus múltiples modos de grabación y opciones de configuración profundas. Permite a los usuarios capturar juegos y otras actividades en pantalla. Los usuarios pueden grabar en pantalla completa o en un área personalizada y grabar con una cámara web.
Además, te ofrece un recortador de video y audio incorporado para editar las grabaciones fácilmente. No necesita perder el tiempo descargando otro software, y este programa todo en uno puede ayudarlo a crear excelentes obras de video. Esta grabadora también le ofrece un Programador de tareas que lo ayuda a comenzar a grabar automáticamente, y también están disponibles las herramientas avanzadas "Auto-Split" y "Auto-Stop".
EaseUS RecExperts
- Grabar a pantalla completa o grabar parte de la pantalla
- Graba juegos con 1080P y 60 FPS
- Admite múltiples formatos de salida
- Captura videos de juegos sin límite de tiempo
- Funciona en Windows 11/10/8.1/8/7
Cómo grabar la pantalla en Windows sin la barra de juegos:
Paso 1. Inicie EaseUS RecExperts. Hay dos opciones diferentes para la grabación de pantalla, es decir, "Pantalla completa" y "Región" . Si selecciona "Pantalla completa", capturará toda la pantalla.
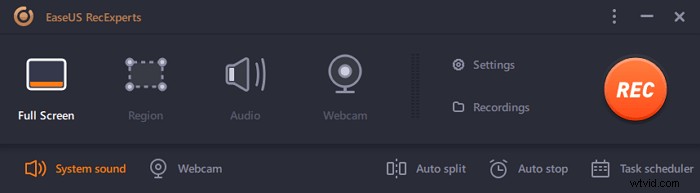
Paso 2. Si selecciona la "Región" opción, este software le pedirá que personalice el área de grabación . Asegúrate de que todo lo que quieras capturar esté dentro de los límites del cuadro de selección.
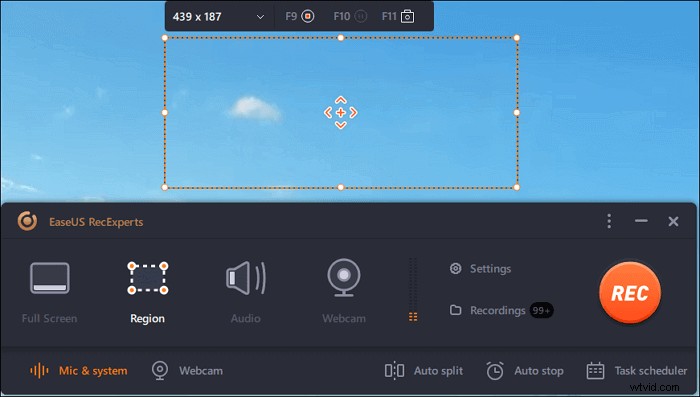
Paso 3. Toca el botón en la parte inferior izquierda de la interfaz principal, y habrá muchas opciones que puede seleccionar. Esta grabadora admite la grabación del sonido del micrófono y del sistema por separado o simultáneamente. Las "Opciones" El botón es para que ajuste el volumen y el dispositivo del micrófono.
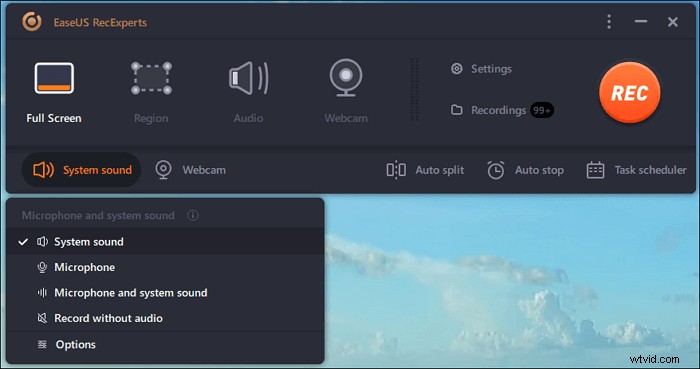
Paso 4. Para grabar la cámara web simultáneamente, haga clic en el icono "Cámara web" en la parte inferior de la interfaz . Toque el botón para habilitar la grabación de la cámara web y habrá un menú desplegable para seleccionar el dispositivo de grabación. Haga clic en "Aceptar" para confirmar su configuración.
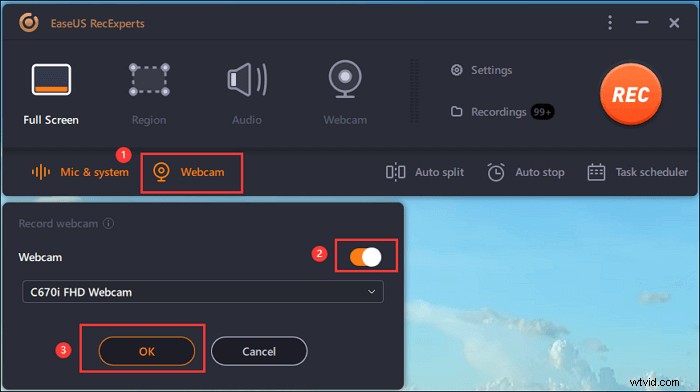
Paso 5. Cuando regrese a la interfaz principal, haga clic en el botón "REC" para empezar a grabar. Una barra de herramientas flotante le ofrece botones para pausar o detener la grabación durante el proceso de grabación. Además, el icono de la cámara se puede usar para tomar capturas de pantalla y el icono del temporizador puede ayudar a detenerlo automáticamente.
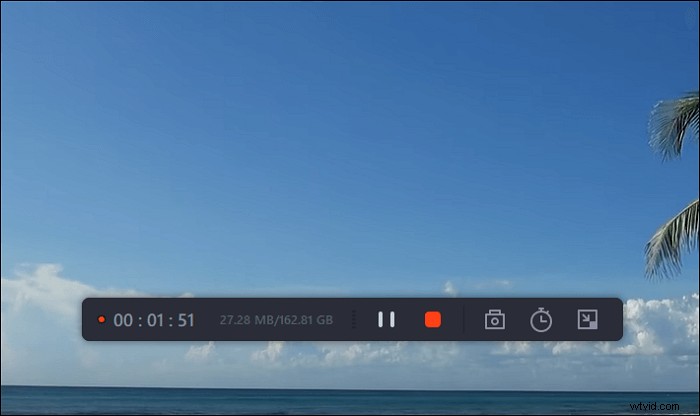
Paso 6. Los videoclips grabados se guardarán en su computadora. Cuando aparece el reproductor multimedia, verá un conjunto de herramientas que puede usar para recortar las grabaciones, extraer audio y añadir título de apertura y créditos de cierre a los ahorros.
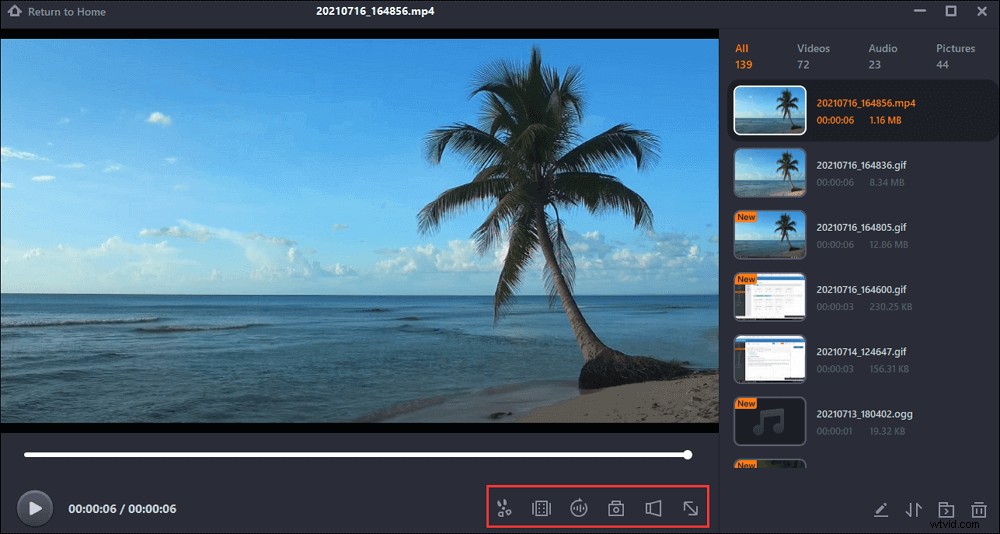
Además, puede usar esta grabadora para grabar reuniones en línea como Zoom.

Cómo grabar una reunión de Zoom sin permiso
Grabar una reunión de Zoom si no es un anfitrión es fácil después de leer esta publicación. Puedes grabar la pantalla completa para Zoom en Windows 10.

Grabar pantalla en Windows 10 sin Xbox - Bandicam
Bandicam domina el campo de las grabadoras de pantalla debido a su capacidad única de proporcionar hasta 480 FPS a los usuarios. Aunque este parámetro es menos importante para los usuarios normales, para los jugadores lo es todo. La suavidad de FPS, la velocidad de respuesta y la resistencia a la latencia están determinadas por FPS. Es más comprensible decir que cuanto mayor sea tu FPS, mejores clips de juego podrás obtener.
Sin embargo, hasta ahora, Bandicam no está disponible para usuarios de Mac. Si es un usuario de Mac, consulte esta lista alternativa de Bandicam para encontrar otras grabadoras calificadas.
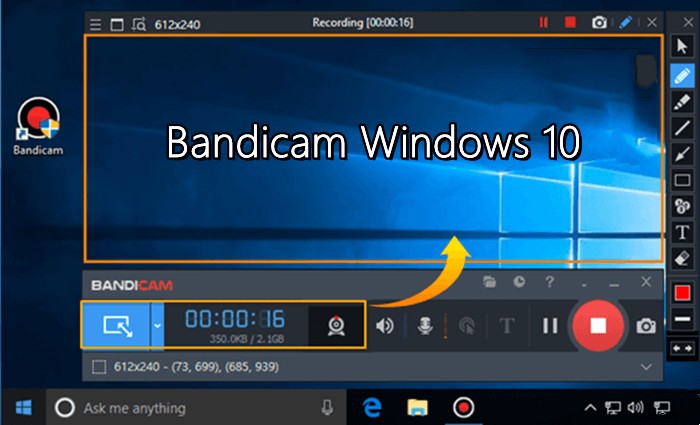
Características de Bandicam:
- Graba juegos con hasta 480 FPS
- Una función de captura mejorada para usuarios de Windows 8 (y superior)
- Agregar marca de agua a tus videos
- Hacer capturas de pantalla durante los juegos
- Admite grabación HDMI
- Grabar con una cámara web
Cómo grabar la pantalla de Windows 10 sin la barra de juegos:
Paso 1. Inicie Bandicam y seleccione el modo de grabación adecuado, como "Rectángulo en una pantalla" o "Pantalla completa".
Paso 2. Después de seleccionar la región de grabación, presione el botón "REC" para comenzar a grabar.
Paso 3. Haga clic en el botón nuevamente para detener la grabación y guardar los videos grabados en su dispositivo.
Paso 4. Vaya a "Inicio"> "Video" para reproducir, editar o cargar los videos capturados.
Grabar pantalla Windows 10 sin barra de juegos - Snagit
Snagit es otro tipo de alternativa de Windows 10 Xbox Game Bar. A diferencia de Bandicam u OBS Studio, no está diseñado para grabar juegos y, de hecho, ni siquiera está cargado con un modo de juego. Esto es extraño ya que literalmente todas las grabadoras del mercado tienen este modo.
La característica única de la que se jacta Snagit es su editor de capturas de pantalla, que permite a los usuarios agregar gráficos y texto a sus capturas de pantalla y editar el ancho y largo de las imágenes. También puede desenfocar un área de su imagen para que otros no la vean.
Una cosa interesante de Snagit es que si deseas una grabadora de pantalla con un buen editor de video, otro producto de TechSmith (la compañía de Snagit) te satisfará, y es Camtasia. Entonces, si eres fanático del editor de imágenes, Camtasia también es una buena opción.
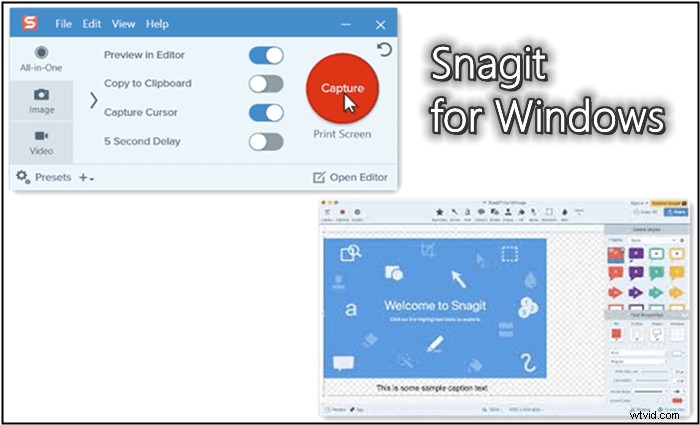
Características de Snagit:
- Registro de pantalla en PC y teléfonos móviles
- Edite imágenes combinándolas y redimensionándolas
- Proporcione una biblioteca para rótulos, formas, sellos y texto
- Grabar con una cámara web
- Función de edición de video simple: recorte
- Opciones para compartir en YouTube, Dropbox, Google Drive, FTP, correo electrónico
Cómo grabar la pantalla en Windows 10 sin la barra de juegos:
Paso 1. Primero, inicie esta grabadora y seleccione el área de grabación.
Paso 2. Elija una fuente de audio adecuada y la configuración de la cámara web.
Paso 3. Haga clic en el botón de grabación para comenzar la grabación. Después de capturar todo el contenido, haga clic en el botón de detener para guardar el video grabado.
Paso 4. Edite el video grabado y compártalo o envíelo a sitios web.
Alternativas a Xbox Screen Recorder
En esta parte, se presentarán 3 alternativas gratuitas y calificadas de Game Bar para ayudarlo a grabar la pantalla de Windows 10 sin Game Bar .
Nvidia Share [La grabadora de juegos más fluida]
El grabador de pantalla de Nvidia en realidad es una función de grabación llamada Nvidia Share (también conocida como Nvidia Shadow Play), una parte de Geforce Experience en la tarjeta gráfica Nvidia.
Esta función de grabación es similar a Xbox Game Bar:no es necesario descargarla ni instalarla, y está diseñada para capturar juegos. Como grabadora predeterminada, puede acceder a Nvidia Share de forma gratuita si utiliza una tarjeta gráfica Nvidia.
Esta grabadora de juegos está diseñada específicamente para grabar juegos. Algunas de sus características no se encuentran por ninguna parte. El contador de FPS, la capacidad de trabajar en segundo plano, acelerar con tarjeta gráfica y hardware, etc. No puedo enfatizar que no debes perderte la grabadora si eres usuario de tarjetas gráficas Nvidia.

Características de Nvidia Share:
- Guardar los últimos 5 minutos de juego
- Proporcione una ventana que lo ayude a monitorear las latencias y FPS
- Grabe con una cámara web y capture su narración
- Ejecutar en segundo plano, no afectará su grabación
- Sin límite de tiempo si usa Windows 8 o posterior
- Aporta poca carga a la CPU
- Obtenga una caída insignificante de FPS en sus juegos
VLC Media Player [Un reproductor multimedia subestimado]
VLC Media Player es la segunda grabadora gratuita para grabar en pantalla en Windows 10 sin Xbox. Esta grabadora no es tan simple como parece. Puede convertir MP4 a MP3, transferir archivos, transmitir videos/audios en Internet e incluso grabar pantallas.
El defecto de VLC es que carece de soluciones listas para usar para los usuarios. Puedes grabar pantalla con este programa, pero tienes que encontrar el camino correcto entre sus numerosas opciones. Entonces, si no está tan familiarizado con VLC, este enfoque para grabar Windows 10 con audio podría no ser adecuado para usted.
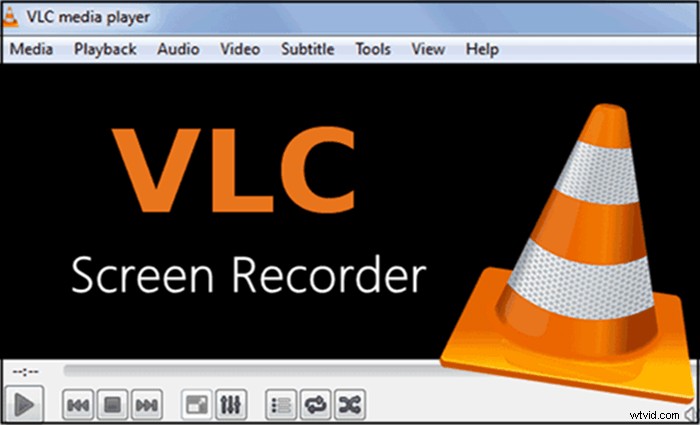
Características del reproductor multimedia VLC:
- Convertir MP4 a MP3
- Descargar videos y audios en tiempo real
- Grabar pantalla gratis
- Grabar con una cámara web
- Interfaces limpias y ordenadas
OBS Studio [La grabadora de código abierto más profesional]
OBS Studio es famoso a escala mundial. Es un software gratuito pero potente, esencial para los jugadores que desean transmitir y grabar clips de juego. Este software de grabación tiene muchas cosas que vale la pena mencionar:proporciona varias funciones, es compatible con múltiples plataformas, impone una pequeña carga a la CPU y a su sistema, etc.
Otro mérito de OBS Studio que vale la pena mencionar es su capacidad para producir videos de alta calidad con sonidos de alta calidad, lo que demuestra su capacidad para reemplazar a Xbox al hacer grabaciones de pantalla en Windows 10 con audio.
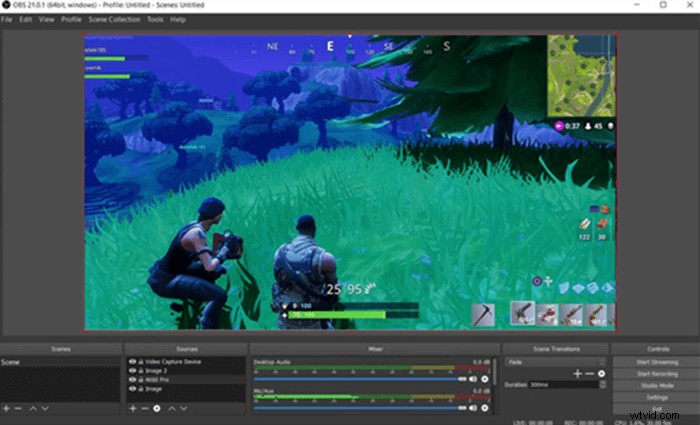
Características de OBS Studio:
- Captura de audio, grabación multipantalla, grabación de pantalla y modo de imagen en imagen
- Grabar en pantalla completa, área personalizada y grabar con una cámara web
- Modo de juego, función de captura de pantalla
- Transmitir transmisión a YouTube, Mixer y múltiples plataformas
- Numerosas opciones aptas para usuarios avanzados
- Múltiples filtros de fuentes de video
Cómo capturar la pantalla con Xbox Game Recorder
Xbox no es una solución perfecta para la mayoría de los jugadores debido a las limitaciones que se enumeran a continuación:
En primer lugar, tiene una limitación de tiempo de 4 horas. En segundo lugar, no es una grabadora de juegos integral ya que no tiene un editor integrado. En tercer lugar, produce videos con audio de mala calidad. La parte más decepcionante de Xbox Game Bar es que provoca una pérdida significativa de FPS y una ralentización del sistema en tus juegos.
Pero si desea capturar el juego de manera conveniente, Xbox Game Bar es una buena opción. Esta parte le brindará los pasos detallados para grabar la pantalla en Windows 10 con Xbox Game Bar.
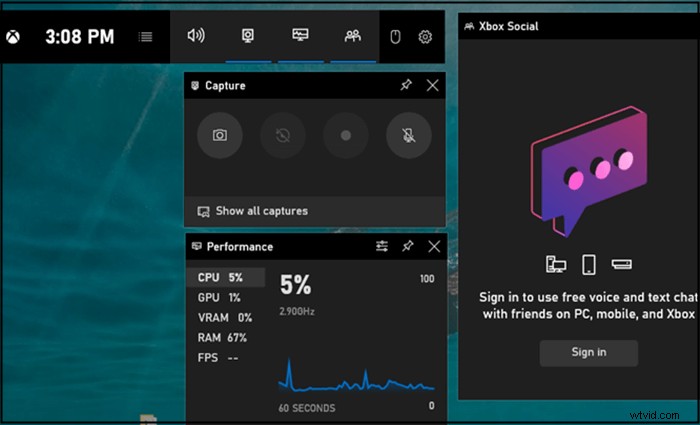
Pasos para grabar la pantalla con Xbox Game Bar:
Paso 1. Inicie Xbox Game Bar en su PC presionando Win + G en su teclado simultáneamente.
Paso 2. Después de activar la barra de juegos, haz clic en el botón de grabación para comenzar a grabar. O puede presionar Win + Alt + R en su lugar.
Paso 3. Haga clic en el botón de detener la grabación para guardar el video capturado en su PC.
Conclusión
Esta publicación explica cómo grabar la pantalla en Windows 10 sin Xbox . Más adelante, se ofrecen seis alternativas prácticas para aquellos que no quieran grabar la pantalla de Windows 10 con Xbox.
No se puede negar que las grabadoras profesionales siempre son mejores que las gratuitas. Y entre todas las grabadoras pagas, EaseUS RecExperts será la adecuada para brindarle conveniencia y excelentes funciones para satisfacer sus demandas si no busca técnicas de video extremas.
