La instantánea es común en nuestro lugar de trabajo, ya que muestra exactamente lo que está viendo. A menudo puede usar esta imagen específica para hacer una instrucción de función. Las personas que vean esta imagen entenderán rápidamente lo que quieres expresar. También es una especie de solución para evitar confusiones.
Si desea obtener información sobre cómo hacer una captura de pantalla en una computadora portátil Lenovo, lea este tutorial. Le proporciona guías sobre los dos métodos, incluido el uso de la herramienta y el uso del método de teclado predeterminado.
Cómo tomar una instantánea en Lenovo con la herramienta de captura de pantalla
Una herramienta poderosa como EaseUS RecExperts con el mismo método de instantánea se puede usar en la mayoría de las versiones de Windows. Cumple con todas sus necesidades para tomar una captura de pantalla en una computadora portátil Lenovo.
Lo más importante es que puede personalizar la configuración de la tecla de acceso rápido para tomar una captura de pantalla. En lugar de utilizar el método de configuración integrado, esta herramienta de captura de pantalla le permite configurar. Le permite configurar las teclas de acceso rápido de acuerdo con sus propios hábitos. Por ejemplo, si le gusta usar F1 para hábitos personales, puede configurarlo.
Además, si instala esta herramienta en Lenovo, puede usarla para capturar pantallas. Es una solución gratuita para capturar con una cámara web y audio. Puede decidir agregar el sonido del sistema o el micrófono como desee. Veamos más características.
Qué otras funciones proporciona esta herramienta:
- Permitir configuraciones avanzadas para el formato de salida de video, velocidad de fotogramas, etc.
- Grabación de audio eficaz con pantalla para reuniones en línea
- Capture el área deseada de la pantalla de su computadora
- Con función de captura de programación de tareas
- Graba la cámara web para aumentar la interacción
Haga clic en el botón de abajo para tener una prueba gratis! Después de eso, no te pierdas la siguiente guía para ayudarte.
¡Aquí hay una lista de pasos a seguir!
Paso 1. Abre esta grabadora de pantalla. Para tomar una instantánea de su pantalla, seleccione "Región" en la interfaz principal.
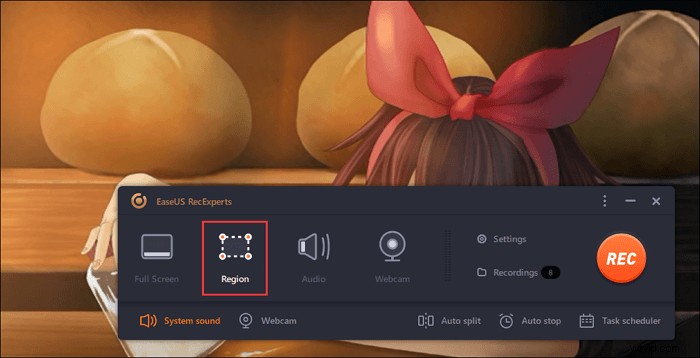
Paso 2. Además, puede personalizar la tecla de acceso rápido para tomar una captura de pantalla. Haga clic en "Configuración" para elegir "Avanzado". Luego, cambia la tecla de acceso directo de "Capturar captura de pantalla".
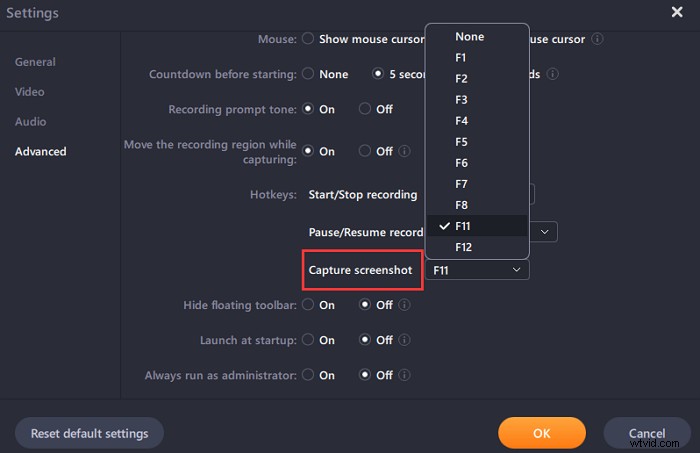
Paso 3. Ahora, arrastre el mouse para seleccionar el área de pantalla deseada. Luego, suelte el mouse y presione la tecla de acceso rápido.

Paso 4. Después de presionar la tecla de acceso rápido, la imagen se guarda automáticamente en sus "Grabaciones" y puede verla.
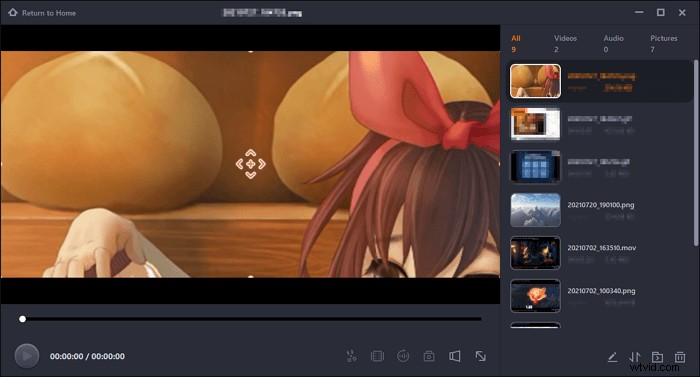
Cómo hacer una captura de pantalla en Lenovo con teclado
La captura de una instantánea con el método predeterminado de Windows funciona de manera diferente según el tamaño de las capturas de pantalla. Además, la combinación de teclado varía según los diferentes sistemas operativos. En cuanto a Lenovo, debes asegurarte de su sistema operativo. Si está en Windows 10 o superior, tendrá más opciones.
Luego, usted decide su área de la pantalla de la computadora. Puede tomar una instantánea de pantalla completa y una ventana de actividad consultando los diferentes métodos de combinación de teclado a continuación.
Se utiliza la tecla de acceso rápido Imprimir pantalla para capturas de pantalla en Lenovo, que se puede encontrar en su teclado. Y se puede mostrar en tipos como PrtScr, PrtSc, etc. La guía y la imagen a continuación le muestran un ejemplo de PrtSc.
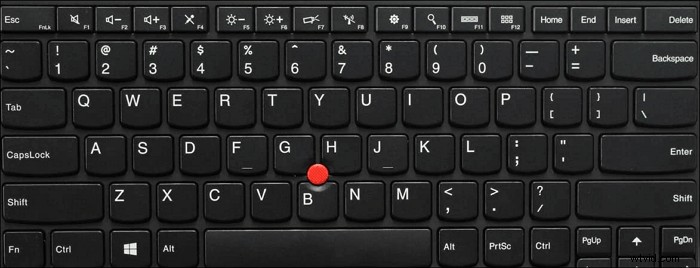
Tarea 1. Tomar una instantánea de la pantalla completa
Puede tener dos opciones para tomar una instantánea de toda la pantalla en Lenovo. Para el primero, debe presionar PrtSc y ver esta imagen en C:\Users\username\Pictures\Screenshots . Si instala una herramienta de edición externa, la instantánea aparecerá inmediatamente.
Otra forma de tomar una imagen de visualización completa es hacer clic en el logotipo de Windows. y luego mantenga presionada la tecla PrtSc . La pantalla de su computadora se atenuará por un momento y la instantánea se guardará en la misma ubicación.
Tarea 2. Instantánea de una ventana de actividad
Este método es para guardar una visualización de la ventana de actividad. Mantén pulsadas las teclas Alt + PrtSc llaves al mismo tiempo. Luego, esta pantalla de actividad se captura y se guarda en su Lenovo. Para ubicar esa imagen, debe encontrar el Explorador de archivos. Elija la carpeta Imágenes en el panel de navegación lateral. Finalmente, puedes encontrar tu imagen guardada en Capturas de pantalla.
Tarea 3. Tomar una instantánea personalizada (para Windows 10 o superior)
Mire las formas a continuación si su Lenovo tiene la versión de Windows 10 o superior. Presiona logotipo de Windows+Mayús+S para tomar una captura de pantalla personalizada en Lenovo Windows 10, luego use Ctrl+ V a pegue la imagen en la herramienta de pintura integrada. (Buscar herramienta Paint:cuadro de texto de búsqueda de Windows>Paint)
Si desea editar su captura de pantalla personalizada, hay otro método. Esta herramienta integrada le brinda varias funciones básicas como resaltar, recortar, etc. Además, puede configurar la ubicación de guardado como desee.

Aquí hay varios pasos simples para que tenga funciones de edición simples con esta instantánea.
Paso 1. Presiona el botón Windows logotipo y luego mantenga presionada la W llave.
Paso 2. Luego, desde el lado derecho de la pantalla, puede ver un menú de tinta de Windows. Elija el boceto de pantalla.
Paso 3. En la barra de herramientas superior, hay varias herramientas de edición como recortar, resaltar, borrar y compartir, etc. Después de terminar de editar, guárdelo en su Lenovo.
Diferencia entre los dos métodos anteriores
En primer lugar, debe conocer la variación entre los dos métodos. Usar el método de teclas de acceso rápido predeterminado es muy simple. Sin embargo, debe consultar las pautas según la versión de su computadora. Mientras tanto, a medida que se actualice el sistema operativo, también se cambiará la combinación de teclado.
Si bien una herramienta efectiva puede ayudarlo a evitar confusiones porque el mismo método de captura de pantalla cumple con todos sus requisitos. El uso de la misma tecla de acceso directo puede capturar el área específica de la pantalla y también la pantalla completa. No tienes que recordar la regla de combinación.
Conclusión
Ya que aprendió cómo hacer una captura de pantalla en una computadora portátil Lenovo, elija el método más eficiente. Una poderosa herramienta como EaseUS RecExperts lo ayuda a evitar confusiones en las combinaciones de teclado para diferentes versiones de computadoras. Sus funciones avanzadas para la tecla de acceso rápido pueden estar más en línea con sus hábitos. ¡Pruébalo ahora!
