Cuando desee guardar algunas cosas importantes en su pantalla, la mejor solución es grabar un video con un potente grabador de pantalla. Es bien sabido que el sistema operativo Windows 10 le ofrece un programa de grabación predeterminado, pero si esta herramienta principal puede satisfacer todas sus demandas de grabación. Si tu respuesta es "no", esta publicación es para ti.
Esta publicación presentará cinco aplicaciones de grabación de pantalla viables en Windows 10, incluidas las grabadoras de pantalla en línea para Windows 10 y las grabadoras fuera de línea, y le enseñará cómo grabar pantallas en Windows 10 con ellos paso a paso.
Pasos rápidos para grabar la pantalla en Windows 10:
- 1. Busque Game Bar o presione las teclas "Windows" + "G" simultáneamente para ejecutarlo en su PC con Windows 10 o Windows 11.
- 2. Haga clic en el botón "Grabar" para iniciar la grabación. O puede presionar las teclas "Windows" + "Alt" + "R".
- 3. Presione el botón "Detener grabación" en la barra de herramientas flotante para guardar el video grabado en su computadora.
Grabar pantalla en Windows 10 con Xbox Game Bar
Como mucha gente sabe, hay una aplicación proporcionada por el proveedor en los dispositivos con Windows 10 y Windows 11. Microsoft diseña esta herramienta para ayudar a los usuarios a capturar video y audio de las formas más básicas. Como se trata esencialmente de una grabadora de juegos, debe definir lo que graba como un juego y comenzar a grabar con la barra de juegos.
Una de sus deficiencias aparentes es que Game Bar solo admite la grabación de audio junto con la pantalla, por lo que no puede grabar solo los archivos de audio con ella. Además de eso, Game Bar no está integrado con ninguna herramienta de edición de video/audio. Debe encontrar un editor de video, incluso si solo desea recortar o cortar los videos grabados. Aunque Game Bar carece de algunas funciones avanzadas, también es una grabadora opcional para grabar en pantalla en PC con Windows 10, ya que es fácil de usar.
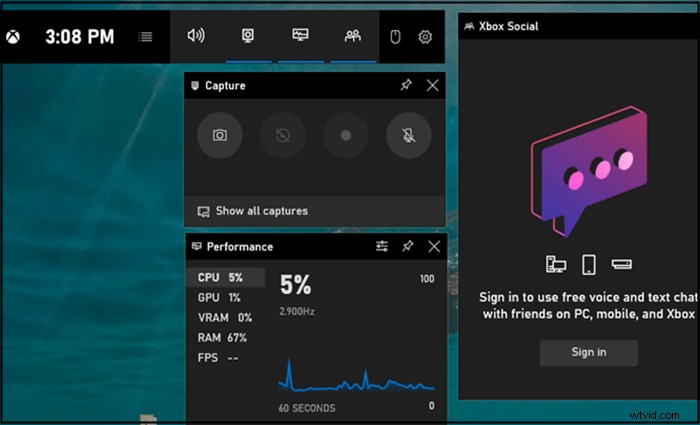
Pasos para grabar la pantalla de Windows 10 con Xbox Game Bar:
Paso 1. Inicie este software en su PC con Windows 10 o Windows 11. Puede escribir su nombre en el cuadro de búsqueda en la esquina inferior derecha para encontrarlo, o presionar la tecla "Windows" + "G" simultáneamente para hacerlo.
Paso 2. Haga clic en el botón "Grabar" para iniciar la grabación. O puede presionar la tecla "Windows" + "Alt" + "R" en su lugar.
Paso 3. Presione el botón "Detener grabación" en la barra de herramientas flotante para guardar el video grabado en su computadora.
Grabar pantalla en Windows 10 con EaseUS RecExperts
Como se mencionó anteriormente, Xbox Game Bar solo se adapta a aquellos que solo requieren herramientas de grabación elementales. Si desea algunas funciones avanzadas, como capturar solo una parte de la pantalla de Windows 10, ajustar la resolución de las grabaciones y editar el video/audio capturado con herramientas integradas, lo que necesita es un programa más versátil.
EaseUS RecExperts idealmente lo ayuda a grabar la pantalla en una PC con Windows 10 con audio de múltiples fuentes de sonido, incluido el sonido del sistema, el audio del micrófono o dos de ellos. También le permite grabar una cámara web junto con la pantalla y el audio, ya sea que esté usando una cámara web externa o una incorporada.
Este es el software de referencia para que los usuarios de Windows 10 graben transmisiones de video, videollamadas, conferencias en línea, juegos u otras cosas en su pantalla. Algunas herramientas de edición predeterminadas incluso le permiten recortar las grabaciones y agregar títulos de apertura/créditos de cierre a sus videos.
Características principales:
- Grabar pantalla completa o pantalla parcial en Windows 11/10/8/7
- Una poderosa grabadora de pantalla y audio para principiantes
- Programe tareas de grabación para grabar la pantalla automáticamente
- Admite más de diez formatos de archivo
Este software todo en uno no requiere registro. Haga clic en este botón para descarga gratuita para conseguirlo.
Cómo grabar la pantalla en Windows 10 con EaseUS RecExperts:
Paso 1. Después de la descarga, inicie el software de grabación de pantalla. Encontrarás un pequeño panel en tu pantalla con muchas opciones.
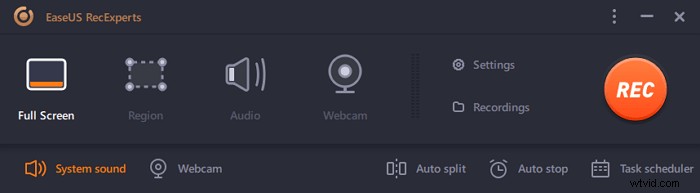
Paso 2. En el panel, se puede grabar la pantalla completa haciendo clic en la opción "Pantalla completa" o una región específica haciendo clic en la opción "Región". Ahora, arrastre el cursor a la pantalla para seleccionar el área deseada.
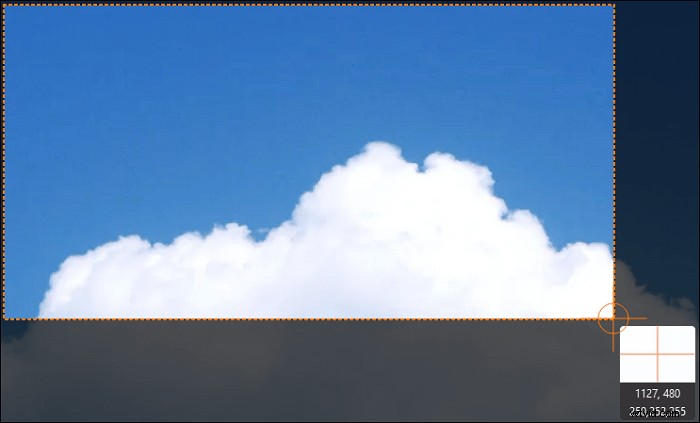
Paso 3. Para la grabación de la cámara web, adjunte una cámara web y haga clic en el botón "Cámara web" del panel principal. Además, se puede elegir el formato de salida, la calidad y la velocidad de fotogramas desde la configuración.
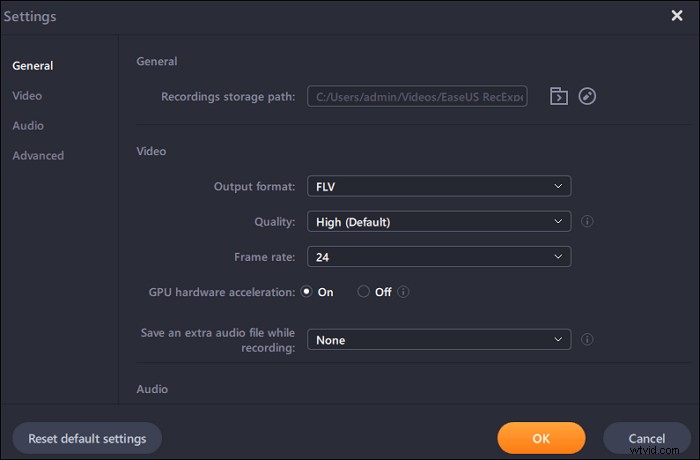
Paso 4. Ahora, haz clic en el botón "REC" para comenzar tu grabación.
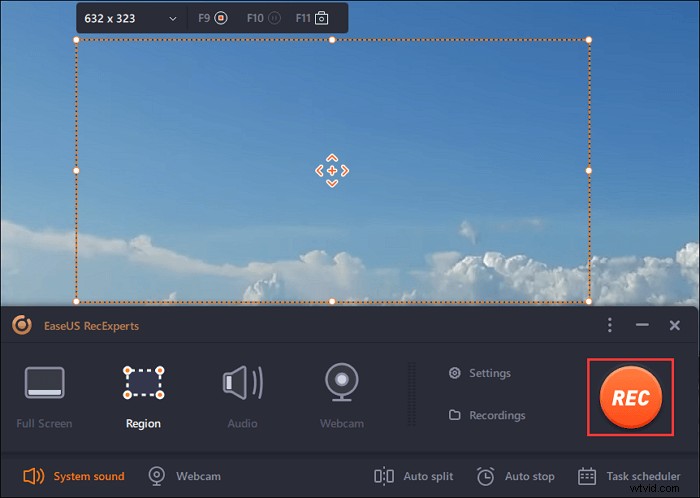
Paso 5. Haga clic en el botón "Detener" una vez que haya terminado. El video grabado aparecerá en la pantalla cuando un usuario deje de grabar. Las funciones de edición ofrecen funciones como recortar, cambiar el nombre de un archivo o extraer audio, y más. También puede tomar una captura de pantalla simplemente presionando F11.
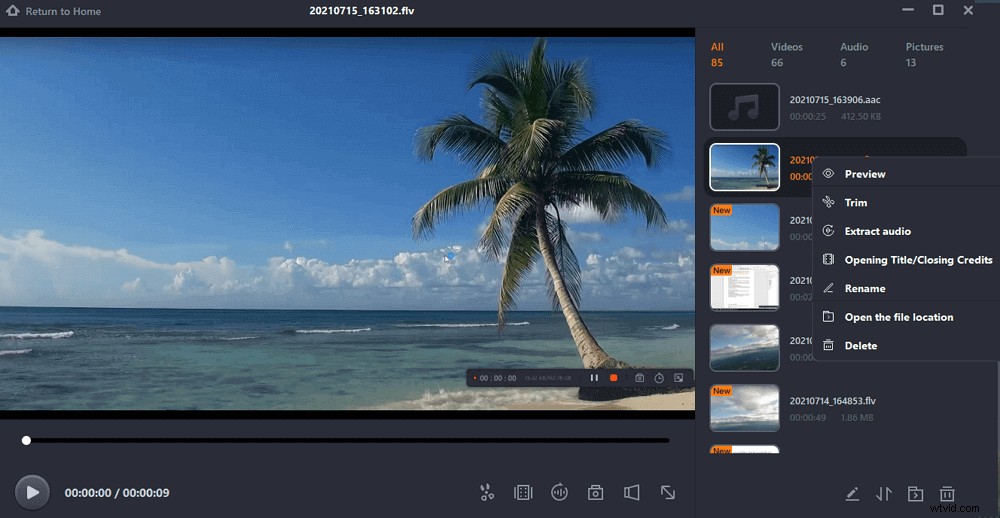
Grabe su pantalla en Windows 10 con OBS Studio
Muchas personas pueden conocer un software de código abierto que se llama OBS Studio. Este programa multiplataforma le permite transmitir o grabar con él, y puede seleccionar la fuente de video libremente desde su PC con Windows 10. Por ejemplo, le permite capturar toda la pantalla de Windows 10 excepto el juego de pantalla completa, capturar el juego en modo de pantalla completa o solo grabar la ventana activa que se ejecuta en su PC con Windows 10.
También le proporciona muchas otras herramientas avanzadas. No solo puede ayudarlo a capturar audio de muchas fuentes diferentes, sino que incluso le permite personalizar la tasa de bits de cada pista individualmente. Sus otras funciones avanzadas como "Modo de estudio" y "Vista múltiple" son beneficiosas para hacer que el video funcione a nivel profesional. Sin embargo, su configuración compleja y la interfaz profesional pueden dificultar el uso de este software a los principiantes. Si desea una aplicación más fácil de usar, le recomendamos que pruebe EaseUS RecExperts.
Cómo grabar la pantalla en Windows 10 con OBS Studio:
Paso 1. Inicie OBS Studio. Haz clic en "Archivo"> "Configuración" para ajustar las opciones de tus videos y audios.
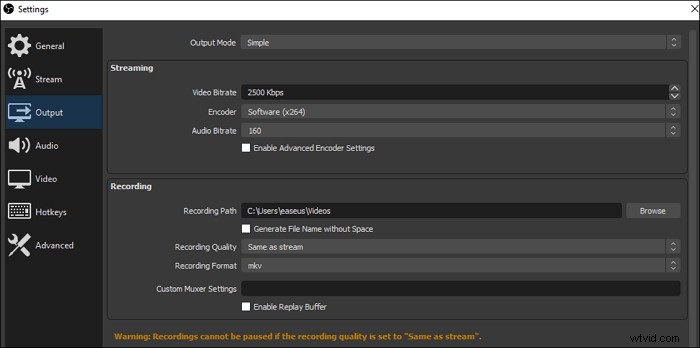
Paso 2. Luego, regrese a la interfaz principal y haga clic en el ícono "+" en el cuadro "Escenas" o haga clic con el botón derecho en el cuadro y elija "Agregar". Luego, seleccione "Captura de pantalla" para grabar toda la pantalla, excepto el juego a pantalla completa, y seleccione "Captura de ventana" si solo necesita grabar la ventana activa.
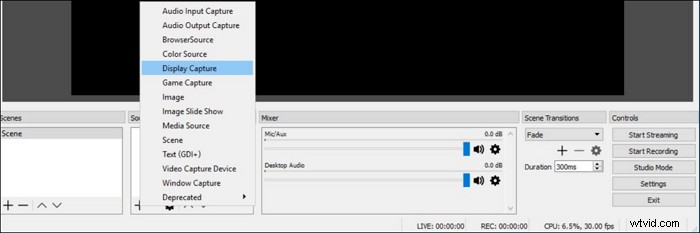
Paso 3. Cuando aparezca una ventana, seleccione "Aceptar" para crear una nueva fuente. Luego, aparecerá otra ventana y te pedirá que selecciones el modo de captura y el monitor que deseas grabar. No olvide presionar "OK" para confirmar su configuración.
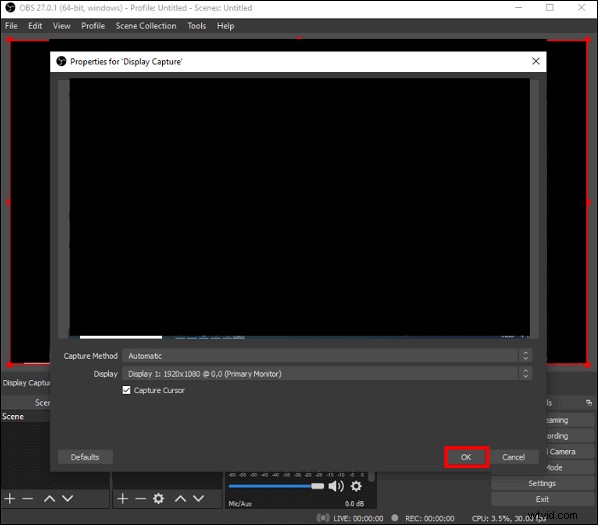
Paso 4. Luego, busque el botón "Iniciar grabación" en el panel "Controles". Haga clic en él cuando desee grabar la pantalla de su PC con Windows 10.
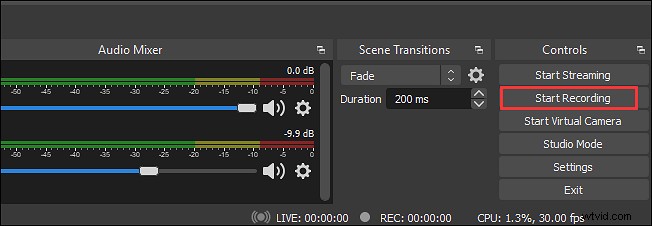
Grabar pantalla en Windows 10 con VLC Media Player
VLC es un conocido reproductor multimedia de código abierto que le permite reproducir la mayoría de los videos que obtiene, pero muchas personas no tienen idea de sus características además de reproducir archivos multimedia. Este software versátil incluso puede funcionar como un grabador de pantalla de Windows 10 o un convertidor compatible con numerosos formatos de medios. Para grabar la pantalla de una PC con Windows 10, solo necesita configurar su escritorio como fuente de video, elegir un formato de archivo de salida adecuado y seleccionar la ruta de guardado. Luego, su herramienta de grabación integrada capturará lo que sucede en su Windows 10.
Además, VLC Media Player también es útil para editar videos. Puede usarlo para distorsionar, rotar, dividir, duplicar videos y agregar una superposición de logotipo durante la reproducción.
Método de grabación de Windows 10 con VLC Media Player:
Paso 1. Inicie VLC Media Player y haga clic en "Medios"> "Convertir/Guardar".
Paso 2. Cuando aparezca la ventana "Abrir medios", vaya a la pestaña "Dispositivo de captura" y elija "Escritorio" en el menú desplegable de "Modo de captura". Luego, haz clic en el botón "Convertir/Guardar" y pasa a la siguiente pantalla.
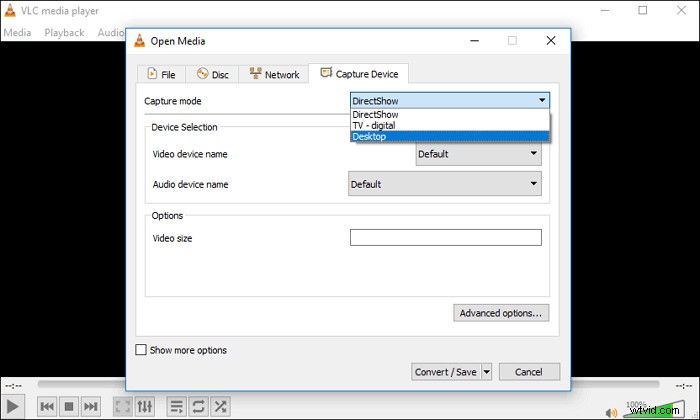
Paso 3. Debe configurar el formato de salida en esta ventana y hacer clic en "Navegador" para seleccionar una carpeta apropiada para guardar sus grabaciones.
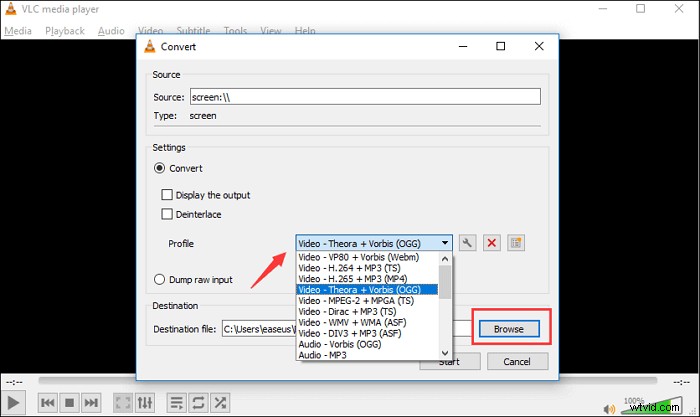
Paso 4. Haga clic en el botón "Inicio" para grabar la pantalla en una PC con Windows 10 y presione el botón "Detener grabación" en la parte inferior izquierda cuando haya grabado todo lo que desea guardar.
Registro de pantalla para Windows 10 en línea
Todas las grabadoras de Windows 10 de escritorio mencionadas anteriormente son potentes. Aún así, algunas personas quizás prefieran la grabadora de pantalla en línea para Windows 10, ya que pueden usar directamente la herramienta en línea sin descargar el software.
Screen Capture es un grabador de vídeo recomendable y fácil de usar en Windows 10 que permite elegir el modo de grabación en la interfaz principal. Le ofrece cuatro opciones que puede grabar junto con la pantalla de Windows 10, incluido el micrófono, el sonido del sistema, la cámara web y una marca de agua, y puede hacer clic fácilmente en los íconos para decidir si los grabará.
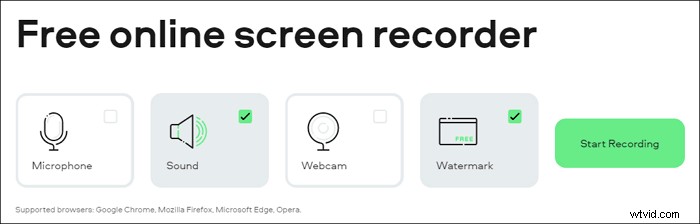
Cómo grabar la pantalla de la computadora en Windows 10 con Online Recorder:
Paso 1. Vaya a la página de este grabador de pantalla de Windows 10 en línea.
Paso 2. Haga clic en los cuatro íconos para elegir lo que desea capturar, además de grabar la pantalla de Windows 10.
Paso 3. Presiona el botón "Iniciar grabación" y elige grabar toda la pantalla, grabar una ventana o solo grabar una pestaña del navegador Chrome.
Paso 4. Haga clic en "Detener grabación"> "Descargar" para guardar la grabación en su computadora.
Conclusión
Esta publicación es para usuarios que no saben cómo grabar en pantalla en Windows 10 , y puede ver los cinco mejores métodos de grabación de Windows 10. Ya sea que prefiera capturar su pantalla en línea o sin conexión, debe haber una grabadora de pantalla de Windows 10 adecuada para usted.
OBS Studio es el software de referencia para usuarios profesionales que desean transmitir o grabar la pantalla con herramientas avanzadas. Pero para los principiantes que quieren grabar sin esfuerzo, EaseUS RecExperts es la mejor opción.
