Aunque cada vez hay más plataformas de reuniones en línea disponibles, Zoom es sin duda la más popular entre todos esos servicios de chat en línea. Zoom es ampliamente aceptado por muchas razones, por ejemplo, le permite compartir su pantalla con los participantes para que pueda mostrarles lo que esté en su pantalla.
Para explicar sus ideas con mayor claridad, a veces puede necesitar hacer algunas anotaciones mientras comparte su pantalla y resaltar algunos puntos clave. Zoom ofrece a los usuarios una herramienta de anotación que le permite tomar notas en su pantalla, pero solo es accesible si usted es el anfitrión u obtiene el permiso del anfitrión. ¿Cómo anotar en Zoom cuando quieras? ¿Hay alguna forma de agregar anotaciones sin permiso? Sí, y esta publicación le ofrecerá las mejores soluciones.
1. Cómo anotar en Zoom usando la herramienta integrada
Al compartir la pantalla con otros participantes de la reunión en línea, Zoom le ofrece un conjunto de herramientas de anotación para escribir en su pantalla o agregar algunos elementos. Esta función es práctica en muchos sistemas operativos, desde Windows, Mac, Linux hasta Android e iOS. Esta parte lo guiará a través de las anotaciones en Zoom cuando tenga una reunión en línea. Sigue leyendo para obtener el tutorial paso a paso ahora.
Cómo utilizar las herramientas de anotación de zoom integradas:
Paso 1. Durante la reunión, hay una opción "Compartir pantalla" en la parte inferior de la ventana, y debe hacer clic en ella y elegir "Compartir pantalla" con otras personas que asisten a la reunión.
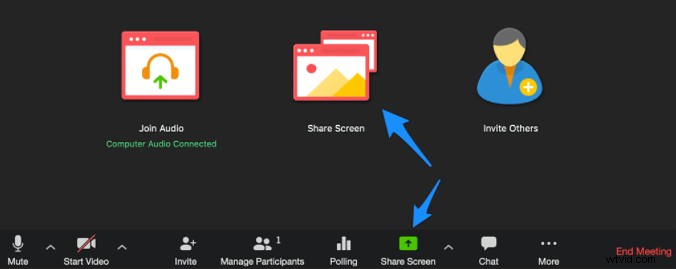
Paso 2. Durante el proceso de compartir la pantalla, habrá un marco verde alrededor de la aplicación. Tiene un botón "Anotar" y debe presionar ese botón para activar la herramienta de anotación.
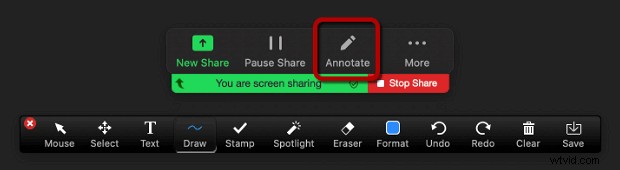
Paso 3. Luego, todas esas herramientas de anotación aparecerán en su pantalla. Puede elegir cualquiera de ellos y agregar anotaciones libremente en su pantalla.

- Texto: Agrega texto a tu pantalla.
- Dibujo: Agregue líneas, flechas, rectángulos y muchas otras formas en su pantalla.
- Destacado: Muestre a la audiencia el puntero de su mouse siempre que esté en la región para compartir.
- Borrador: Puede usar esta herramienta para borrar las anotaciones que agregó.
- Formato: Esta opción le permite cambiar la fuente o el color de la anotación.
Paso 4. Si desea guardar esas anotaciones, haga clic en el botón "Guardar". Luego, puede descargar la pantalla compartida junto con las anotaciones en su dispositivo en formato PNG o PDF.
Parece muy conveniente en la mayoría de las ocasiones, sin embargo, hay algunas excepciones. Si el anfitrión de la reunión desactiva la función de anotación de los asistentes, no obtendrá la opción de anotación. Por cierto, la opción "Guardar" solo está disponible para los espectadores cuando el anfitrión ha permitido esa operación.
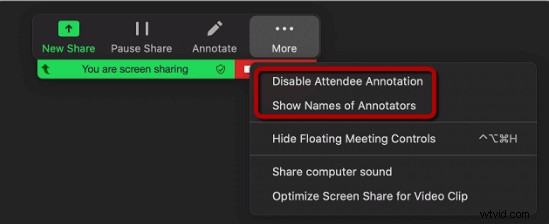
Bajo esa circunstancia, debe encontrar otra aplicación que le permita guardar la pantalla y las anotaciones sin obtener el permiso del anfitrión. La siguiente parte le ofrecerá una de las mejores soluciones.
2. Cómo agregar anotaciones junto con grabar una reunión de Zoom
Para anotar en su pantalla y guardar las anotaciones sin problemas, Bandicam, una grabadora de pantalla versátil, es lo que nunca puede perderse. Una de las características más distinguidas de Bandicam es la calidad de sus videos de salida. Como la resolución de las grabaciones puede ser de hasta 3840x2160, no perderá ningún detalle en su pantalla y todas las anotaciones se grabarán con claridad.
Esta grabación de pantalla no solo le ofrece muchos modos para capturar las reuniones de Zoom, sino que también le permite enfatizar lo que esté en su pantalla usando el kit de herramientas. Todas las herramientas de anotación lo ayudarán a agregar flechas y líneas a la región de grabación, así como a resaltar el texto importante. Además, Bandicam también admite la numeración de los contenidos en su pantalla.
Cómo anotar al grabar una reunión de Zoom:
Paso 1. En primer lugar, debe descargar e iniciar Bandicam en su PC.
Paso 2. Haga clic en el botón en la esquina superior izquierda y elija la opción "Rectángulo en una pantalla". Esta grabadora le ofrece una relación de aspecto preestablecida.
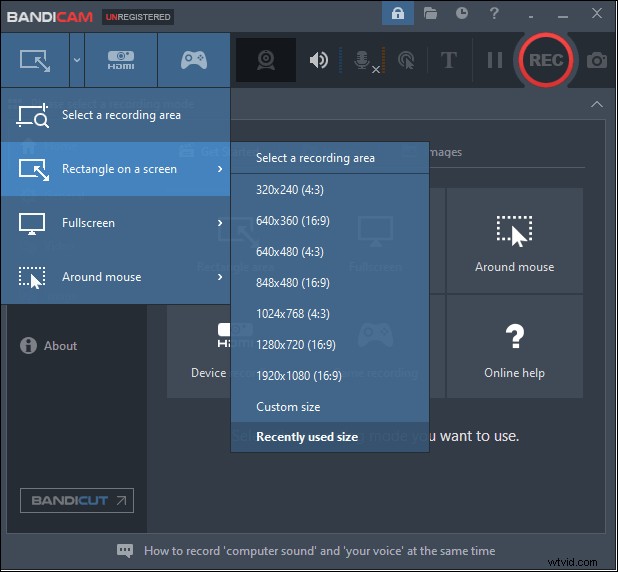
Paso 3. Inicie la reunión de Zoom en su computadora y configure la ventana de Zoom como la región de grabación. Luego, presione el botón "REC" para iniciar la grabación.
Paso 4. Haga clic en el ícono de lápiz en el borde de la ventana y puede elegir cualquier herramienta para anotar. Después de capturar todo el contenido que necesita, presione el ícono cuadrado rojo para detener la grabación y guardar el video capturado.
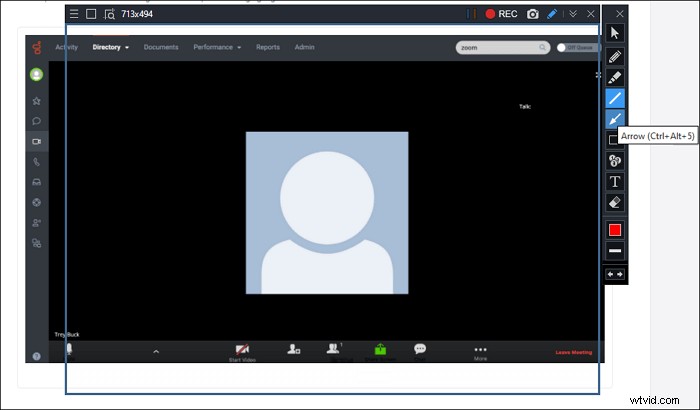
Bonificación:una grabadora rica en funciones tanto en Windows como en Mac
Como se mencionó anteriormente, Bandicam es un poderoso grabador de pantalla que le permite guardar las anotaciones junto con la captura de reuniones de Zoom. Sin embargo, este software solo es compatible con el sistema operativo Windows. Si es usuario de Mac, EaseUS RecExperts debe ser una opción más fácil de usar, ya que puede ejecutarse tanto en Windows como en macOS.
Además de su compatibilidad, esta grabadora también es popular por muchas otras razones. En primer lugar, este software es liviano, por lo que nunca ralentizará su dispositivo al capturar la reunión de Zoom. Y EaseUS RecExperts le permite iniciar y finalizar la grabación automáticamente usando un Programador de tareas, y la función de división automática también está disponible. Además, incluso se integra con un reproductor multimedia que te ayuda a obtener una vista previa de las grabaciones sin ningún esfuerzo.
Pasos detallados:>> Cómo grabar una reunión de Zoom sin permiso
EaseUS RecExperts
- Capture video, audio y cámara web simultáneamente
- Grabar pantalla completa en Windows 10 y Mac
- Admite más de 10 formatos de salida
- La calidad de las grabaciones es sobresaliente
