Spectrum TV ofrece más de 200 canales de televisión en vivo, que es una aplicación famosa en muchas religiones. Además, la aplicación Spectrum TV se puede ver en dispositivos como computadoras portátiles, teléfonos inteligentes y tabletas. Entonces, si desea grabar sus programas favoritos en él, es realmente fácil ya que puede elegir grabar programas en dispositivos de TV o computadoras portátiles.
Aquí, esta publicación presenta dos métodos sobre cómo grabar en Spectrum, incluido el uso de la configuración de DVR y la grabadora de terceros. Puedes mirar estos dos métodos y elegir el más adecuado.
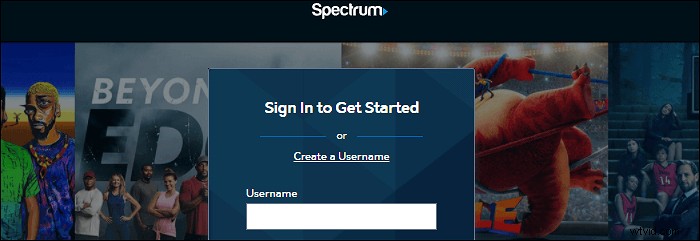
- Cómo grabar en el DVR incorporado de Spectrum
- Cómo grabar en Spectrum en Windows/Mac
Cómo grabar en el DVR integrado de Spectrum
Debe saber que Spectrum tiene el Cloud DVR incorporado, que es un dispositivo duro para grabar y guardar programas de TV. Además, puede programar una grabación o grabar una serie con Cloud DVR. Después de grabar, puede ver los programas guardados de forma remota.
Antes de grabar, acceda a Cloud DVR en https://spectrumtv.net/ o use la aplicación Spectrum TV en dispositivos Apple, Apple TV, Xbox, etc. Luego, siga los pasos a continuación sobre cómo grabar programas en Spectrum DVR.
Esta es una lista de pasos para grabar en Spectrum DVR:
Paso 1. Cuando miras programas de TV en vivo en Spectrum, puedes grabarlos usando la configuración de DVR. Aquí, asegúrese de que desea programar una grabación o grabar una serie.
Paso 2. Dependiendo de su grabación, seleccione el método. (1) Para programar una grabación, navegue hasta el programa que desea grabar y luego elija el programa para consultar la página de información. Después de eso, haga clic en "Grabar ".
(2) Para grabar una serie, primero busque la serie de destino. Luego, elija el programa para buscar la página de información. Haga clic en la opción "Serie de registros ". Aquí, debe elegir capturar todos los episodios o nuevos episodios. Mientras tanto, elija las horas de inicio y finalización de la grabación. A continuación, haga clic en "Confirmar" o "Grabar".
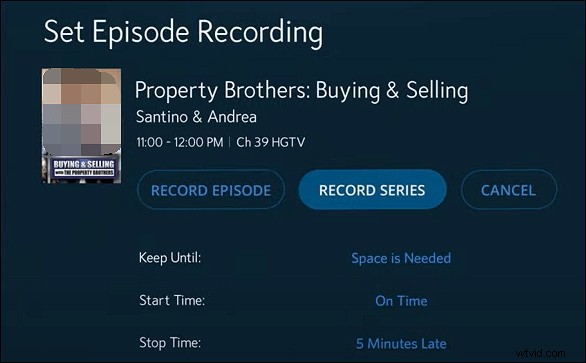
Paso 3. Después de la grabación, puede ver o eliminar grabaciones. Para ver programas grabados, haga clic en "DVR"> "Mis grabaciones". Presiona el botón "Reproducir" para ver los programas. O haga clic en "Eliminar grabación" para ahorrar más espacio.
Cómo grabar en Spectrum en Windows/Mac
El servicio de transmisión de Spectrum TV se puede usar en sus computadoras, para que pueda ver programas fácilmente en casa. Para acceder a los programas de TV de Spectrum, debes iniciar sesión en tu cuenta. Luego, mira los canales que desees en casa con una conexión WiFi. Si desea grabar programas de transmisión en una computadora de escritorio, hay una función mucho más fácil, que es grabar con una grabadora de terceros en lugar de una grabadora DVR.
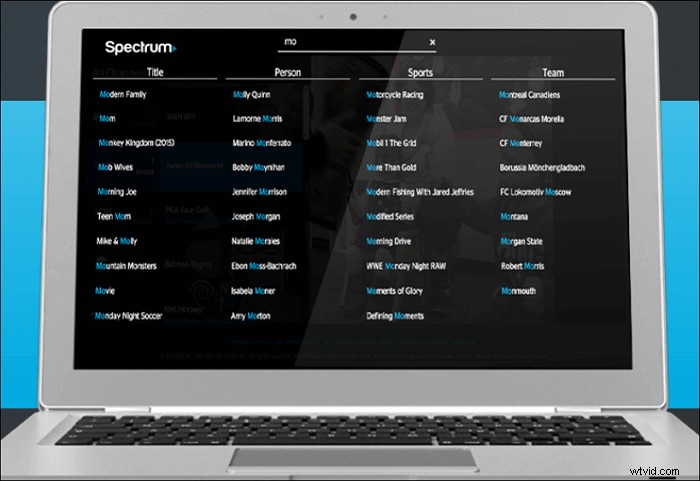
Un software de grabación recomendado aquí es EaseUS RecExperts, que se puede usar en Windows y Mac. Con él, puede grabar videos de transmisión con la aplicación y audio externo. Además, permite la función de grabación programada para tratar videos de series. También puede elegir la hora de inicio y finalización que proporciona la plataforma de transmisión.
Características clave de EaseUS RecExperts:
- Grabación de pantalla de YouTube TV
- Grabar video, audio y cámara web
- Grabar video de Prime Amazon
- Tomar una captura de pantalla sin una pantalla negra
- Admite recortador incorporado para editar video
Ahora, pruebe esta grabadora de transmisión de video en Windows/Mac y ¡No es necesario registrarse!
Sigue la siguiente guía para saber cómo grabar programas en Spectrum:
Paso 1. Inicie EaseUS RecExperts en su computadora. La primera opción, "Pantalla completa" , puede ayudarte a capturar todo lo que hay en tu pantalla. Si reproduce la transmisión de video en modo de pantalla completa, esto es adecuado para usted.
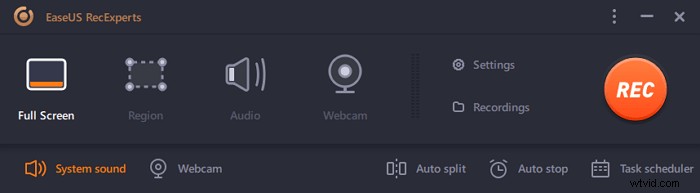
Paso 2. Si reproduce la transmisión de video en una ventana, sería mejor seleccionar "Región" opción para grabar solo el área específica .
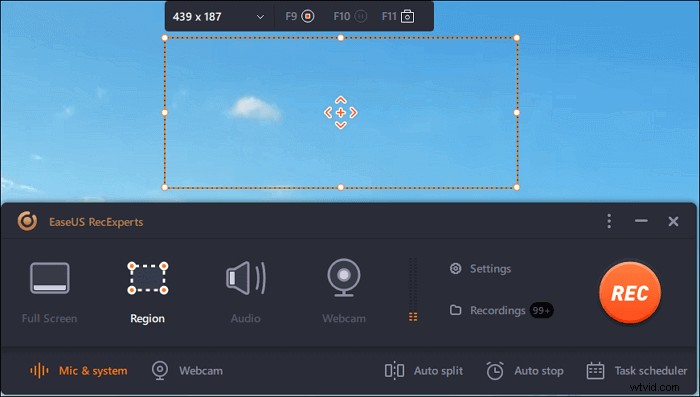
Paso 3. Asegúrese de estar en el modo "Región". Luego, haz clic en el botón en la esquina inferior derecha para seleccionar un sonido adecuado. fuente y ajustar el volumen . Después de eso, haz clic en el botón "REC" para comenzar a grabar.
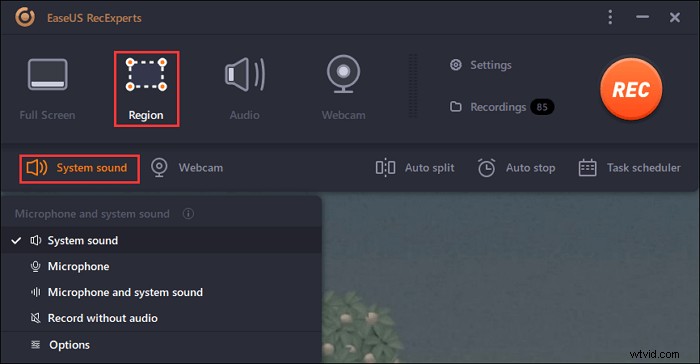
Paso 4. Habrá una barra de herramientas flotante en su pantalla cuando esté grabando el video. Los dos botones que tiene pueden ayudarte a pausar o detener la grabación.
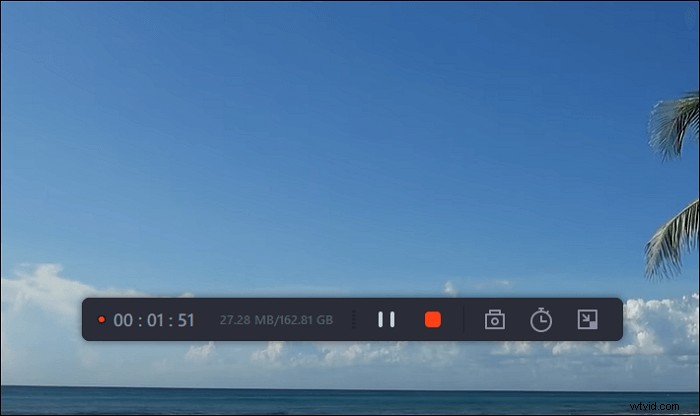
Paso 5. Si hace clic en el botón rojo de detener, la grabación finalizará y el video capturado se guardará en su computadora. . Cuando aparece el reproductor multimedia integrado, puede ver la grabación y usar herramientas para recortar es, extraer audio de él, o añadir una parte de apertura y final .
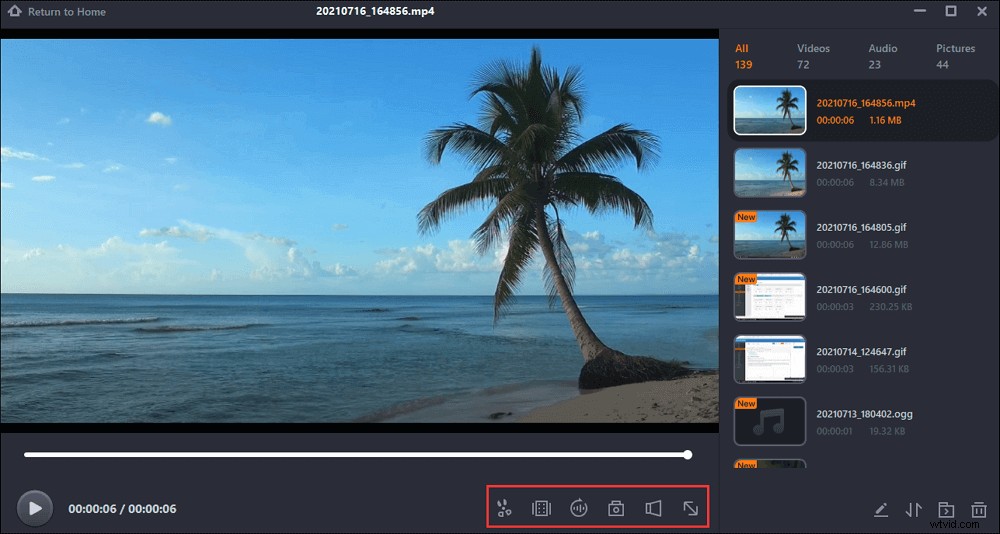
Conclusión
Cree que sabes cómo grabar en Spectrum, incluido el uso del DVR integrado y la grabadora de pantalla de terceros. Si suele ver programas de Spectrum en dispositivos de TV, elija el método DVR. Sin embargo, cuando elige ver programas en una computadora portátil, entonces una grabadora de pantalla de terceros como EaseUS RecExperts.
Aquí, puede probar EaseUS RecExperts para grabar videos en tiempo real como desee.
Preguntas frecuentes sobre cómo grabar en Spectrum
Parte de la información relacionada recopilada del público se incluye aquí.
Hay varias razones por las que la grabación de Spectrum puede fallar. La razón más probable es que el dispositivo DVR no tenga suficiente espacio de almacenamiento. Para solucionarlo, puedes eliminar algunas grabaciones para tener más espacio. O puede buscar más almacenamiento en el disco duro a través de https://www.spectrum.net/support/tv/dvr-external-hard-drive-port-esata.
Spectrum ofrece un dispositivo DVR integrado para que grabes y guardes programas. Puede tratar películas, eventos en vivo e incluso una serie. Por lo tanto, es útil crear una grabación en serie o solo los programas actuales. Con él, no necesita preocuparse por perderse ningún programa. Para saber cómo grabar con él, vaya a Parte 1.
