Adobe Captive es una herramienta profesional popular para crear contenido de video para demostraciones de software y compartirlo con clientes y empleados. Por lo tanto, si está buscando un software de grabación de pantalla profesional, Adobe Captive es una excelente opción. Grabador de pantalla de Adobe le permite grabar la pantalla tanto de forma manual como automática. Puede grabar tanto la pantalla como la cámara web.
Hay un montón de opciones disponibles para una configuración y personalización adecuadas, como es de esperar en un grabador de pantalla profesional. Puede grabar videos de tutoriales de primera calidad y videos de demostración de software, así como grabar audiciones y entrevistas. Aquí está la revisión completa de la captura de pantalla de Adobe software llamado Adobe Captive.
Parte 1. Funciones clave de Adobe Captive
Como grabador de pantalla, no faltan funciones en Adobe Captive para grabar videos de calidad profesional. Estas son las características clave del software de grabación de Adobe que más importan al grabar la pantalla.
Grabar pantalla y cámara web:puede grabar la pantalla y la cámara web. Cuando está grabando su propio video a través de la cámara web, puede cambiar el fondo para darle un toque profesional. Además, puedes grabar audio de diferentes fuentes. La grabación se puede realizar a la misma resolución que la de tu pantalla.
Grabación de pantalla receptiva:cuando captura la pantalla con Adobe Captive, el video grabado responderá para que cualquier usuario pueda ver el video de cualquier dispositivo sin problemas. Es bastante similar a la creación de sitios web receptivos que se ajustan según el tamaño de la pantalla para una visualización adecuada.
Capture todo:además de capturar las actividades de la pantalla, el software captura todos los movimientos del mouse, las actividades del teclado y el sonido del sistema para borrar el video de la manera más perfecta posible.
Edición estándar:el software de captura de pantalla de Adobe le permite editar el video grabado para agregar transiciones, insertar textos e imágenes, dibujar formas inteligentes y resaltar cuadros, agregar voz en off y efectos de audio. Puede agregar otro video en formato Picture-in-Picture y puede publicar su video grabado y editado en YouTube con un solo clic. Además, puede agregar efectos de panorámica y zoom, recortar videoclips y dividir videos en diferentes secciones.
Parte 2. ¿Cómo usar Adobe Captive?
El software de grabación de Adobe no es un software gratuito y debe registrar una cuenta en Adobe y comprar la licencia del software. Antes de comprar la licencia, definitivamente debe optar por la prueba gratuita y, si está satisfecho, debe optar por la suscripción premium. Entonces, una vez que haya descargado y activado el grabador de pantalla de Adobe, estos son los pasos a seguir para grabar la pantalla.
Paso 1:Inicie Adobe Captive. Abra la aplicación cuya pantalla desea grabar.
Paso 2:seleccione la opción Demostración de video y haga clic en el botón Crear.
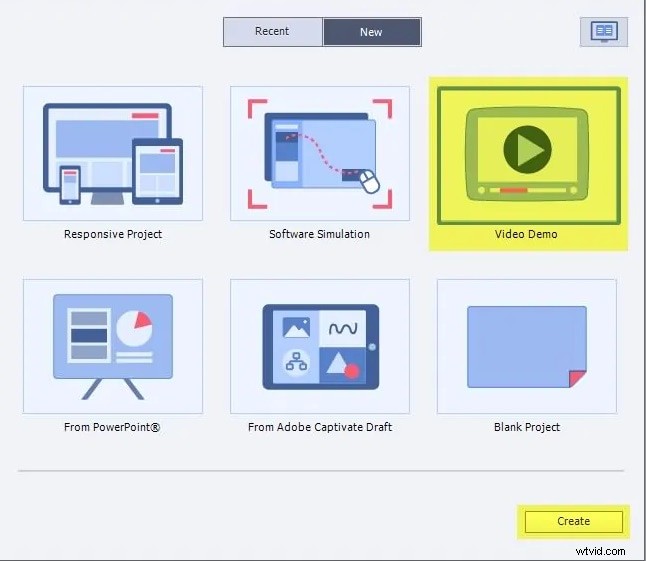
Paso 3:En la siguiente pantalla, hay dos opciones disponibles:Área de pantalla y Aplicación. Vaya a Área de pantalla y seleccione pantalla completa o pantalla personalizada. Si desea grabar cierta aplicación popular como PowerPoint, puede seleccionarla para la grabación de pantalla receptiva. En la parte inferior, tiene la opción de grabación de audio de Adobe para modificar según los requisitos.
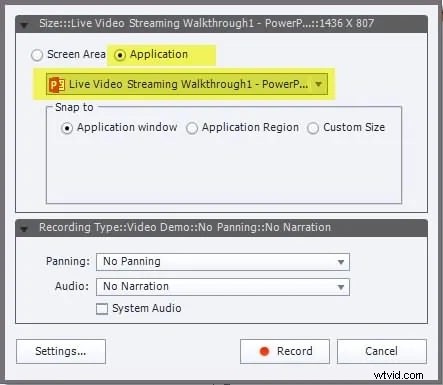
Paso 4:Una vez que haya terminado con las configuraciones, haga clic en el botón Grabar.
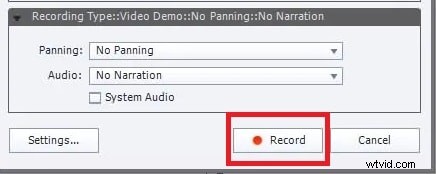
Paso 5:Para detener la grabación, presione el botón Esc. Los usuarios de Mac deben presionar las teclas Cmd + Enter al mismo tiempo.
Parte 3. Ventajas y desventajas de Adobe Captive
Adobe Captive tiene sus ventajas y desventajas. No cabe duda de que Adobe Audition Recording es un software de grabación de pantalla profesional, existen ciertos inconvenientes por los cuales no es una elección automática para los creadores de videos que publican sus videos en diferentes plataformas. Sin embargo, es bastante popular entre empresas y profesionales para crear demostraciones de software. Esta es la lista de pros y contras que debe tener en cuenta.
Ventajas
-
Grabe la pantalla, la cámara web y el audio de diferentes fuentes.
-
Puede crear simulación y demostración de software.
-
Diferentes modos para requisitos profesionales específicos.
-
Puede insertar texto, objetos, cuadros resaltados y dibujos.
-
Diferentes ajustes y configuraciones para cumplir con los requisitos.
Contras
-
La interfaz no es simple ni fácil de usar.
-
Las opciones de edición no son muy avanzadas.
Parte 4. Forma alternativa de grabar videos
Si de alguna manera no está satisfecho con el software de grabación de Adobe y desea una mejor alternativa que sea fácil de usar y con más funciones, Filmora Video Recorder es una excelente opción. Puede grabar su pantalla, juego y cámara web. Además de la grabación de audio en vivo, puede agregar voz en off mientras edita.
El editor incorporado es de calidad profesional para mejorar aún más el video grabado. Es por eso que los creadores de videos profesionales que publican sus videos ilustrativos y tutoriales en diferentes plataformas prefieren Filmora sobre Adobe Captive. Estos son los pasos a seguir para grabar la pantalla con Filmora.
Paso 1:Descarga e instala Filmora y ejecútalo en tu computadora.
Paso 2:haga clic en la opción Pantalla de PC en la esquina superior derecha.
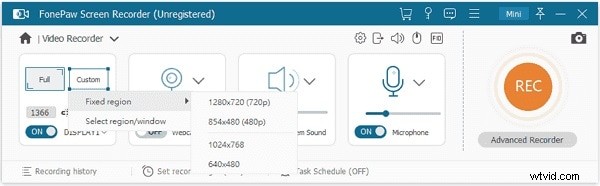
Paso 3:Selecciona el tamaño de la pantalla y configura las fuentes de audio. Haga clic en el botón Grabar para comenzar a grabar.
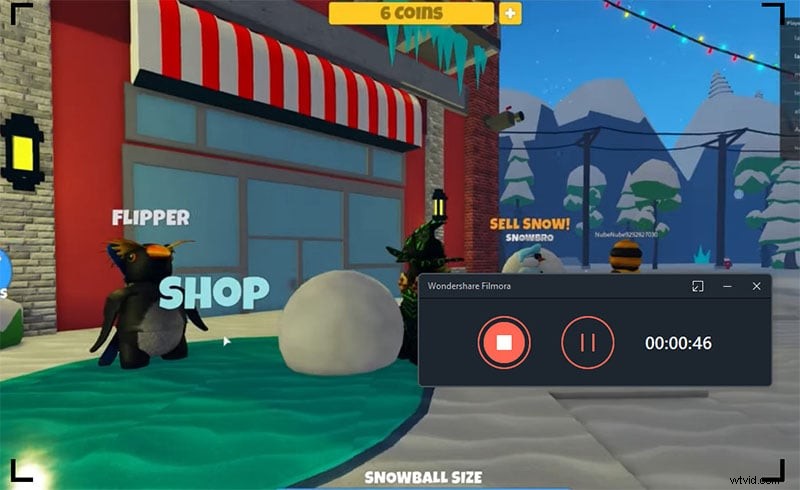
Obtendrá unos segundos para configurar la pantalla que desea grabar. Para detener la grabación, puede hacer clic en el botón Detener y puede obtener una vista previa de la grabación y guardarla en su disco. Siempre puede ir a editar en cualquier momento que desee antes de publicar el video.
Conclusión
Adobe screen recorder es un software profesional para crear presentaciones de video y videos tutoriales. El software es ampliamente utilizado por profesionales, y hay funciones estándar y avanzadas disponibles para grabar la pantalla. Sin embargo, acostumbrarse al software lleva algún tiempo y las funciones de edición no son tan avanzadas. Si buscas una mejor alternativa, Wondershare Filmora es la mejor opción.
