YouTube es la plataforma de transmisión de video más popular del mundo. YouTube contiene todas las diferentes categorías de videos, desde entretenimiento hasta videos educativos. De hecho, YouTube es uno de los motores de búsqueda más populares donde las personas encuentran soluciones de videos ilustrativos para sus problemas. Hay momentos en los que es posible que desee grabar videos de YouTube para poder verlos sin conexión en cualquier momento que desee. Sin embargo, YouTube no viene con una opción para que puedas descargar cualquier video.
Es por eso que debe optar por una grabadora de pantalla de YouTube según el dispositivo que esté utilizando. Si está utilizando una PC, necesita un software de grabación de pantalla dedicado. Los usuarios de Mac pueden usar QuickTime Player para grabar la pantalla. También puede usar una herramienta en línea para grabar la transmisión en vivo de YouTube en cualquier momento que desee. En este artículo, ilustraremos cómo grabar videos de YouTube en cualquier dispositivo.
Parte 1. Cómo grabar videos de YouTube en PCParte 2. Cómo grabar videos de YouTube en Mac Parte 3. Cómo grabar videos de YouTube en iPhoneParte 4. Cómo grabar videos de YouTube en AndroidParte 5. Cómo grabar videos de YouTube en líneaParte 1. Cómo grabar videos de YouTube en PC
Si desea capturar videos de YouTube en su PC con Windows, debe optar por un software de grabación de YouTube. Recomendamos Wondershare Filmora, que es un grabador y editor de video multifuncional. Puede capturar videos de YouTube con audio y puede recortar el video grabado según sus requisitos. Estos son los pasos a seguir para grabar cualquier video de YouTube con Filmora.
Paso 1:descarga e instala Wondershare Filmora para Mac.
Paso 2:inicia Filmora y haz clic en Nuevo proyecto en la pantalla de bienvenida.
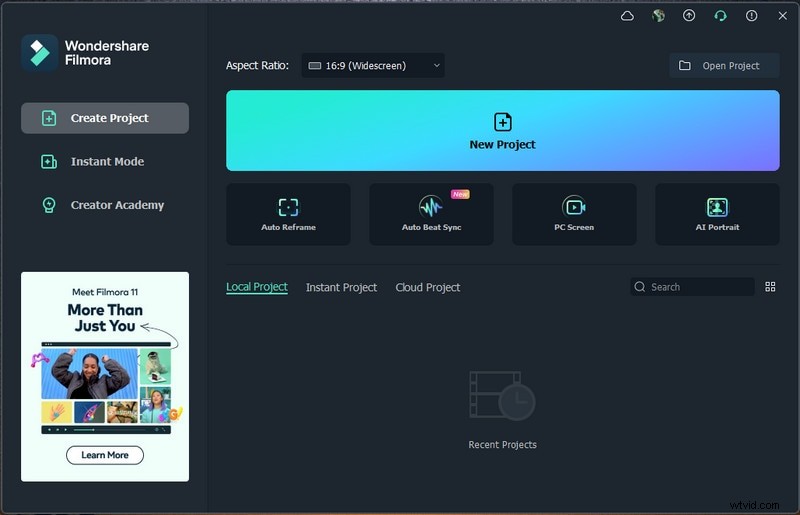
Paso 3:En el menú Grabar, haga clic en la opción Grabar pantalla de PC.
Paso 4:Abra su navegador web y abra el video de YouTube que desea grabar. Finalmente, haga clic en el botón Grabar para comenzar a grabar la pantalla.
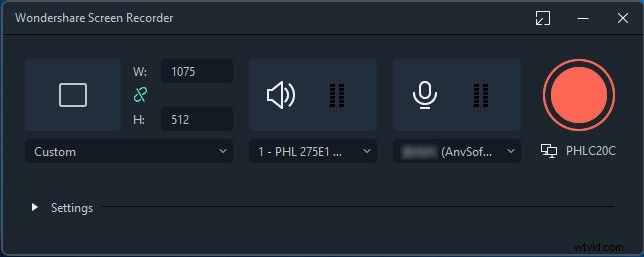
Tendrás unos segundos para iniciar el video de YouTube antes de que Filmora comience a grabar la pantalla.
Parte 2. Cómo grabar videos de YouTube en Mac
No necesita instalar ningún software de grabación de YouTube en su Mac si desea grabar videos de YouTube. Esto se debe a que Mac viene con QuickTime Player, que es efectivo para grabar videos de YouTube. Sin embargo, la función de grabación de audio no está activada de forma predeterminada y debe instalar la extensión SoundFlower para capturar videos de YouTube con audio. Estos son los pasos a seguir para capturar videos de YouTube en Mac.
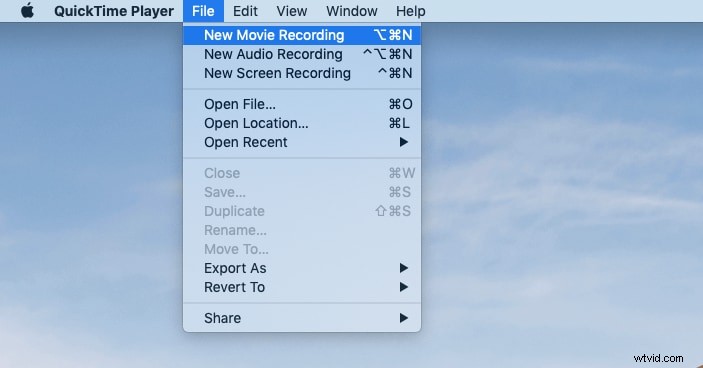
Paso 1:Inicie QuickTime Player y vaya a Archivo> Nueva grabación de pantalla.
Paso 2:verá la barra de grabación en la pantalla. Abra el video de YouTube en su navegador web que desea grabar.
Paso 3:haga clic en el botón Grabar en la barra de grabación para comenzar a grabar el video de YouTube o la transmisión en vivo.
Paso 4:Cuando haya terminado, haga clic en el botón Detener para detener la grabación. Puede ir a la opción Archivo> Guardar para guardar el archivo grabado en su disco duro.
Parte 3. Cómo grabar videos de YouTube en iPhone
Grabar videos de YouTube en iPhone es lo más fácil porque no se necesita una grabadora de pantalla para videos de YouTube. Esto se debe a que iOS 11 o posterior viene con una opción de grabadora de pantalla incorporada con la que puede grabar transmisiones en vivo de YouTube y cualquier video en YouTube. Primero, debe habilitar la función de grabación de pantalla en su iPhone. Estos son los pasos que debe seguir.
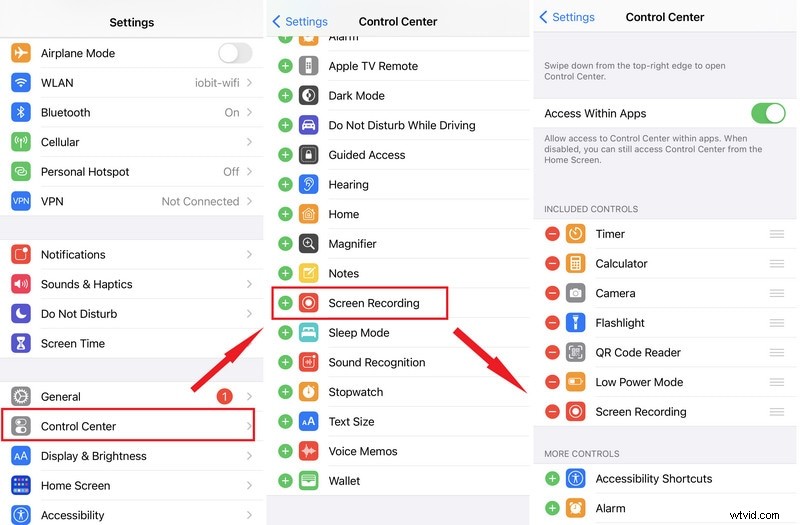
Paso 1:Abra la aplicación Configuración y toque Centro de control.
Paso 2:Vaya a Personalizar controles y, en la lista, busque la opción Grabación de pantalla y habilítela.
Paso 3:Abra la aplicación de YouTube y abra el video que desea grabar.
Paso 4:abra el Centro de control deslizando hacia arriba o hacia abajo según el modelo de su iPhone.
Paso 5:toca el ícono de grabación de pantalla para comenzar a grabar. Esto comenzará a grabar y verá una barra roja en la pantalla. Cuando haya terminado, puede dejar de grabar desde esta barra roja o blob como ve en su pantalla.
Parte 4. Cómo grabar videos de YouTube en Android
A diferencia del iPhone, Android no viene con una grabadora de pantalla de YouTube incorporada. Es por eso que deberá instalar una aplicación de grabación de pantalla externa para capturar videos de YouTube. Recomendamos AZ Screen Recorder para capturar videos de YouTube al instante. Estos son todos los pasos que debe seguir.
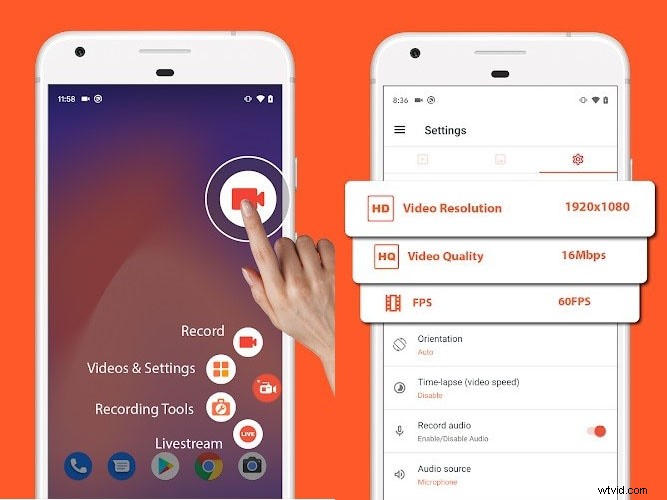
Paso 1:Ve a Play Store e instala AZ Screen Recorder.
Paso 2:Inicie AZ Screen Recorder y verá una barra superpuesta en la pantalla.
Paso 3:Abra la aplicación de YouTube y abra el video que desea grabar.
Paso 4:en AZ Screen Recorder, toque el ícono Grabar. Obtendrá 3 segundos de tiempo de búfer para comenzar a reproducir su video de YouTube antes de que comience la grabación.
Paso 5:cuando haya terminado de grabar, toque el ícono Detener en AZ Screen Recorder. El archivo de video grabado se guardará directamente en la Galería.
Parte 5. Cómo grabar videos de YouTube en línea
Si no desea instalar ninguna aplicación en su teléfono o no desea instalar ningún software en su computadora, puede optar por una herramienta de captura de video en línea. Esto es útil para aquellos que no son expertos en tecnología y desean capturar videos de YouTube sobre la marcha. Recomendamos Screen Capture, que es un grabador de YouTube y una herramienta de captura de pantalla en línea.
Junto con el video, puede grabar audio de los altavoces y del micrófono. El único inconveniente es que pone una marca de agua en el video grabado. Para eliminar la marca de agua, debe comprar un plan premium. Estos son los pasos simples para grabar cualquier video de YouTube con Screen Capture.
Paso 1:Abra el navegador web en su dispositivo.
Paso 2:Visita www.screencapture.com y activa la opción Sonido.
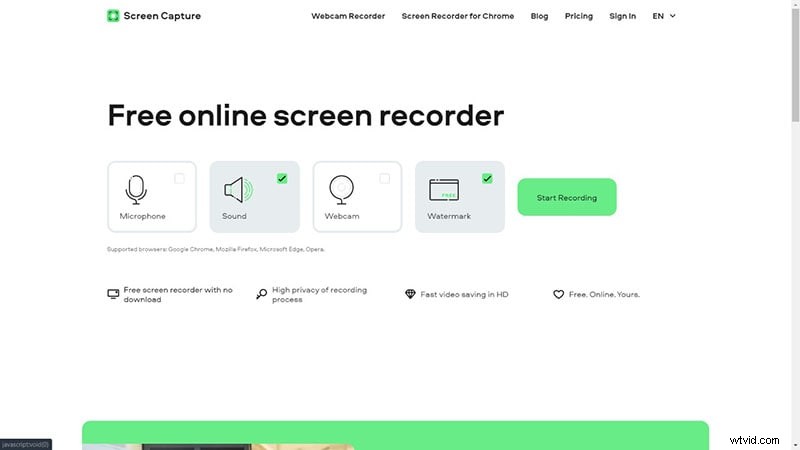
Paso 3:abre una nueva pestaña y abre el video de YouTube que deseas capturar.
Paso 4:Regrese a Captura de pantalla y haga clic en la opción Iniciar grabación.
Paso 5:seleccione la opción Pestaña de Chrome y seleccione la pestaña donde tiene el video de YouTube. Haga clic en el botón Compartir.
Paso 6:Cuando haya terminado de grabar, haga clic en Detener grabación. Revise el video grabado y haga clic en el botón Descargar para guardar el video en su disco duro.
Conclusión
Dependiendo del dispositivo que esté utilizando, debe seguir el método específico sobre cómo grabar videos de YouTube. Para los usuarios de iPhone, la función de grabación de pantalla viene incorporada y solo necesita activarla para capturar videos de YouTube. Los usuarios de Android pueden usar la aplicación AZ Screen Recorder. Si está buscando una herramienta en línea, Screen Capture es excelente siempre que opte por su plan premium para eliminar la marca de agua. Para PC con Windows y Mac, puede usar Wondershare Filmora para capturar videos de YouTube y editarlos según sea necesario.
