MOV es un formato de archivo de video extremadamente popular que se usa comúnmente para grabar videos de alta calidad. El formato de archivo MOV es desarrollado por Apple y, por lo tanto, es el formato de archivo de video predeterminado en Mac. Sin embargo, puede reproducir archivos MOV en una PC con Windows instalando QuickTime. De hecho, puede usar Windows Media Player 12 y VLC Media Player para reproducir archivos MOV. Pero surge la pregunta de cómo grabar archivos MOV en Windows 10.
Si desea capturar video de alta resolución y alta tasa de bits sin compresión, debe optar por MOV en lugar de MP4. Es por eso que los creadores de videos profesionales prefieren el formato de archivo MOV sobre MP4 para que no se comprometa la calidad. Para grabar archivos MOV, necesitará una grabadora de video que admita guardar su video grabado en formato de archivo MOV. En este artículo, ilustraremos cómo grabar archivos MOV en los pasos más simples en una PC con Windows.
Parte 1. La mejor grabadora de video MOV
Wondershare Filmora es la mejor grabadora de video MOV disponible. Puede grabar su pantalla y el video de su cámara web y guardar la grabación en un archivo MOV. De hecho, Filmora ofrece varios formatos de archivo para guardar su grabación. Lo más importante es que puede editar su grabación para obtener un video de salida de calidad profesional. Estos son los pasos para grabar la pantalla con Filmora y guardar en un archivo MOV.
Paso 1:Descarga e instala Wondershare Filmora. El software está disponible para Mac y Windows.
Paso 2:Abre Filmora y haz clic en la opción Pantalla de PC.
Paso 3:debe seleccionar el área de la pantalla de grabación según sus requisitos. Puede grabar el sistema, así como el audio del micrófono externo y, por lo tanto, elegir en consecuencia.
Paso 4:cuando esté listo, haga clic en el botón Grabar para comenzar a grabar.
Paso 5:Presione la tecla F9 para detener la grabación. A partir de entonces, haga clic en el botón Exportar.
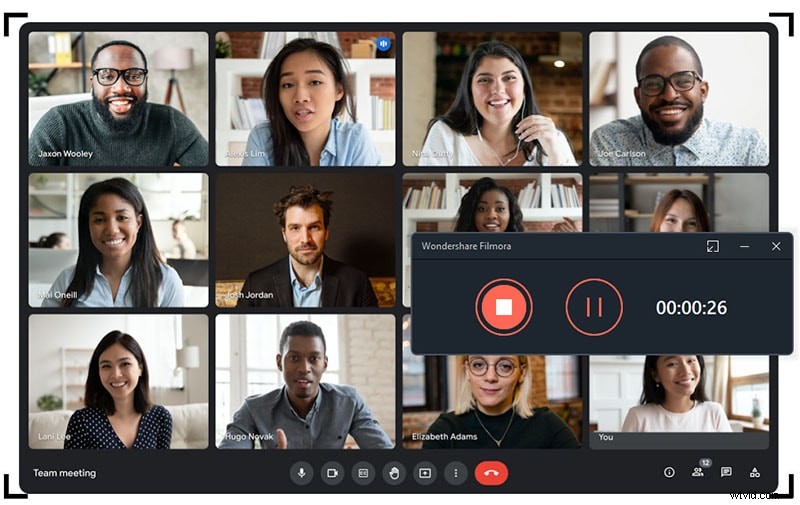
Paso 6:Vaya a la pestaña MOV en el lado izquierdo y asigne un nombre al archivo y haga clic en Exportar para guardarlo en su disco duro.
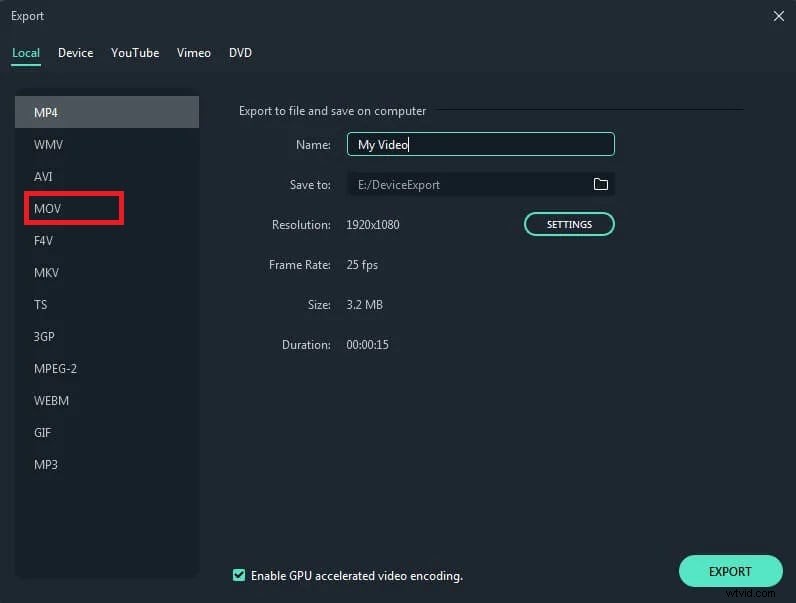
Parte 2. Top Screen Recorders para capturar archivos MOV
Solo hay un puñado de grabadores de pantalla disponibles que tienen la opción de guardar el video grabado en formato de archivo MOV. Estos son los principales grabadores de pantalla que puede considerar para capturar archivos MOV.
1. Grabador de pantalla OBS
Si buscas un grabador de vídeo gratuito para grabar archivos MOV, no hay mejor alternativa que OBS Studio. Puede grabar su pantalla, así como el video de la cámara web. Además, permite grabar desde dispositivos externos y puedes grabar audio desde varias fuentes externas. OBS Studio es extremadamente popular como plataforma de transmisión en vivo. Estos son los pros y los contras de OBS Studio que debe tener en cuenta.
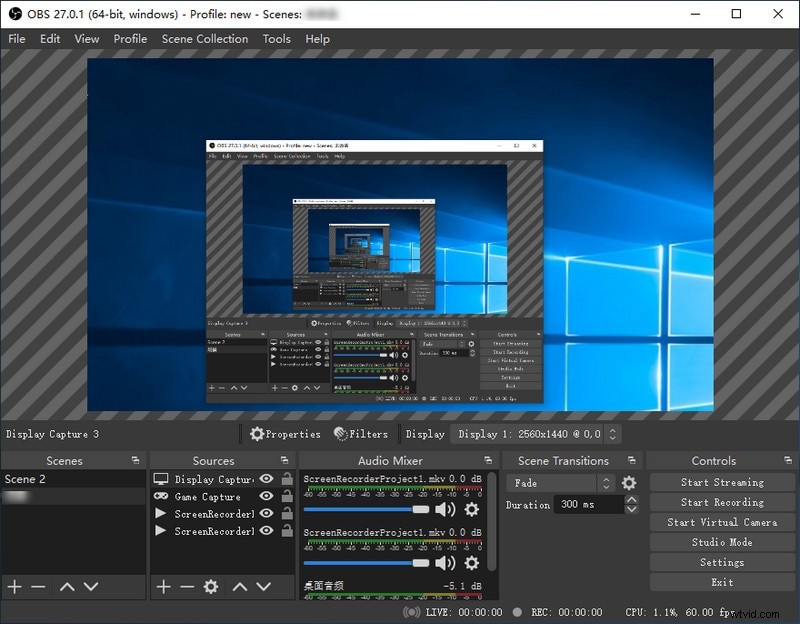
Ventajas
-
Viene con opciones de captura de audio y video en tiempo real.
-
Múltiples filtros como corrección de color, clave de croma y enmascaramiento
-
Función de supresión de ruido para filtrar sonidos.
-
Admite transmisión en vivo en plataformas en línea.
-
Opción de elegir entre diferentes resoluciones de video.
-
Tiene más de 20 complementos para una mejor funcionalidad.
-
Plataforma gratuita y de código abierto.
Contras
-
La interfaz de usuario podría haber sido más limpia.
-
Podría ralentizar el sistema durante la grabación.
2. Camtasia
Camtasia de Techsmith es otro registro de video premium con el que puede grabar archivos MOV fácilmente. La herramienta está diseñada para facilitar que los principiantes capturen la pantalla como profesionales. Hay varios diseños listos para usar disponibles para comenzar y obtener los resultados deseados. La interfaz de usuario es limpia y puede agregar efectos a la grabación al instante. Estos son los pros y los contras de Camtasia.
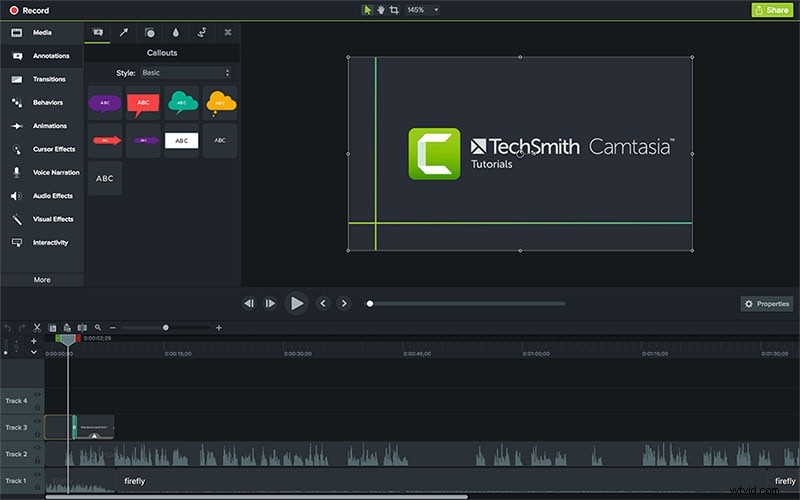
Ventajas
-
Función de arrastrar y soltar para un uso sin problemas.
-
La función de ajuste automático permite editar fácilmente.
-
Permite guardar el video en múltiples formatos de archivo.
-
Admite grabación de pantalla de alta calidad.
-
Grabación de sonido mejorada con herramientas de limpieza de audio.
-
Incluye varios diseños para formatos de video comunes.
Contras
-
Las teclas de acceso rápido son limitadas.
-
Informes de errores y fallas.
-
El precio es bastante elevado.
3. Pensador experto
Si está buscando una grabadora de pantalla en línea, Acethinker es una excelente opción para crear archivos de video MOV. No es necesario descargar ningún software en su computadora. Puede acceder a la grabadora de pantalla directamente desde su sitio web oficial. El convertidor de video también le permite convertir cualquier archivo de video a un archivo MOV. Además de la grabación fácil, también puede editar su video según sus requisitos. Estos son los pros y los contras de la grabadora de pantalla Acethinker.
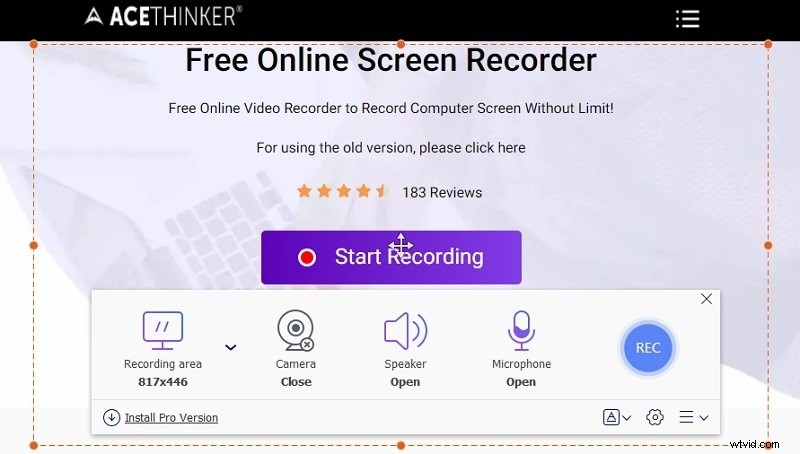
Ventajas
-
Viene con un reproductor de video incorporado.
-
Capacidad para proporcionar una personalización completa.
-
Permite la conversión de archivos de video.
-
Admite diferentes formatos de video como MOV, AVI, 3GP y MPEG.
-
Sin compresión ni pérdida de calidad de video.
-
Múltiples funciones de edición como rotación, subtítulos, recorte y aplicación de efectos.
-
Opción de creación de videos musicales agregando imágenes.
Contras
-
No tiene opciones avanzadas de edición de video.
-
Las funciones limitadas están disponibles en la versión gratuita.
4. Screencast-O-Matic
Screencast-O-Matic es un grabador de pantalla en línea extremadamente popular que puede usar en todos los dispositivos, incluidos los dispositivos móviles. Además de Windows y Mac, es compatible con Android e iOS, así como con Chromebook. La interfaz de usuario es tan fácil como puede ser y necesita instalar el iniciador web para abrir la grabadora de pantalla en línea al instante desde su navegador web. Puede guardar su grabación en un archivo MOV. Estos son los pros y los contras de Screencast-O-Matic.
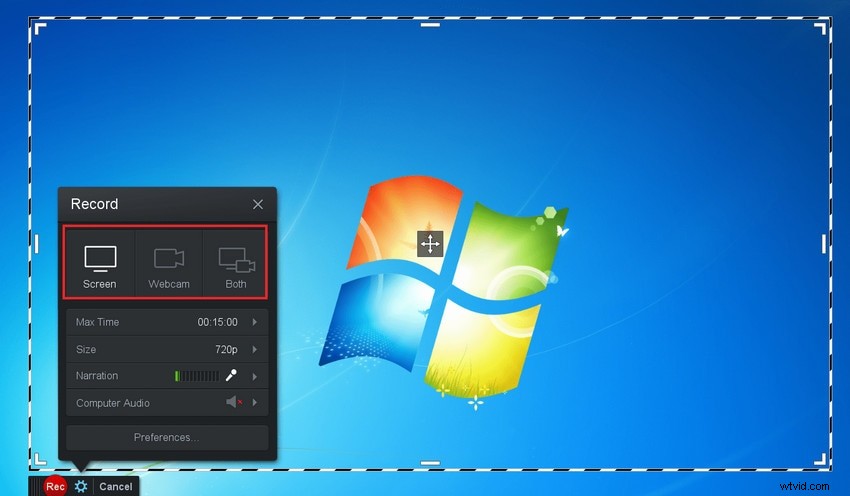
Ventajas
-
Opción para grabar desde la pantalla y la cámara web al mismo tiempo.
-
Personaliza el área de grabación y los parámetros de grabación.
-
Brinda la opción de publicar directamente en YouTube.
-
Viene con un conjunto completo de herramientas de edición en la versión de pago.
-
Admite diferentes plataformas para un acceso rápido.
-
Capacidad para grabar en resolución de alta calidad sin retrasos.
-
Guarde en diferentes formatos de archivo después de una vista previa rápida.
Contras
-
La parte de edición puede ser muy complicada.
-
La versión gratuita es solo por 15 minutos.
5. Grabador de pantalla Movavi
Movavi Screen Recorder es una de las grabadoras más simples que jamás haya encontrado. Es por eso que a los principiantes les encanta usarlo para capturar sus actividades en la pantalla. Puede guardar su grabación en archivos MOV. Hay una versión gratuita disponible, pero eventualmente deberá comprarla como plan profesional para una grabación profesional sin marca de agua. Estos son los pros y los contras de Movavi Screen Recorder.
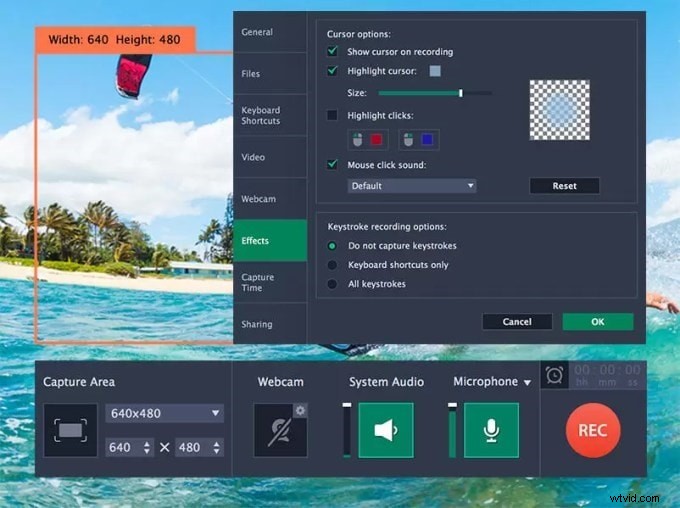
Ventajas
-
Permite la edición rápida de capturas de pantalla.
-
Permite cortar partes de video para eliminar segmentos no deseados.
-
Grabación de audio tanto del sistema como del micrófono.
-
La función de grabación programada permite el apagado automático.
-
Capacidad para capturar y grabar transmisiones desde diferentes plataformas.
-
Funciones de edición interactivas como subtítulos, transiciones, efectos y filtros.
-
Viene con herramientas avanzadas como chroma key y estabilización de video.
-
Opción de selección de pantalla para grabación personalizada.
Contras
-
Opciones de edición muy limitadas.
-
No apto para grabar juegos.
Conclusión
Puede grabar archivos MOV tanto en Windows como en Mac cuando tiene la grabadora que puede guardar el archivo grabado en formato de archivo MOV. La grabación será de alta resolución sin pérdida de compresión cuando guarde en formato MOV. Recomendamos Wondershare Filmora como la mejor grabadora de video MOV que puede usar tanto en PC con Windows como en Mac.
