Puede haber muchas razones por las que necesita grabar la pantalla de la computadora en su PC con Windows 8. Ya sea que desee grabar su pantalla para fines de revisión, ya sea que desee tener un video o película en particular en la lista de guardado de su computadora, o incluso si es el orgulloso propietario de una página de juegos en YouTube y necesita grabar su juego. Grabar su pantalla en Windows 8 no tiene por qué ser algo difícil. Y existen extensiones y software para ayudarlo a grabar en Windows 8.
- Parte 1:Usar software avanzado para grabadoras profesionales
- Parte 2:Usar la grabadora de pasos integrada en Windows 8
- Parte 3:Usa la extensión gratuita de Chrome
- Parte 4:Utilice software de grabación gratuito
Parte 1:Usar software avanzado para grabadoras profesionales
Filmora es una herramienta de edición para grabadores y editores de video profesionales. Votado con 4 de 5 estrellas, se puede usar como un excelente software de edición alternativo a Windows Movie Maker e iMovie para aquellos en Mac. Como usuario de Filmora Wondershare, no hay duda de que quedará impresionado con la cantidad de funciones que están disponibles con el software y también con la capacidad general del mismo.
En términos de qué videos puede importar y editar, etc. En su versión más reciente de Filmora, ya no será solo un editor de video, sino que también se le agregará una función de grabación de pantalla, así como un estabilizador de video y retroceso. herramienta. Lo mejor de esto es que los usuarios actuales del software podrán descargar esta actualización completa de forma gratuita. Entonces, ¿cómo podría usarse esta función?
Parte 2:Cómo grabar la pantalla con Steps Recorder en Windows 8
Si no desea descargar ningún software, la grabadora de pasos integrada es una herramienta que puede utilizar. Sin embargo, el resultado grabado son los pasos exactos, no el video, por lo que si desea tener un video, simplemente omita esta parte y vaya a la siguiente parte en Windows 8.
Paso 1 :Pulse Inicio en el teclado y luego haga clic en Accesorios> Registrador de pasos de problemas> Iniciar registro en Windows 8.
Paso 2 :Ahora, empieza a hacer lo que quieras que se grabe. Durante la grabación, puede elegir Agregar comentario para introducir textos. Luego haga clic en Aceptar .
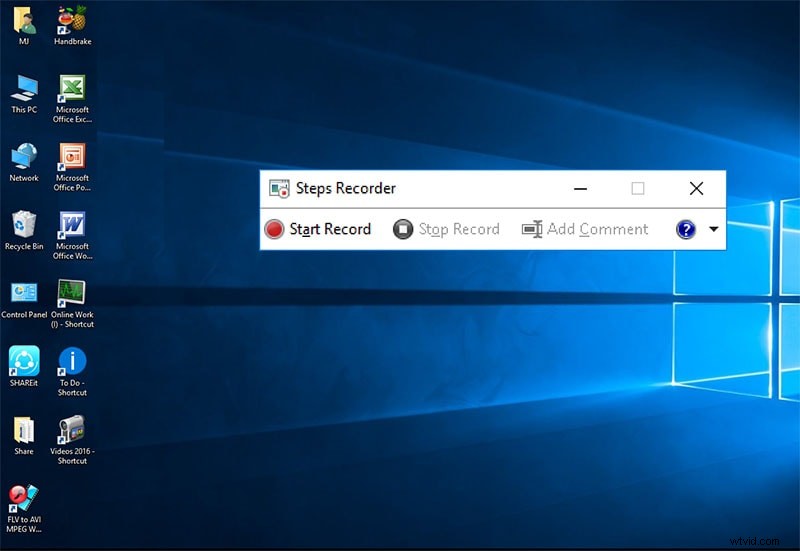
Paso 3 :Si desea finalizar, seleccione Detener grabación . El archivo de la grabadora es una carpeta zip en Windows 8.
Parte 3:Usa la extensión gratuita de Chrome
Awesome Screenshot es un servicio que funciona a través de Google Chrome y es una de las mejores herramientas de anotación de imágenes y captura de pantalla disponibles para el público.
Han hecho algo por su base de usuarios al eliminar todas las compras dentro de la aplicación y crear todas las funciones, incluidas las que antes eran funciones premium. Gratis para que todos lo usen en Windows 8.
Debido al hecho de que es una extensión de Google Chrome, es para capturar páginas web, cualquier parte de una página web. Desde comentarios y anotaciones hasta difuminar información confidencial, todo se puede hacer con extensión.
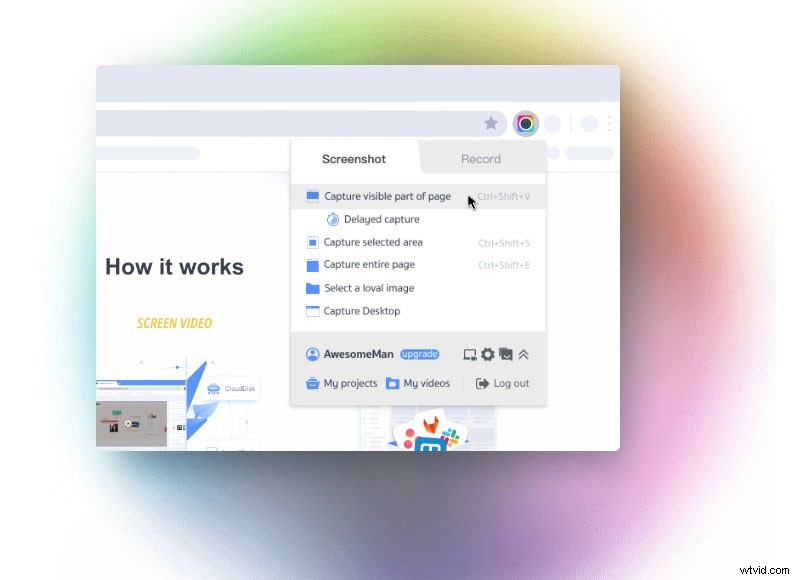
Pasos para descargarlo y usarlo para grabar la pantalla de la computadora:
Parte 4:Utilice software de grabación gratuito
Ezvid Free Screen Recorders (https://www.ezvid.com/) es uno de los mejores programas gratuitos de grabación de pantalla en Windows 8. Ezvid graba pantallas de computadora, pero no solo sitios web, sino también juegos y todo lo que desee grabar. Tiene muchas características que incluyen una cámara frontal, síntesis de voz y dibujo de pantalla.
A continuación se muestra el video tutorial sobre cómo grabar la pantalla de la computadora:
Estos son los pasos:
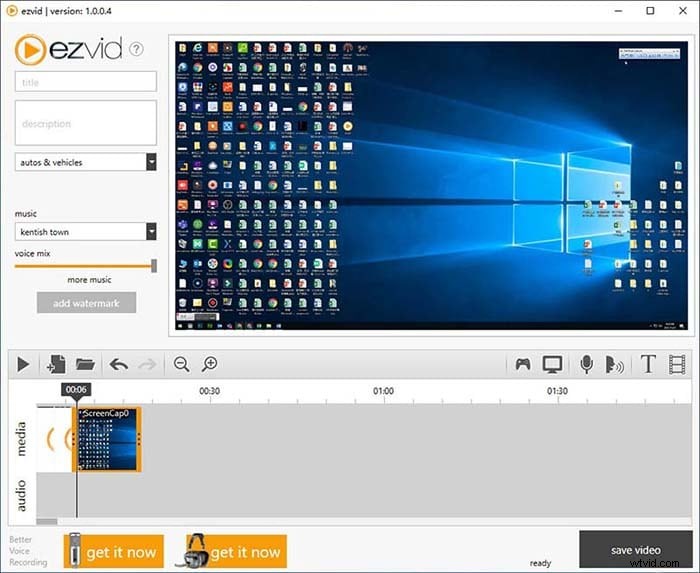
Conclusión
Estas son solo algunas extensiones y software que se pueden usar para grabar pantallas de computadora para su dispositivo con Windows 8. También son los softwares de grabación más votados en sus campos. Estos son la extensión de Chrome, el software descargable gratuito, el software avanzado y la herramienta incorporada. Grabar su pantalla en un dispositivo con Windows 8 no tiene por qué ser complicado y, dependiendo de sus necesidades personales, uno de estos tres realmente podría ayudarlo.
