Cómo usar Zoom Breakout Rooms
Maximizar la eficiencia del equipo es el objetivo final de cada gerente de equipo, pero las reuniones grandes a menudo pueden volverse improductivas porque los miembros del equipo no tienen suficiente tiempo para comunicarse. Además, varios oradores no pueden hablar al mismo tiempo durante una reunión, por lo que es mejor crear un espacio separado donde los diferentes miembros del equipo puedan hablar sin interrupción.
La aplicación Zoom ofrece una solución perfecta a este problema al permitir a los participantes unirse a las salas de reuniones donde pueden discutir tareas particulares en privado.
Está en el lugar correcto si recién está comenzando con Zoom. Porque en este tutorial le mostraremos cómo usar las salas de reuniones de Zoom durante las reuniones que organice en esta aplicación.
- Parte 1:¿Qué es una sala para grupos pequeños en Zoom?
- Parte 2:¿Cómo crear una sala para grupos pequeños?
- Parte 3:¿Cómo administrar salas para grupos pequeños?
- Parte 4:¿Cómo grabar reuniones de salas para grupos pequeños?
- Parte 5:Solución de problemas de Zoom Breakout Rooms
Parte 1:¿Qué es una sala para grupos pequeños en Zoom?
Una sala de grupo es una subsala que se puede crear durante una reunión y puede dividir una reunión en hasta 50 sesiones de grupo. La aplicación le permite elegir si desea crear estas salas secundarias y dividir a los participantes de una reunión en grupos más pequeños de forma automática o manual.
Debe comprar el complemento para reuniones grandes si desea crear 50 sesiones de grupo que tengan hasta doscientos participantes. Cada participante en una sesión de descanso tiene control total sobre las opciones de video, audio y uso compartido de pantalla, y puede grabar cada sala de descanso localmente. En caso de que el anfitrión de la reunión haya habilitado la función de grabación en la nube, Zoom solo grabará la sala principal y les dará a los participantes la opción de grabar la sala de reuniones por separado.
Parte 2:¿Cómo crear una sala para grupos pequeños?
1. Habilitar salas de reuniones en Zoom
Para crear una sala de reuniones, debe instalar el cliente de escritorio de Zoom y crear una cuenta en Zoom. Una vez que complete estos dos pasos, debe iniciar sesión en su cuenta y elegir la opción Configuración de la cuenta en el menú Administración de la cuenta. Localice la función Sala de reuniones que se encuentra en la pestaña Reunión y, si la función está deshabilitada, debe hacer clic en ella para activarla.
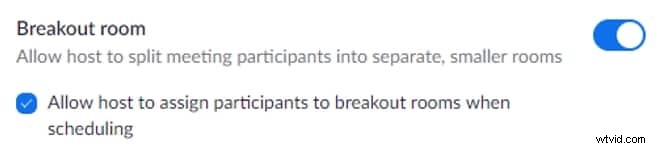
Los anfitriones que deseen asignar participantes a salas para grupos pequeños al programar una reunión deben hacer clic en la casilla Permitir que el anfitrión asigne participantes a salas para grupos pequeños al programar una casilla de verificación. Al hacer clic en el icono de candado, la configuración de la sala de reuniones será obligatoria para todos los usuarios de su cuenta de Zoom.
Además de usar las salas de reuniones durante las reuniones, también puede habilitarlas en diferentes grupos que cree. Dirígete al menú Administración de usuarios, haz clic en la opción Administración de grupos y luego selecciona el grupo en el que deseas habilitar las salas de reuniones.
Haga clic en la pestaña Configuración, vaya a la pestaña Reuniones y haga clic en la función Sala de reuniones. Luego puede proceder a habilitar esta opción de la misma manera que la habilitaría si estuviera configurando una reunión de Zoom normal.
Zoom también permite que los administradores de cuentas y los miembros de la cuenta activen la función de sala de reuniones. Debe hacer clic en la opción Configuración si está accediendo a una cuenta de Zoom como miembro de la cuenta o vaya a Administración de cuentas y elija la opción Configuración de la cuenta si está accediendo a una cuenta de Zoom como administrador de la cuenta.
Luego, solo debe habilitar la opción de sala de grupos desde la pestaña Reuniones y decidir si desea preasignar miembros a salas particulares mientras programa una reunión.
2. Crear salas de reuniones en Zoom Meeting
Una vez que la función de sala de reuniones esté habilitada, debe iniciar una nueva reunión y hacer clic en el icono de la sala de reuniones en la barra de herramientas de Zoom. Se le pedirá que establezca la cantidad de salas que le gustaría crear para la reunión y elija si desea asignar participantes a las salas de grupos de forma automática o manual.
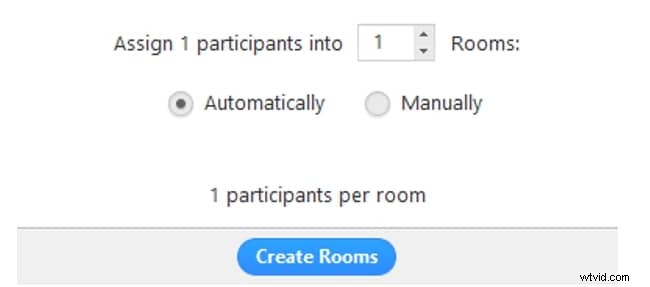
Haga clic en el botón Crear salas para completar el proceso y proceder a ajustar la configuración de cada sala.
Parte 3:Cómo administrar las salas de reuniones
Zoom ofrece varias opciones que facilitan la administración de las salas para grupos pequeños, por lo que después de crear salas para grupos pequeños para una reunión, debe hacer clic en el icono Opciones.
A continuación, puede decidir si desea mover a todos los participantes a las salas para grupos pequeños automáticamente, permitir que los participantes regresen a la sesión principal en cualquier momento o establecer el período de tiempo después del cual se cerrarán todas las salas para grupos pequeños. Opcionalmente, también puede activar una cuenta regresiva después de que se cierre una sala para grupos pequeños y especificar su duración.
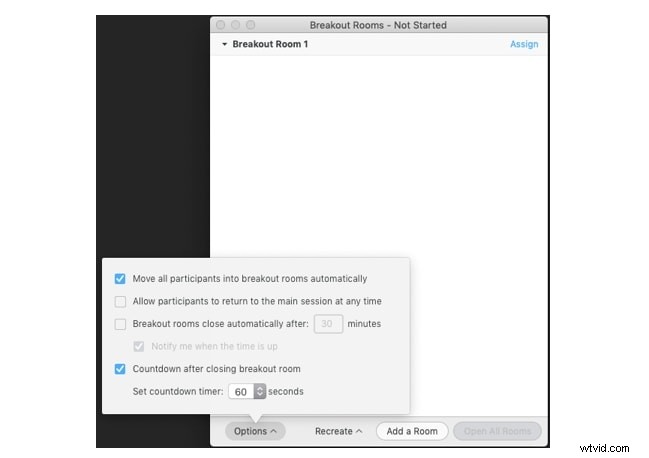
Haga clic en el botón Abrir todas las salas para comenzar a asignar participantes a diferentes salas para grupos pequeños. Luego debe hacer clic en el botón Asignar junto a una sala en particular y seleccionar todos los participantes que desea agregar a esa sala. Tenga en cuenta que el botón Asignar se reemplazará con la cantidad de participantes que tiene cada sala tan pronto como agregue el primer participante.
Zoom también le permite mover a los participantes de una sala a otra después de haberlos asignado a una de las salas de grupo que creó. Podrá ver las opciones de Mover e Intercambiar junto a los nombres de todos los participantes que agregó a una sala. Haga clic en la opción Mover si desea mover a un participante de una sala a otra o haga clic en la opción Intercambiar si desea cambiar los lugares de dos participantes que se agregaron a diferentes salas. Además, puede eliminar todas las salas de grupo que creó y crear otras nuevas haciendo clic en el botón Recrear o eliminar una sala que haya seleccionado.
Parte 4:Grabación de Zoom Breakout Rooms
Los participantes que se unan a una sala para grupos pequeños tendrán varias opciones a su disposición, de modo que puedan silenciar/activar el sonido de otros participantes, iniciar o detener un video, ver la lista completa de participantes, compartir sus pantallas, chatear o grabar una sesión de grupo.
Los participantes no pueden comenzar a grabar una sala de grupo hasta que el anfitrión les conceda permiso. Idealmente, los anfitriones deberían habilitar esta opción antes de abrir las salas, aunque pueden otorgar permiso para grabar ingresando a una sala y habilitando la opción Grabación local.
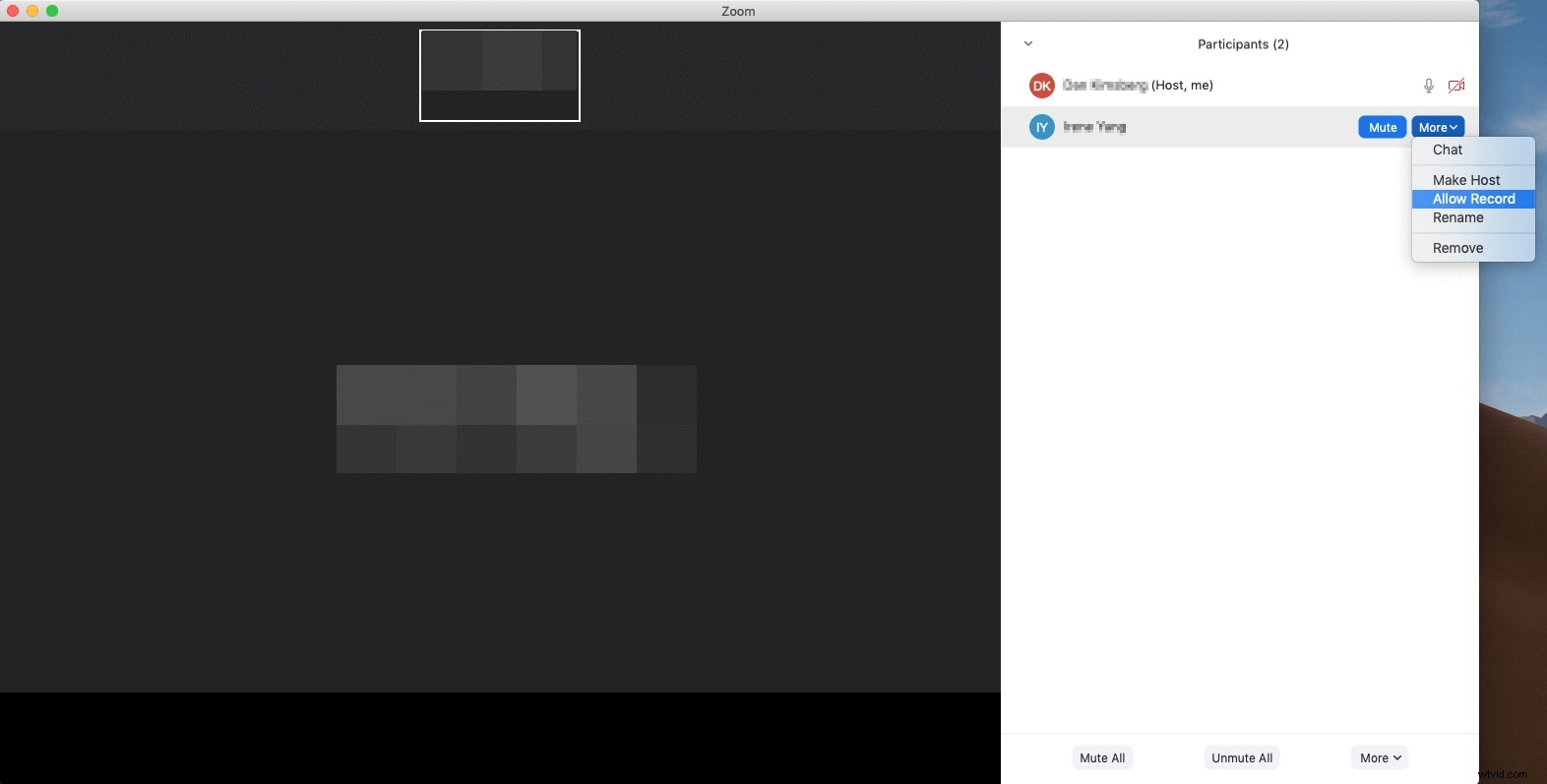
Luego, solo tiene que hacer clic en el botón Grabar y se registrarán las actividades dentro de su sala de trabajo. Zoom le permite pausar o detener una grabación en cualquier momento y solo debe hacer clic en el botón correspondiente en la barra de herramientas de la reunión para realizar esta acción.
Tenga en cuenta que puede perder el video que está grabando si el proceso de grabación se interrumpe de otra forma que no sea hacer clic en los botones Detener o Pausa.
Hemos escrito un artículo sobre la reunión de Zoom, si tiene alguna pregunta al respecto, puede consultarla aquí:Grabar guía de reunión de Zoom.
Parte 5:Solución de problemas de Zoom Breakout Rooms
Aunque crear y administrar salas de descanso no debería ser demasiado difícil, aún puede experimentar problemas. Echemos un vistazo a algunos de los problemas más comunes que los usuarios de Zoom encuentran con las salas de reuniones.
1. ¿Por qué no puedo unirme a una Zoom Breakout Room?
Solo los usuarios con acceso al cliente de escritorio Zoom, la aplicación móvil Zoom y los dispositivos H.323/SIP pueden unirse a las salas de reuniones. No podrá unirse a una sala de grupo si está utilizando Zoom desde un navegador web.
2. ¿Puedo comunicarme con los participantes en la sesión de grupo?
Los anfitriones solo pueden comunicarse con los participantes de una sola sala para grupos pequeños, lo que significa que deben unirse a una sala a la que se asignó un participante en particular para poder comunicarse con ellos.
3. ¿Pueden los participantes cambiar entre salas de grupos después de que comience una sesión?
No, esto no es una opción. Sin embargo, si elimina a un participante de la reunión, podrá asignarlo a una nueva sala para grupos pequeños después de que vuelva a unirse a la reunión.
4. ¿Qué sucede si pierdo o cierro una invitación a una sesión de grupo?
Los participantes pueden unirse a una sesión de grupo antes de que finalice. El icono Unirse a la sesión de grupo permanecerá activo mientras la reunión esté en curso.
Conclusión
Dividir una reunión en sesiones más pequeñas que tengan menos participantes puede aumentar la productividad de todo un equipo. Las salas de reuniones de Zoom ofrecen una manera fácil de lograr esto al permitir que el anfitrión cree hasta cincuenta salas diferentes que pueden tener hasta 200 participantes. Configurar salas de reuniones con Zoom es un proceso sencillo que no le llevará más que unos momentos de su tiempo. ¿Utiliza la función de salas de reuniones de Zoom? Deje un comentario a continuación y comparta sus experiencias con nosotros.
