
**** Última actualización el 19 de mayo de 2020 ****
Ya sea que esté haciendo un montaje de video casero o un video promocional cuidadosamente diseñado, la capacidad de combinar archivos de video es esencial.
La combinación de varios videos en uno es una forma poderosa de crear significado para su audiencia. El director Alfred Hitchcock mostró el poder de combinar metraje en esta divertida demostración de técnica de montaje de 1964.
Clipchamp te da el poder de unir segmentos separados en un solo video nuevo con solo unos pocos clics y así es como se hace.
Cómo combinar archivos de video en línea con Clipchamp Create
Paso 1. Crear una cuenta
Inicia sesión en tu cuenta de Clipchamp Create o regístrate gratis para empezar.
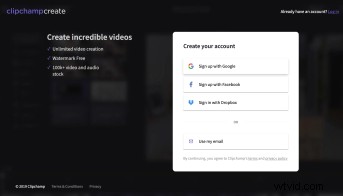
Paso 2. Crear un nuevo proyecto
Seleccione Crear un video botón en la barra lateral izquierda. Ofrecemos cinco formatos diferentes para elegir. Seleccione la relación de video que mejor se adapte a su proyecto. Recomendamos usar pantalla panorámica 16:9 si desea subir contenido a YouTube.
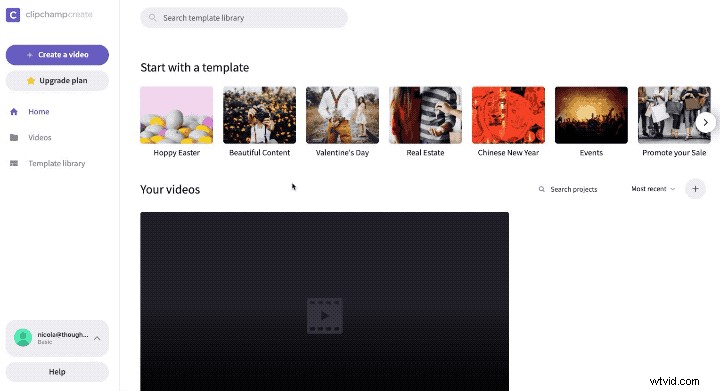
Paso 3. Agrega los videos que deseas fusionar
Una vez que esté en el editor, haga clic en Agregar medios en la barra de herramientas izquierda para importar archivos de video a su nuevo proyecto. Puede arrastrar y soltar videos desde su computadora o hacer clic en Examinar mis archivos para seleccionar videos en la ventana Finder/Explorer. Además de los suyos propios, puede agregar medios de stock profesionales al proyecto haciendo clic en Stock en la barra de herramientas izquierda y seleccionando de nuestra oferta. Una vez que hayas seleccionado tus videos, aparecerán en el editor.
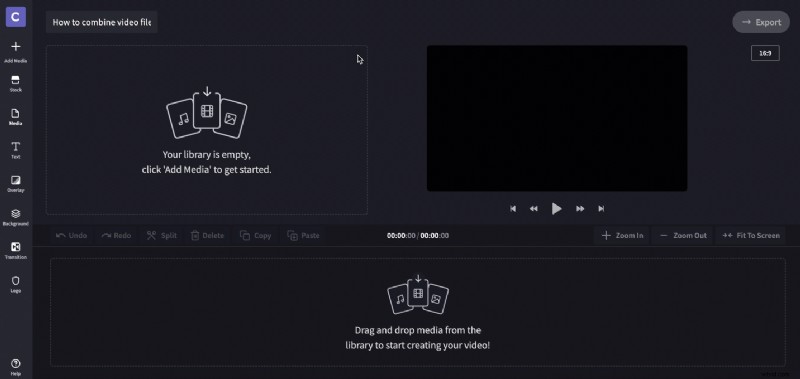
Paso 4. Agrega tus videos a la línea de tiempo del editor
Haga clic, arrastre y suelte cada clip de video en la línea de tiempo del editor. Una vez que haya arrastrado el clip a la posición correcta, aparecerá un marco verde a su alrededor y aparecerá un botón verde +, esto significa que es seguro soltarlo.
Para agregar clips adicionales, arrástrelos y suéltelos uno tras otro en la línea de tiempo. Si su video se está alargando lo suficiente, es posible que deba desplazarse por la línea de tiempo para encontrar espacio para soltar clips adicionales.
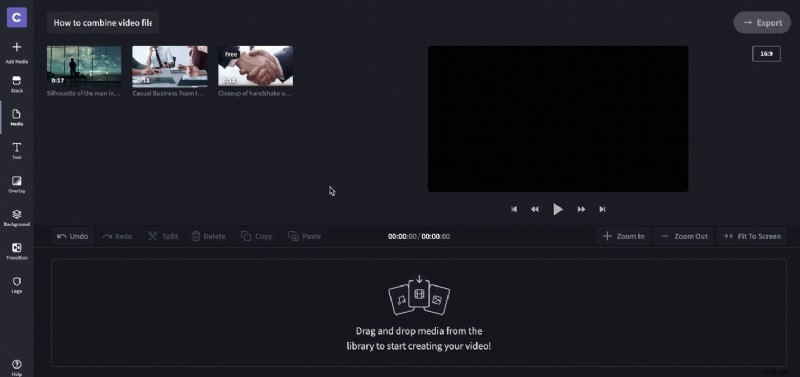
Paso 5. Reorganizar tus videos
Si es necesario reordenar los videos en la línea de tiempo, simplemente arrástrelos y suéltelos para colocarlos en el lugar correcto. Si necesita recortar sus videos, ¡también tenemos un tutorial para eso!
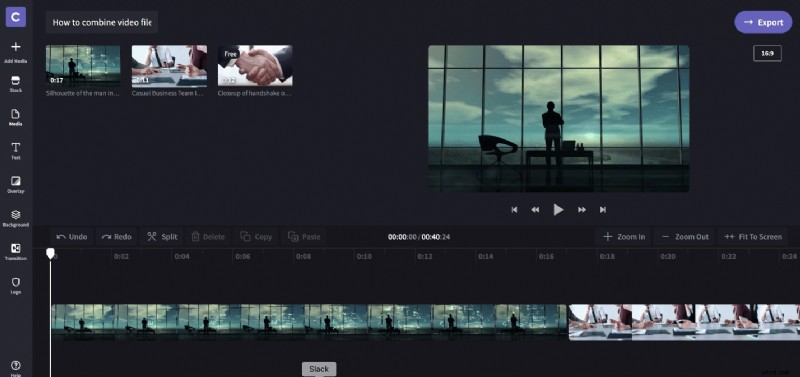
Paso 6. Revisar y exportar
Ahora es el momento de revisar tu video. Una vez que esté satisfecho con él, haga clic en el botón Exportar en la esquina superior derecha del editor, luego seleccione su resolución y haga clic en Continuar. Después de esto, es posible que desee editar y exportar su video en otras relaciones de aspecto para compartirlo en diferentes plataformas.
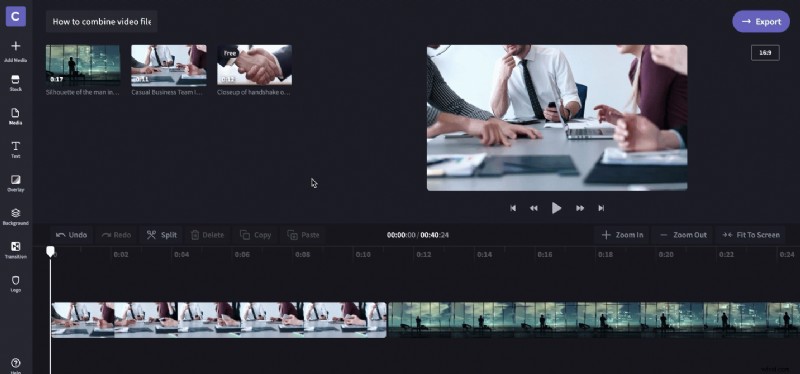
Y eso es todo:con solo unos pocos pasos, puede combinar archivos de video para crear uno nuevo y más largo.
