Después de conquistar el mundo de la conversión de video con Wondershare Video Converter Ultimate, Wondershare Filmora está poniendo una sonrisa en los rostros de miles con las características únicas de este último. Desde su línea de tiempo efectiva hasta una variedad de efectos y transiciones hasta una exhibición de abundantes opciones de exportación e importación, este software ofrece al usuario una gran experiencia a un precio muy bajo. ¡Podrías hacer una película de aspecto profesional simplemente sentándote en casa!
Antes de discutir sobre el tema, hay varias cosas que debe tener en sus bolsillos.
Lo que necesitas:
- Wondershare Filmora
- Un archivo de vídeo. Wondershare Filmora ofrece una gran colección de no menos de 28 formatos de entrada. Por lo tanto, es muy probable que su video funcione perfectamente con el software.
- Una PC con Windows o Mac
Nota:este artículo solo trata sobre la compresión de video usando Wondershare. Si ha hecho un clip personal, asegúrese de haber terminado con todas las transiciones y especificaciones. Descárgalo para probarlo primero.
Cómo comprimir un video con Wondershare Filmora
La captura de pantalla es lo primero que aparecerá una vez que haga clic en el ícono del software después de que haya terminado de descargarlo. Haga clic en Nuevo proyecto para ir a trabajar. Hay varios experimentos que podría hacer para ver qué opción le da el resultado más gratificante. Sin embargo, antes de realizar esas pruebas para juzgar la compresión, hay un paso que es común a todos.
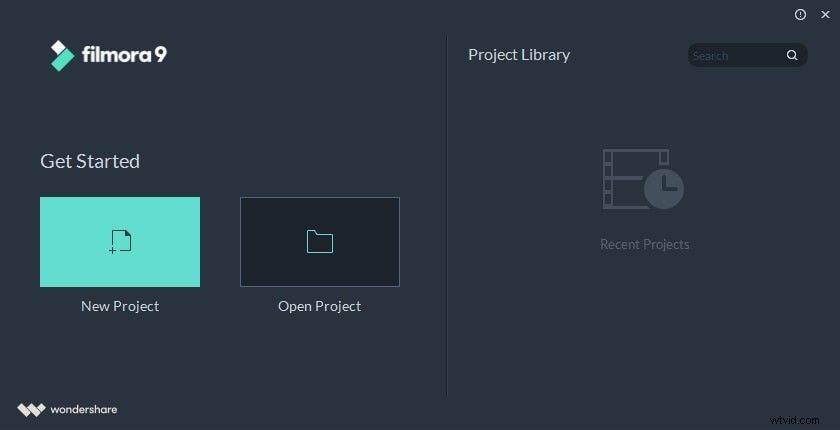
El paso común
Si bien existen varios métodos y formatos de conversión a través de Wondershare Filmora, lo primero que debe hacer es importar un video. La captura de pantalla que se muestra a continuación es la interfaz que aparecería una vez que hayas abierto Filmora. Para importar un video, simplemente haga clic en "importar" en la parte superior izquierda de la interfaz del software. Las opciones de importación abundan ya que las instalaciones de importación de este software único incluyen 28 formatos de video, 21 formatos de audio y 10 formatos de fotos. Por lo tanto, podría mantener sus tensiones a raya si piensa que su video no se insertará en el software. Su video importado aparecerá en la parte superior izquierda de la interfaz como se muestra a continuación. Sin embargo, debe arrastrar el archivo de video a la línea de tiempo. No puede convertirlo si no lo arrastra allí. No necesita hacer nada más en esta etapa ya que solo estamos tratando con la conversión.
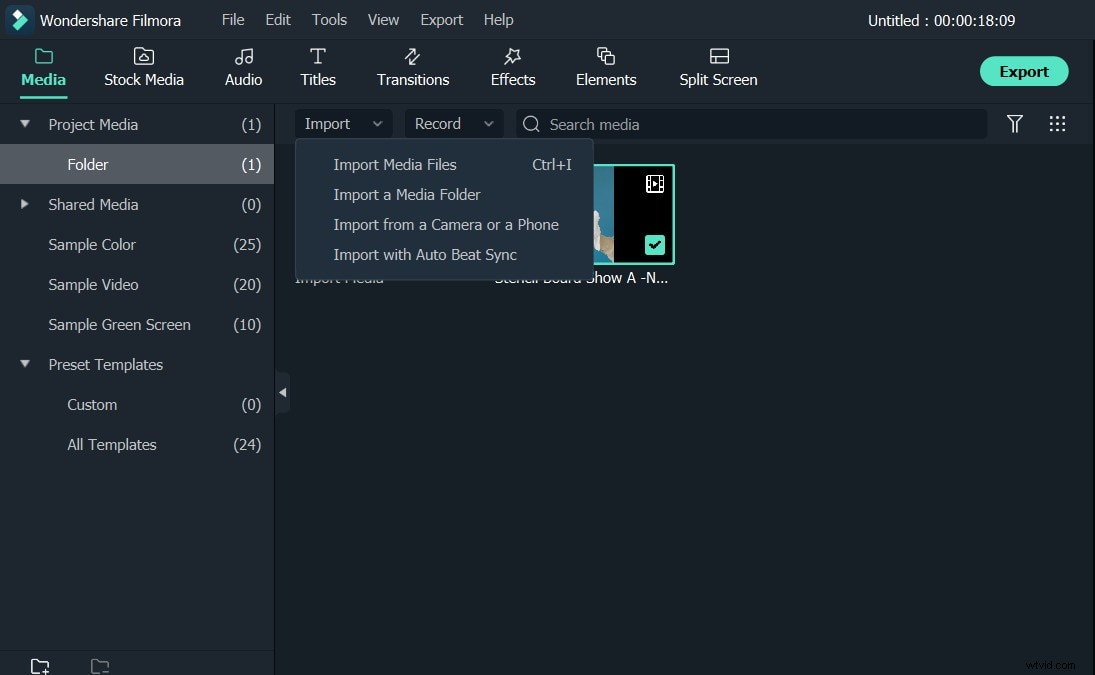
Ejecutar experimentos
Hay varias pruebas que puede realizar para comprimir un archivo usando el software discutido después de haberlo importado. Diferentes pruebas ofrecen diferentes resultados con respecto a la compresión de video. Probemos los métodos uno por uno.
Experimento nro. 1 -recortar la pantalla de video
Para hacer esto, haga clic derecho en el clip en la línea de tiempo y elija Recortar y hacer zoom , y luego verá la ventana de recorte. Como se muestra en la captura de pantalla anterior, verá dos pestañas de su video. El primero es el cultivo. Puede arrastrar los puntos y recortarlos como desee. Hay otras tres opciones que le ayudarán en la tarea. Una es la opción de hacer el trabajo manualmente como se describe; las otras tres opciones le dan la libertad de utilizar las relaciones de aspecto de 4:3, 16:9 o 9:16. Después de completar estos pasos, puede tener su salida en el formato deseado (que también es un método de compresión y se describe más adelante) o puede hacer que el video sea adecuado para reproducirlo en su dispositivo deseado.
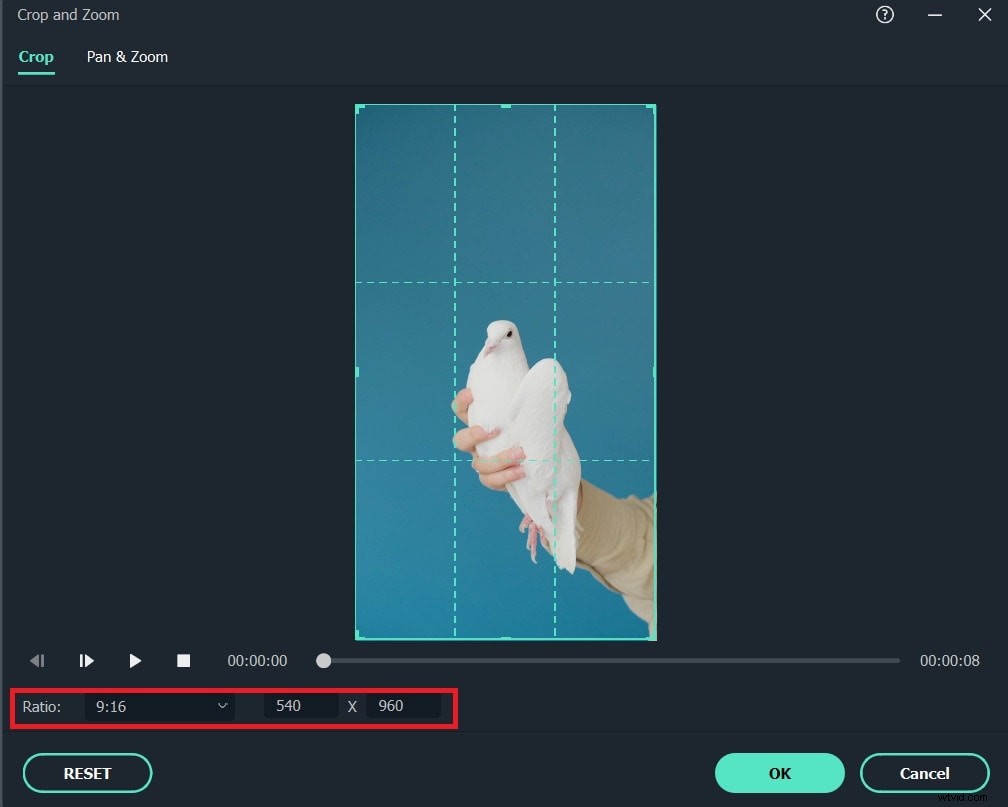
Experimento n.º 2:reduce la duración del vídeo
Digamos que estás tratando con una película. Todas las películas tienen algunas partes al principio y al final que no son tan importantes. Entonces, si desea cortar esas partes, lleve el cursor al punto de inicio de su video (la línea roja), al lado de la barra de video en la línea de tiempo. Verás una flecha de doble cara. Cuanto más arrastre esa flecha de izquierda a derecha, más se deducirá de la película desde el principio. Aparecería la misma flecha de dos lados si coloca el cursor al final del video. Luego, puede arrastrarlo de derecha a izquierda y las partes finales del video se recortarán. ¡Por lo tanto, su video estaría comprimido! Sin embargo, lo siguiente que debe hacer es exportar el video. Simplemente haga clic en exportar en la parte inferior izquierda de la interfaz. Puede exportar el video en cualquier formato que desee, o hacerlo adecuado para su iPhone o iPad, ya que existe la opción "dispositivo". Además, incluso puedes compartir el video en YouTube y/o Facebook si lo deseas.
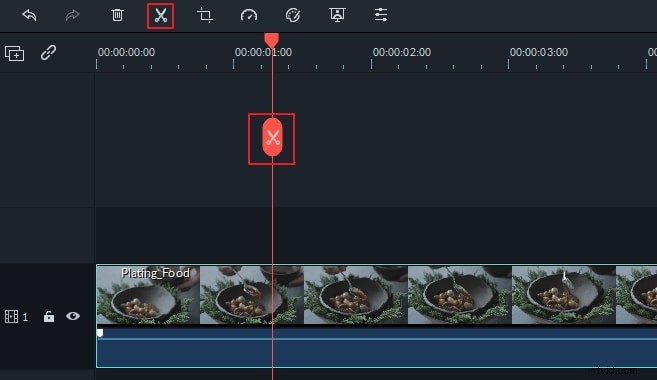
Al hacer clic en exportar, aparecerá esto:
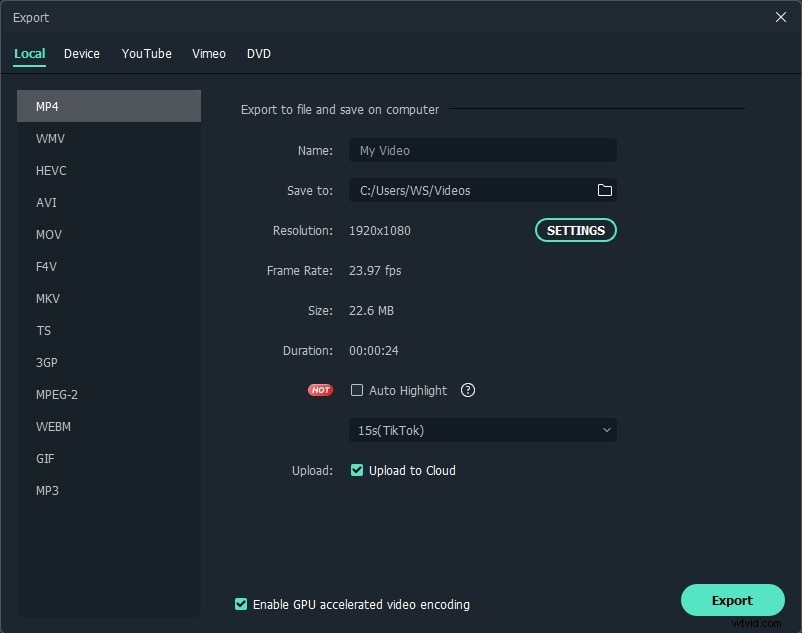
Experimento n.° 3:Adaptar la resolución
Adaptar la resolución ayuda mucho a comprimir videos, especialmente si está utilizando Wondershare Filmora. Esto es mucho más fácil que el primer paso, ya que solo se requieren tres clics para la compresión una vez que haya arrastrado el video a la línea de tiempo. Una característica única de Wondershare Filmora es que, además de ofrecer innumerables formatos, le brinda la posibilidad de elegir la resolución que debe tener su video. Por lo tanto, incluso si tiene un video HD de muy alta calidad, siempre puede comprimirlo minimizando la resolución. Este es el método de compresión más avanzado, ya que podría mantener su video en el mismo formato y, sin embargo, comprimirlo sin perder ninguna escena.
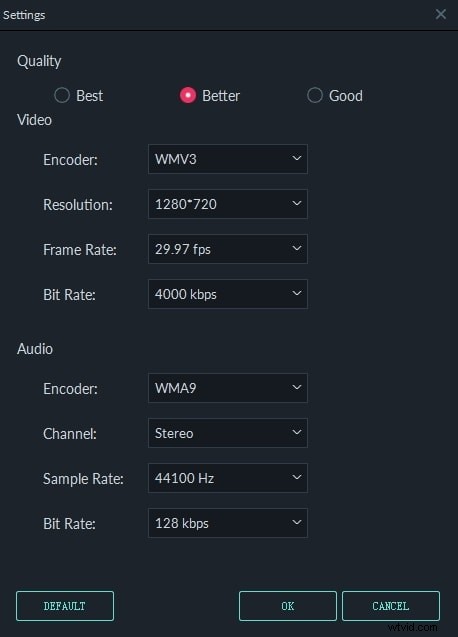
Experimento n.º 4:convertir a comprimir
Convertir un video es una excelente manera de comprimir cualquier archivo de video. Este paso es similar al método anterior, pero tiene la ventaja de que puede adaptar el video de acuerdo con el formato que admita su dispositivo. Además, ¡incluso podrías compartir tu video en YouTube o Facebook de inmediato! Sin embargo, haga clic en la lista desplegable junto a "perfil" para la conversión y la compresión en este caso. Elija el formato deseado y simplemente haga clic en "exportar" en la parte inferior izquierda de la interfaz.
Nota clave:las cosas cambiarían si simplemente eliges un formato y presionas "exportar". Es extremadamente esencial que conozca la resolución, la velocidad de fotogramas, la velocidad de bits, etc. de su video original. Si simplemente opta por exportar sin cambiar la resolución y otras especificaciones, su archivo se ampliará en lugar de comprimirse.
Vamos a convertir el video a formato 3GP. Los resultados se muestran en la siguiente tabla. Debe notar que después de convertir el video a formato 3GP, el tamaño del archivo disminuyó, al igual que la duración. Esto sucede automáticamente. La calidad del video después de la conversión se puede ver en la siguiente captura de pantalla. Como nota al margen, sepa que la resolución cambia automáticamente cuando se convierte a 3GP.
| Configuración | Antes | Después |
|---|---|---|
Sin embargo, tenga en cuenta en qué formato desea que esté su video porque esto es lo que sucedió cuando el archivo de video de 720p se comprimió a 3GP. Puede ver que el video que convertimos se volvió borroso. Por lo tanto, se recomienda que adquiera conocimientos sobre todos los formatos.

Experimento n.º 5:aprovechar al máximo la configuración avanzada
Hemos hablado antes sobre la resolución de video, pero en este experimento simplemente reducirá el potencial de las características de un video. Por ejemplo, puede reducir la velocidad de fotogramas de 29,97 a 24 fps, mientras que también puede reducir la velocidad de bits de 4000 kbps a 1200 kbps. Podrías alterar la resolución por completo. Todo esto sería de gran ayuda para comprimir su archivo de video. Después de realizarlos, espere a que se complete la compresión. Sin embargo, una característica que hace que Wondershare Filmora se destaque entre la multitud es que te brinda la posibilidad de personalizar todo en la sección de "configuración avanzada". Por ejemplo, el vídeo con el que se han realizado la mayoría de las pruebas de este artículo tenía una resolución de 720*400. La tasa de bits total en la sección de video fue de 1097 kbps, mientras que la tasa de bits de audio fue de 128 kbps. Sin embargo, las tensiones simplemente se enviaron para las pensiones porque todo lo que necesita hacer es hacer clic en la casilla deseada y escribir el valor deseado. No importa si las especificaciones de su video no aparecen en las listas desplegables integradas. En este caso, bajé todas las especificaciones del video desde la resolución genuina hasta la frecuencia de muestreo del audio.
| Configuración | Antes | Después |
|---|---|---|
Experimento n.º 6:cambia el vídeo a formato MP3
Si solo desea el audio de un clip, podría muy bien convertir todo su video en formato mp3. Un beneficio extremadamente ventajoso de este método de conversión es que el tamaño del archivo se reduciría enormemente.
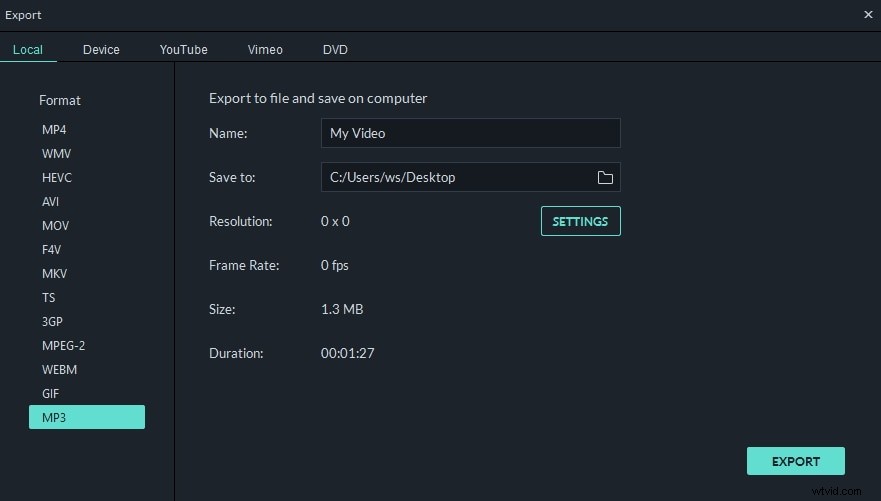
El último paso
Una vez que haya decidido su método de conversión, todo lo que necesita es paciencia. El video tardaría en convertirse y el período variaría según sus especificaciones. Después de que la conversión alcance el 100%, aparecerá la opción de abrir su carpeta de destino. Haga clic en él y verá el nuevo video comprimido. Por último... ¡disfrútalo!
¿Cómo comprimir videos con Media.io de Wondershare?
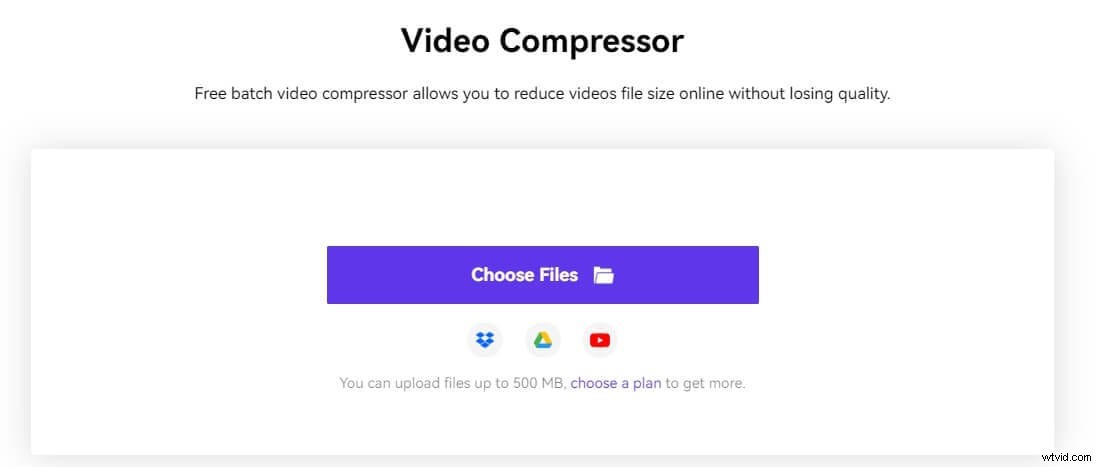
Media.io es una de las mejores herramientas en línea de compresión de video disponibles en el mercado hoy en día. Con sus diversas funciones, como el procesamiento por lotes, los múltiples métodos de compresión, la compatibilidad con muchos formatos de salida de video y mucho más, la herramienta se ha convertido en el centro de atención en la industria de edición de video. ¿Cómo puedes usarlo para comprimir los videos?
¿Cómo comprimir videos en Media.io?
Paso 1: Visite la página del compresor de video en línea de Media.io y luego haga clic en Elegir archivos opción para elegir archivos de video de su archivo local para cargar.
Paso 2: Si necesita comprimir video, puede ajustar la resolución y el tamaño del video, así como la tasa de bits y el formato de salida, antes de hacer clic en Comprimir botón.
Consejo :Más configuraciones La opción le permite reducir el video a un tamaño específico sin sacrificar la calidad.
Paso 3 :Con un solo clic, elige la opción Descargar todo opción para descargar los videos terminados a su disco duro, Dropbox o Google Drive.
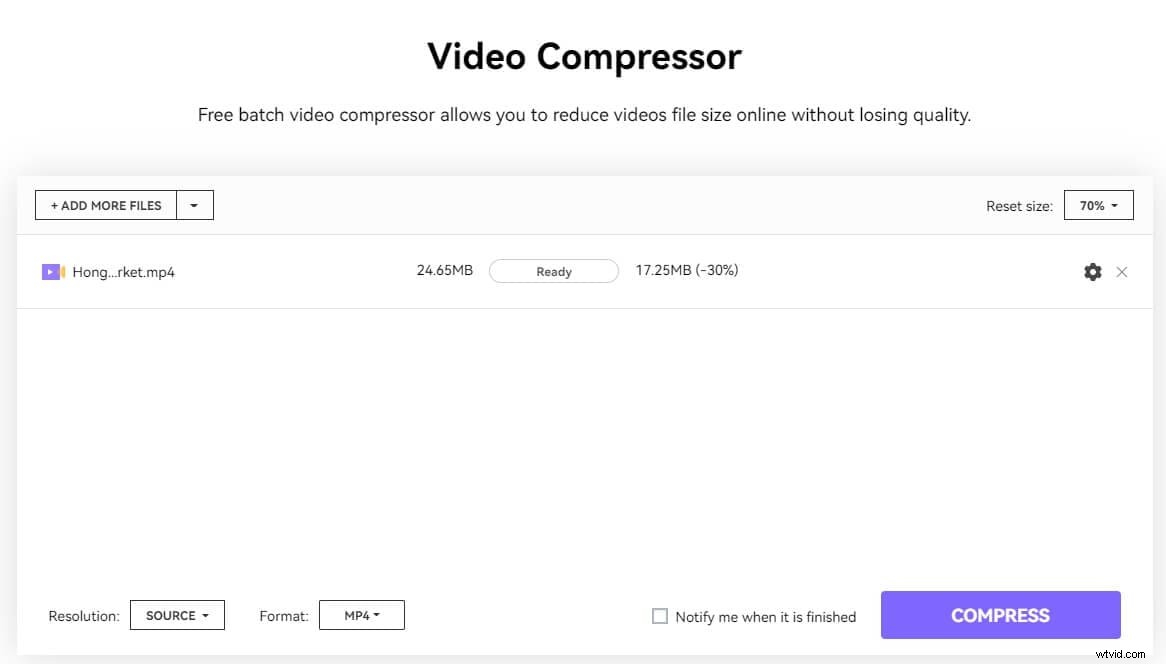
Al final del día, querido lector, eres tú quien decide qué experimento usarás para convertir tus sueños en realidad. Es sorprendente cómo este software no es un convertidor o compresor de video completamente concentrado, pero supera a muchos otros software similares en el mercado. Diferentes pruebas dan resultados diferentes y la mayoría de ellos se han ilustrado a través de tablas. Has leído más de lo que crees porque las cinco pruebas mencionadas que se han descrito anteriormente podrían dividirse en muchos otros pasos. Sin embargo, puede mantener sus tensiones a raya si simplemente implementa los experimentos de acuerdo con sus necesidades. ¡Espero que la pases muy bien usando Wondershare Filmora!
