Como ya dijimos, además de agregar una superposición de video e imagen al video principal, también puede agregar texto al video. Agregar texto es una de las formas profesionales de tocar tus videos. Agregar texto al video permitirá a los espectadores ver el video en un entorno ruidoso y obtener la información también, lo que también funciona perfectamente cuando las personas pasan el rato en Facebook para ver los videos de reproducción automática silenciados en la sección de noticias.
Veamos primero el tutorial a continuación sobre cómo agregar videos de texto.
- Parte 1:Cómo agregar texto a un video en Filmora
- Parte 2:Cómo agregar texto a un video con otro software
Parte 1:Cómo agregar texto a un video en Filmora
Si bien agregar texto al video requerirá algún software de edición de video, puede encontrar algunas soluciones en línea, pero no es difícil y se puede completar en unos pocos pasos utilizando un software de edición de video como Wondershare Filmora. En este artículo, te mostraré todos los pasos sobre cómo agregar texto superpuesto a un video usando Filmora.
Paso 1:importa tus archivos de video
Después de iniciar Filmora, haz clic en Nuevo proyecto para ingresar a la pantalla principal. Se recomienda ajustar la configuración, como la relación de aspecto y la velocidad de fotogramas, antes de comenzar en la ventana Configuración del proyecto, como se muestra a continuación.
La relación de aspecto predeterminada es 16:9, puede ajustar la relación de aspecto según sus necesidades y cambiarla a 1:1 (para videos de Instagram), 4:3 o 9:16 (videos grabados verticalmente).
Haga clic en el botón "Importar" para seleccionar y agregar su video a la biblioteca de medios. Para su comodidad, también puede arrastrar y soltar directamente el video de destino en la colección.
Paso 2:agregue videos a la línea de tiempo y ubique el cuadro de video
A continuación, debe arrastrar y soltar sus videoclips desde la biblioteca de medios al panel de la línea de tiempo para editarlos. Antes de agregar texto al video, puede recortar, cortar o eliminar parte del video según sus necesidades. Luego haga zoom en la línea de tiempo para mostrar el cuadro de video con mayor precisión para ubicar los cuadros que deben tener una superposición de texto.
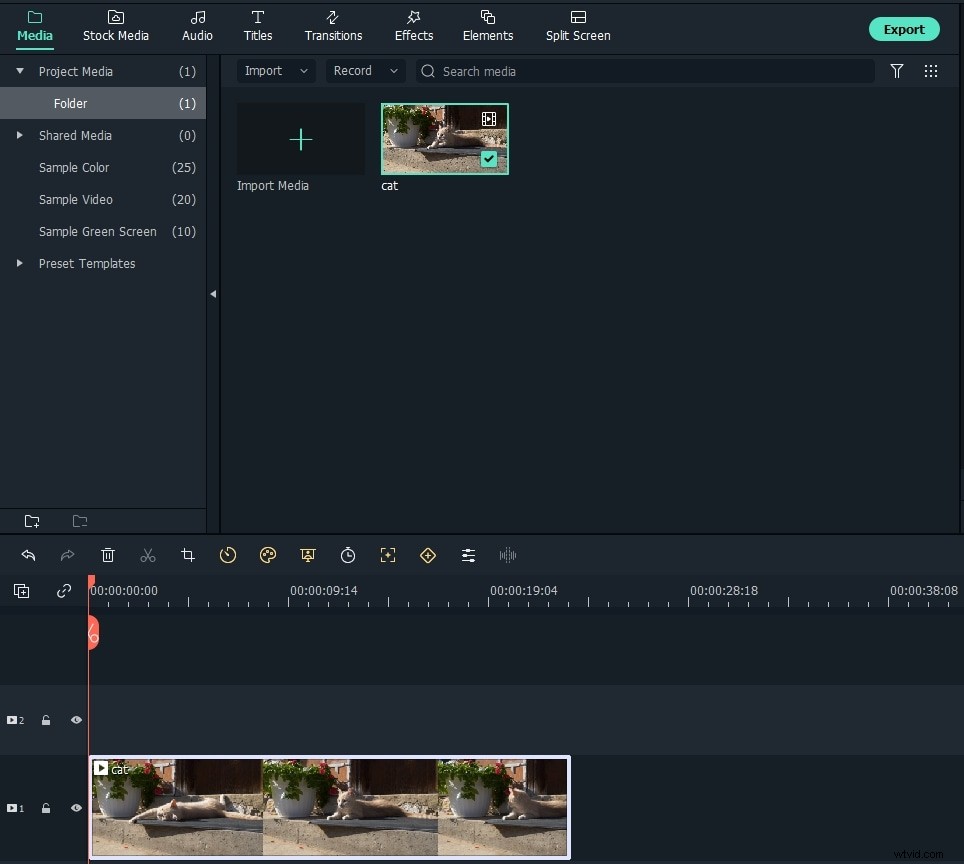
Paso 3:elija ajustes preestablecidos de texto y agregue texto
Haga clic en la pestaña Títulos para abrir los ajustes preestablecidos de Texto y Título. Hay más de 200 efectos de texto incorporados en Filmora, que cubren varios estilos, como estilo de vida, medios, temporada, apertura, tercera parte inferior y créditos finales. Haga doble clic en los títulos preestablecidos para comprobar el resultado en la ventana de vista previa.
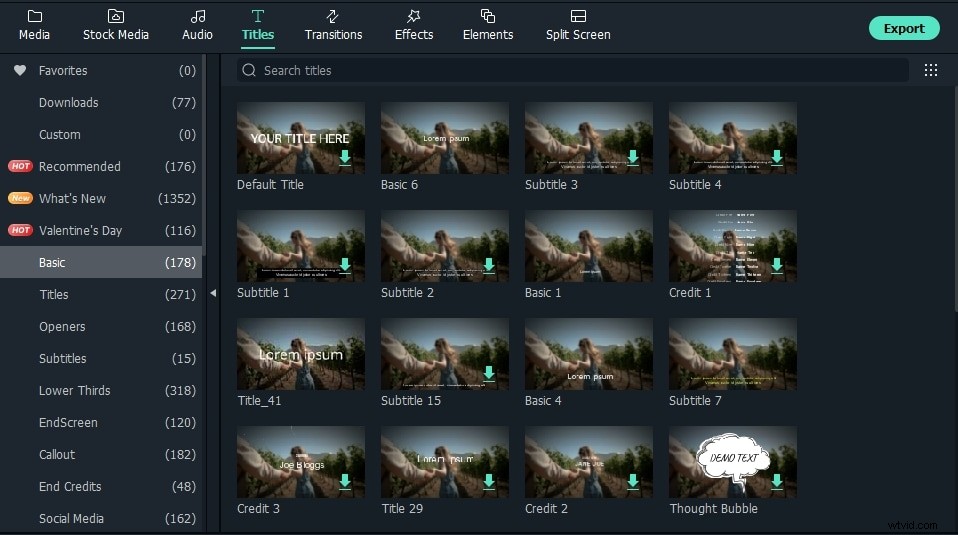
Si se ajusta a sus necesidades, coloque el cabezal de reproducción en la posición donde desea agregar el texto y el título en la línea de tiempo y luego arrástrelo y suéltelo en la pista sobre el video en la línea de tiempo.
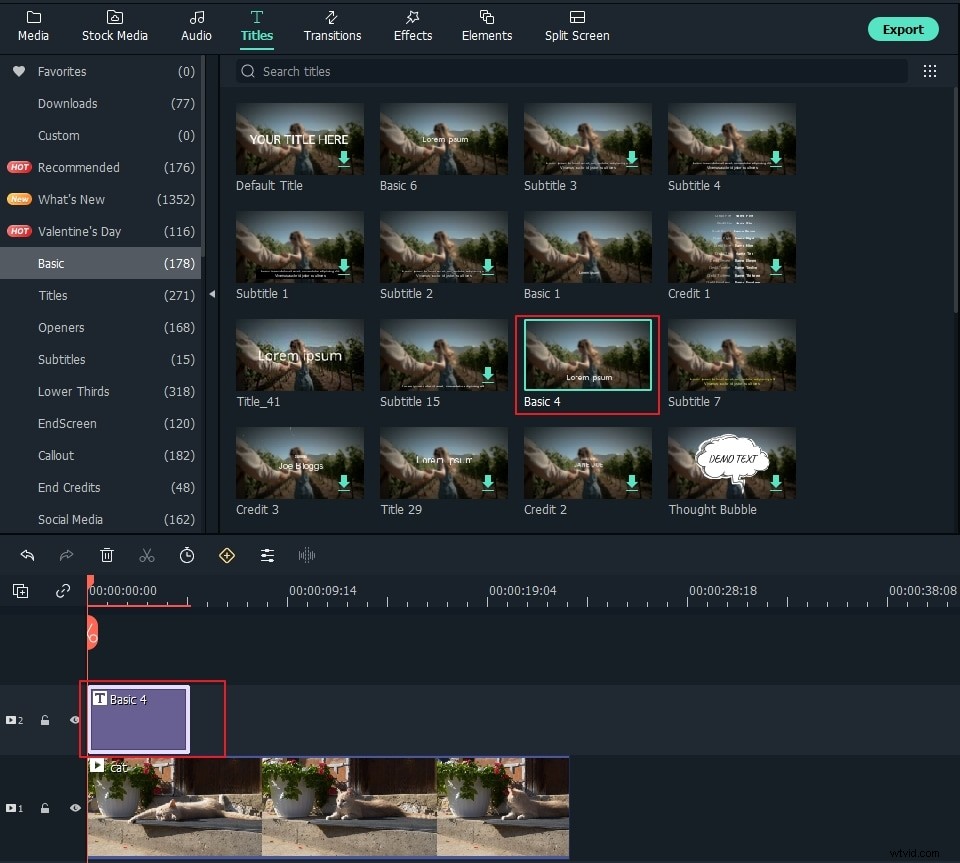
Paso 4:Cambiar la duración del texto
En Filmora, la duración predeterminada de la superposición de texto es de 5 segundos, pero puedes arrastrar el borde del módulo de texto en la línea de tiempo para extenderlo y adaptarlo a la duración del video según tus necesidades. O bien, puede seleccionar primero el texto en la línea de tiempo y luego hacer clic en el icono del temporizador para cambiar la duración del efecto de texto.
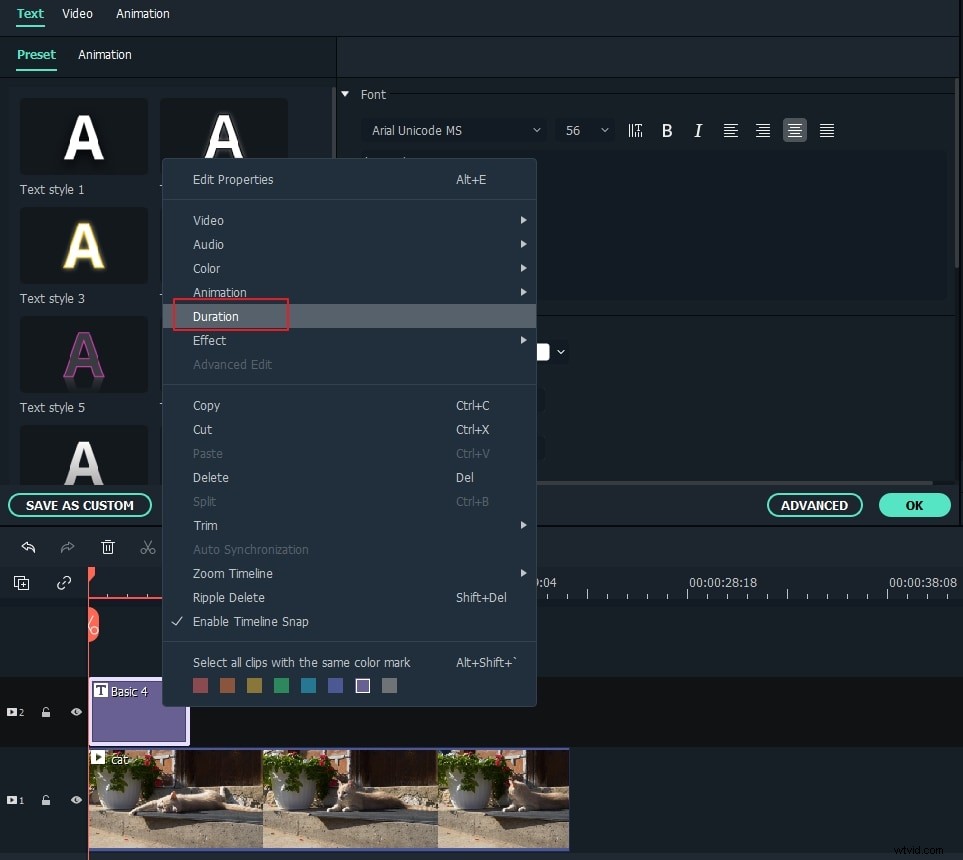
Paso 5:edite y personalice su texto
Haga doble clic en el cuadro Título en la línea de tiempo para abrir una ventana que le permita realizar algunas ediciones básicas de los títulos. Aquí puede ingresar el texto de su superposición de texto y cambiar la fuente, el color y el tamaño del texto.
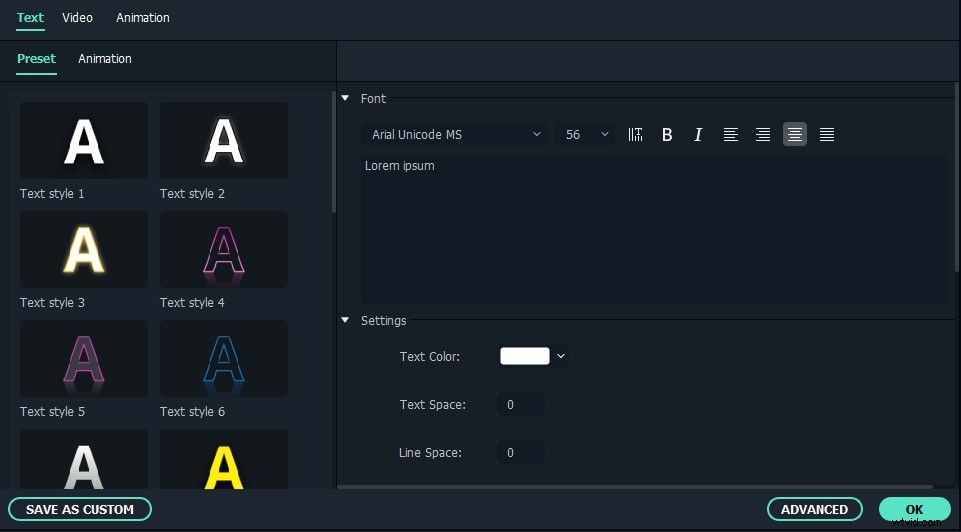
Hay más de 20 estilos de efectos de texto para que elijas. Simplemente haga doble clic en un estilo para aplicarlo en la superposición de texto y verá los cambios en la ventana de vista previa.
También puede hacer clic en el icono "Animación" para cambiar la animación de la superposición de texto del título o arrastrar y soltar el cuadro de texto en la ventana de vista previa para cambiar la posición.
Edición de texto avanzada
Para personalizar aún más la superposición de texto, haga clic en Avanzado para abrir el panel Edición avanzada de texto. Aquí, también puede aplicar un ajuste preestablecido y una animación, así como personalizar los elementos Relleno de texto, Borde y Sombra.
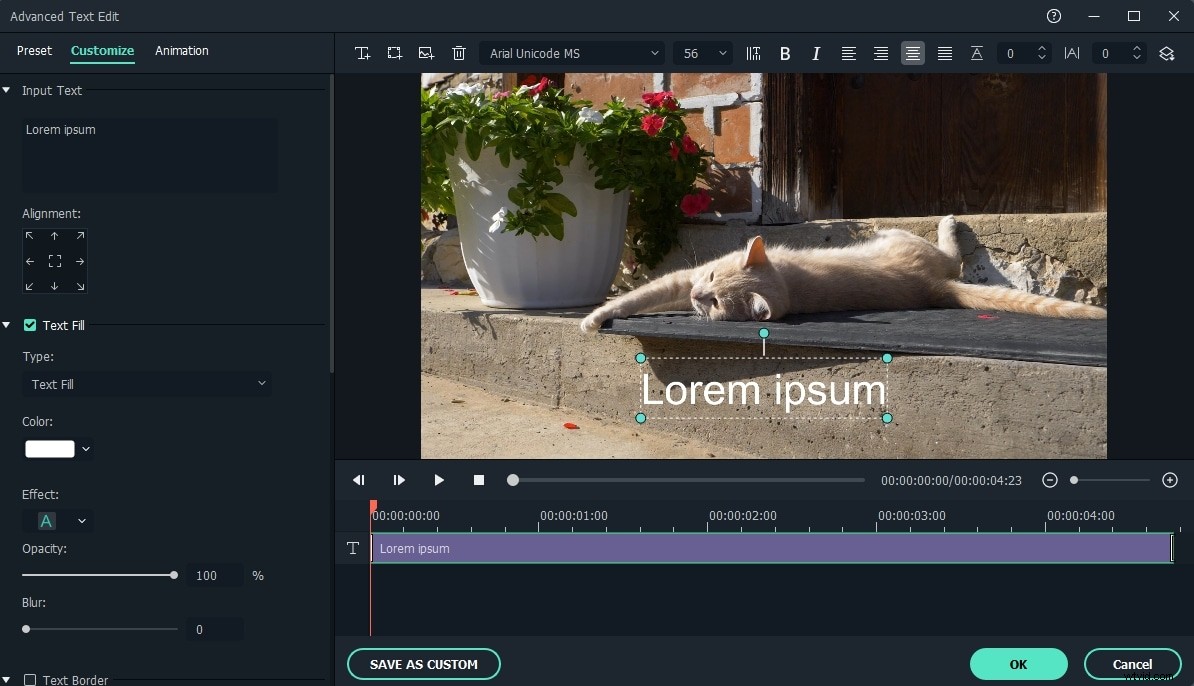
Puede agregar más cuadros de texto al video, así como nuevas formas de texto, como círculos, rectángulos, burbujas redondas y flechas. Además de eso, puede ajustar la duración de cada elemento de texto arrastrando el borde del texto en la línea de tiempo de Texto.
Paso 6:exporta el nuevo video
Después de agregar su superposición de texto, haga clic en el icono "Reproducir" para obtener una vista previa del resultado. Si está satisfecho, haga clic en el botón "Exportar" y elija un formato de salida de la lista. Puede cambiar los parámetros de video y audio, como la tasa de bits, el codificador y la resolución en la configuración avanzada.
También puedes subir directamente a YouTube directamente desde Filmora, o de la manera clásica:grabar en DVD para verlo en tu reproductor doméstico. Si desea jugar en su dispositivo móvil, elija la pestaña "Dispositivos" y seleccione un dispositivo como iPhone, iPad, iPod, Zune, Samsung Galaxy, Xbox y más.
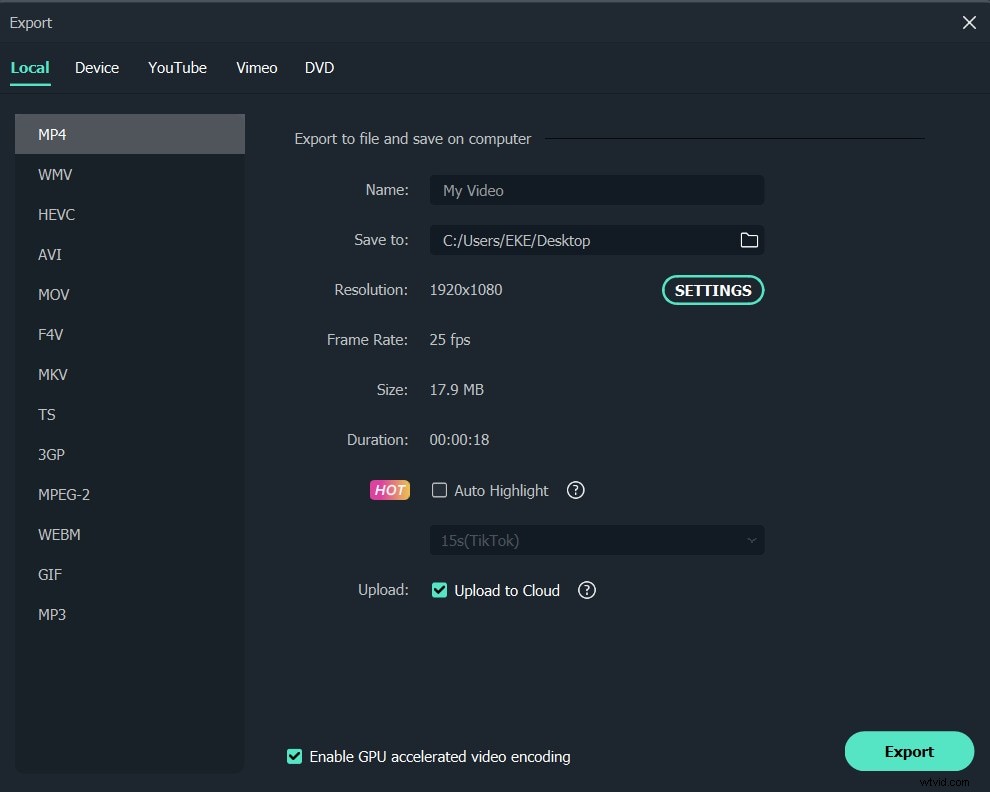
También te puede gustar
Cómo agregar texto a los videos de YouTube>>
Del video tutorial anterior podemos ver que agregar texto a un video es fácil, ahora déjame mostrarte cómo agregar texto a un video paso a paso.
Parte 2:Cómo agregar texto a un video con otro software
1. Creador de películas de Windows
Originalmente, fue desarrollado por Microsoft y muchos usuarios lo usan para agregar texto a video. Puede usar Windows Movie Maker para agregar varias plantillas de texto a los videos. Admite cambiar el tamaño del texto, la fuente del texto y el color. Si le gusta resaltar el mensaje de video, agregar texto al video es la mejor manera. También puede agregar texto al video en una posición diferente. Izquierda o derecha a tu elección.
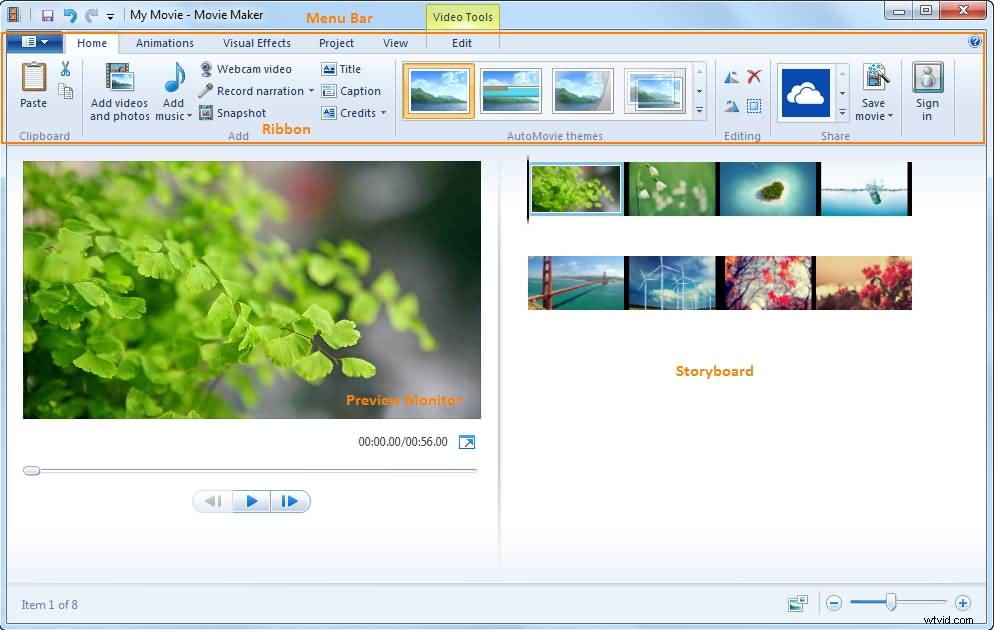
2. Animoto
Animoto es una herramienta en línea para agregar texto a video. Sin descargar. Debe iniciar sesión para importar video y agregar texto. Puede cambiar el estilo del texto para que encaje con su video. Si su video es joven y feliz, debe elegir algunas plantillas de texto divertidas para agregar. Todo el estilo se basa en tu video. Puede elegir animaciones de texto para que se destaquen en su video.
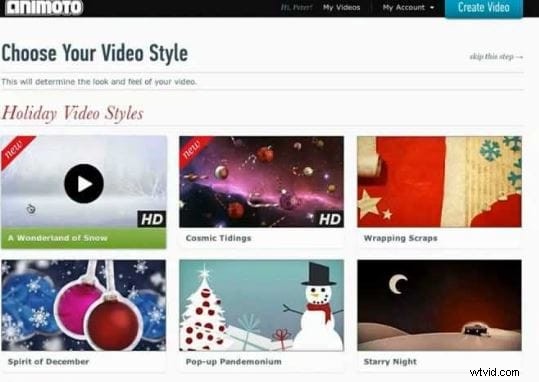
Además de agregar superposición de texto, Filmora tiene funciones de edición más brillantes para editar y producir videos dentro de una amplia selección de tipos de archivos con facilidad para todos los usuarios. Puede recortar o dividir fácilmente clips de video, recortar el tamaño de la pantalla de video, aplicar efectos únicos a sus archivos de video, voltearlos/girarlos horizontal o verticalmente. ¡Ahora descárgalo y pruébalo!
