La pantalla dividida muestra dos o múltiples transmisiones de video simultáneamente, una al lado de la otra, o en estilo de arriba hacia abajo. Se ha convertido en una técnica popular en la creación de videos creativos. Puede aplicar esta técnica al crear videos promocionales de ritmo rápido, videos de comparación o incluso para que parezca que está teniendo una conversación consigo mismo.
¿Cómo hacer un video de pantalla dividida? ¿Es difícil lograr los efectos? Bueno, de hecho, hay muchos editores de video de pantalla dividida disponibles hoy en día, pero en este artículo le recomendamos que use el software de edición de video Wondershare Filmora, que ofrece varios diseños animados de pantalla dividida para crear videos de pantalla dividida. Con él, puede hacer fácil y rápidamente un video de pantalla dividida en solo minutos. En este artículo, presentaré cómo hacer un video de pantalla dividida en Filmora.
- Parte 1:hacer un video de pantalla dividida con ajustes preestablecidos de pantalla dividida
- Parte 2:Creación de video de pantalla dividida sin efectos de pantalla dividida
Antes de comenzar, mira el video tutorial sobre algunas formas divertidas de hacer un video de pantalla dividida en Filmora. Si tiene algunas ideas creativas sobre la pantalla dividida en Windows o Mac, compártalas en el comentario a continuación.
También te puede interesar:
Cómo poner dos videos uno al lado del otro>>
Parte 1:Cómo hacer un video de pantalla dividida con efectos de pantalla dividida
En la última versión, recuperamos el efecto de pantalla dividida y lo mejoramos con más ajustes preestablecidos y diseños, así como efectos animados. A continuación se detallan los pasos sobre cómo hacer un video de pantalla dividida con este editor de video de pantalla dividida.
1 Importa los archivos multimedia
Abre Filmora y crea un nuevo proyecto para el video de pantalla dividida y luego haz clic en "Importar" para agregar tus archivos de medios a la Biblioteca de medios.
2 Elige un preajuste de pantalla dividida
Haga clic en el botón Pantalla dividida en la parte superior de la pantalla. Luego puede buscar y obtener una vista previa de diferentes tipos de diseños de pantalla dividida en la biblioteca. Elija su favorito y arrástrelo y suéltelo en la línea de tiempo. Alternativamente, haga clic con el botón derecho en el ajuste preestablecido y seleccione "Aplicar" para agregarlo a la línea de tiempo.
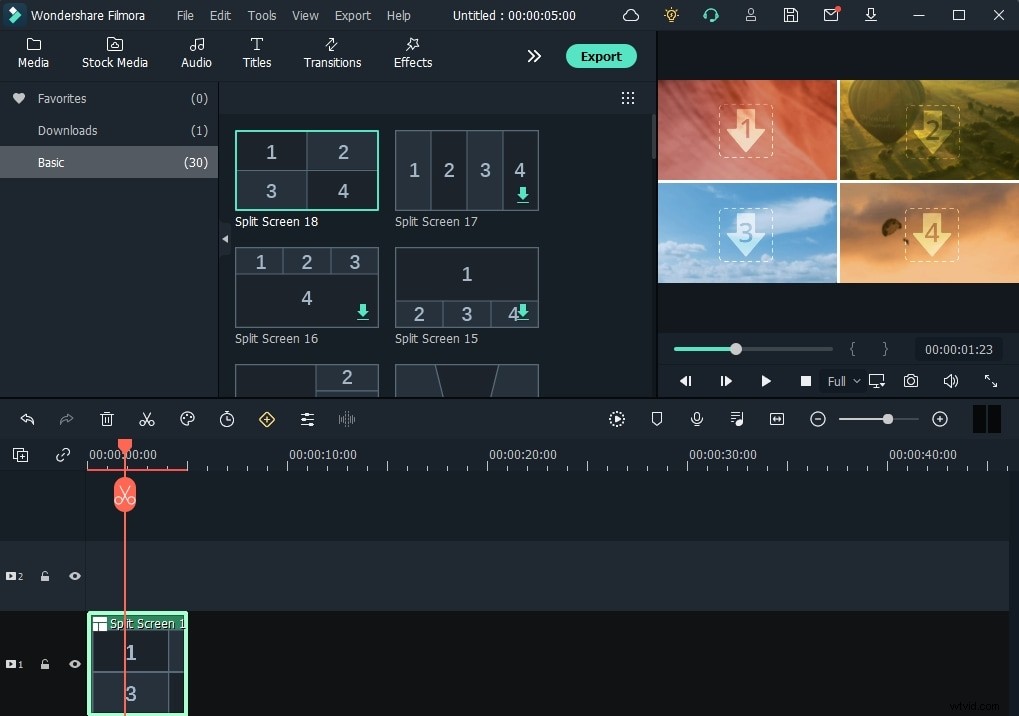
Por supuesto, puede agregar varios efectos de pantalla dividida a la línea de tiempo si lo necesita.
3 Agregar videos al ajuste preestablecido
Haga doble clic en el preajuste de pantalla dividida en la línea de tiempo para ingresar al panel de edición de pantalla dividida avanzada. Luego arrastre sus videos a cada pantalla en la ventana de vista previa para organizar un video de pantalla dividida. Aquí puede recortar el video de pantalla dividida para ajustar el tiempo de inicio de cada subclip de video en la línea de tiempo, o hacer doble clic en cada clip para panoramizar y acercar si es necesario. Haga clic en Aceptar para guardar los cambios del video de pantalla dividida.
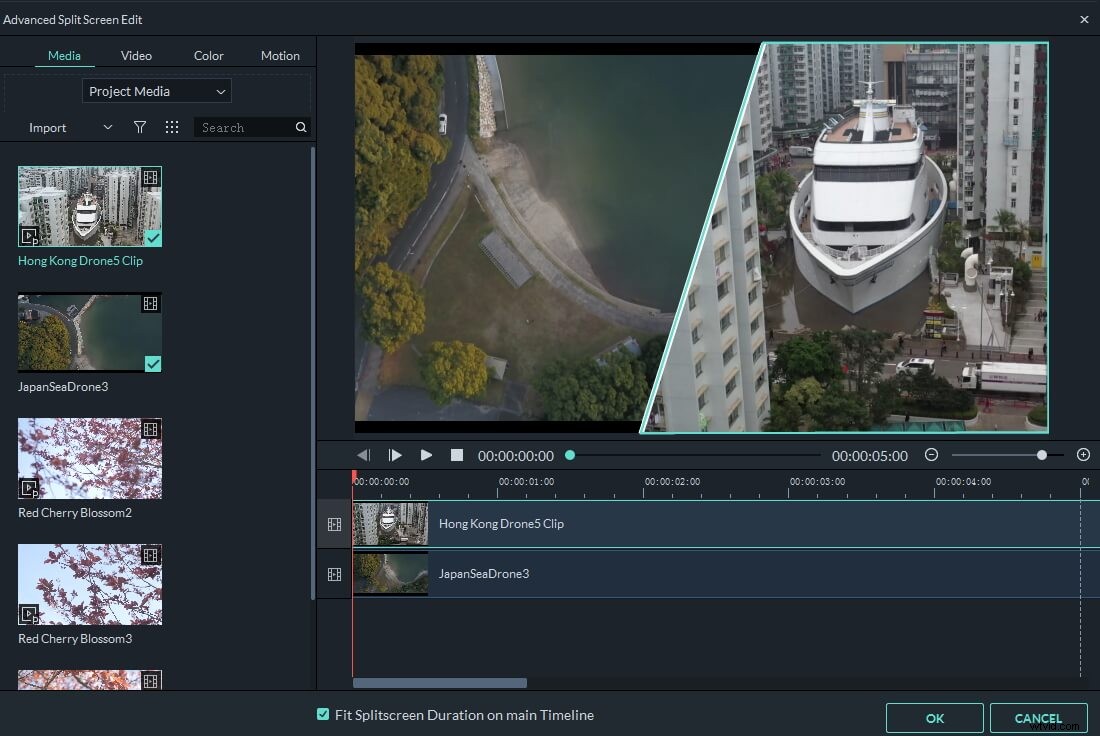
También puede marcar la opción "borde" para que la división sea visible y luego elegir el color del borde para personalizar aún más su video de pantalla dividida.
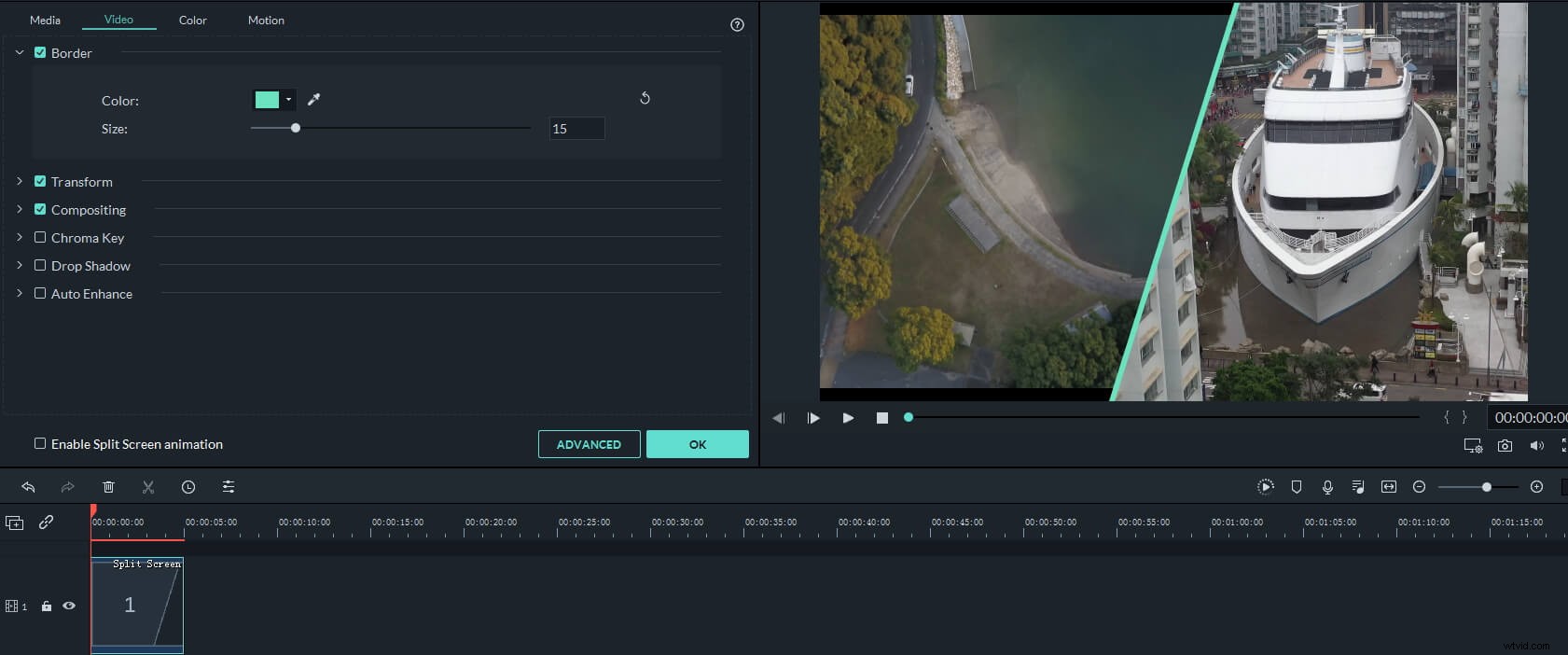
4 Editar audio [opcional]
Si reproduce el video de pantalla dividida en la ventana de vista previa, es posible que escuche todos los audios de los clips de video. En este caso, puede silenciar el audio del clip haciendo clic en el icono de volumen. Puede silenciar uno de ellos o silenciarlos a todos y luego agregar un nuevo audio de fondo a este video de pantalla dividida.
5 Guarde el video de pantalla dividida
Filmora ofrece varias opciones para que guardes el video en pantalla dividida. Después de terminar el proyecto, presione "Exportar" y guarde el video dividido en diferentes formatos, cárguelo en YouTube/Vimeo o grábelo en un DVD.
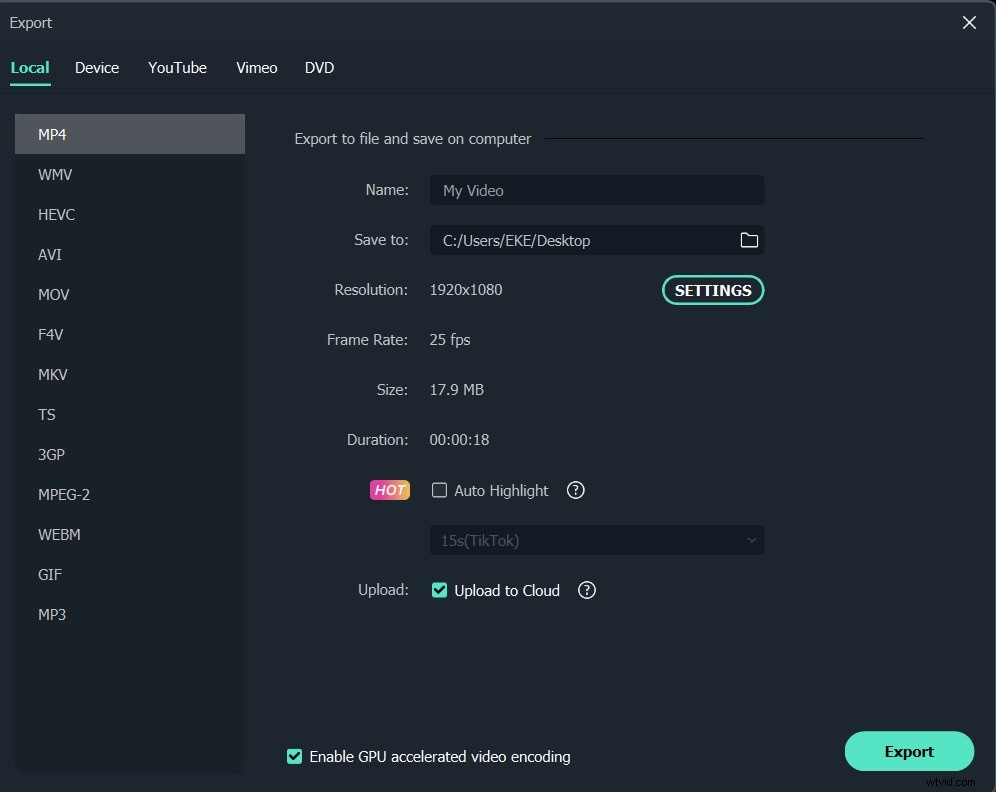
Parte 2:Cómo crear video de pantalla dividida sin efectos de pantalla dividida
Además de la función de pantalla dividida incorporada que proporciona varios ajustes preestablecidos de pantalla dividida, también puede colocar todos sus clips de video en la posición que desee para crear un estilo de pantalla dividida como el video en Filmora. En este tutorial, te mostraré cómo hacer un video de pantalla dividida superponiendo videos.
Consejos: Si quieres hacer un efecto de video wall con el mismo metraje, puedes consultar nuestra guía sobre Cómo crear efectos de video wall en Filmora.
Después de importar los clips a la biblioteca de medios, siga los pasos a continuación:
1 Arrastra y suelta clips de video a la línea de tiempo
En lugar de colocar los clips de video en la misma línea de tiempo [que combinará estos videos en un solo video], para hacer un video de pantalla dividida, debe colocar los clips de video en diferentes pistas de video.
Coloque los videos en la pista correcta y luego seleccione los clips en la línea de tiempo y luego reprodúzcalos en la ventana de Vista previa para verificar si hay alguna parte no deseada. Para eliminar los fotogramas no deseados, divida el videoclip y luego córtelo y elimínelo.
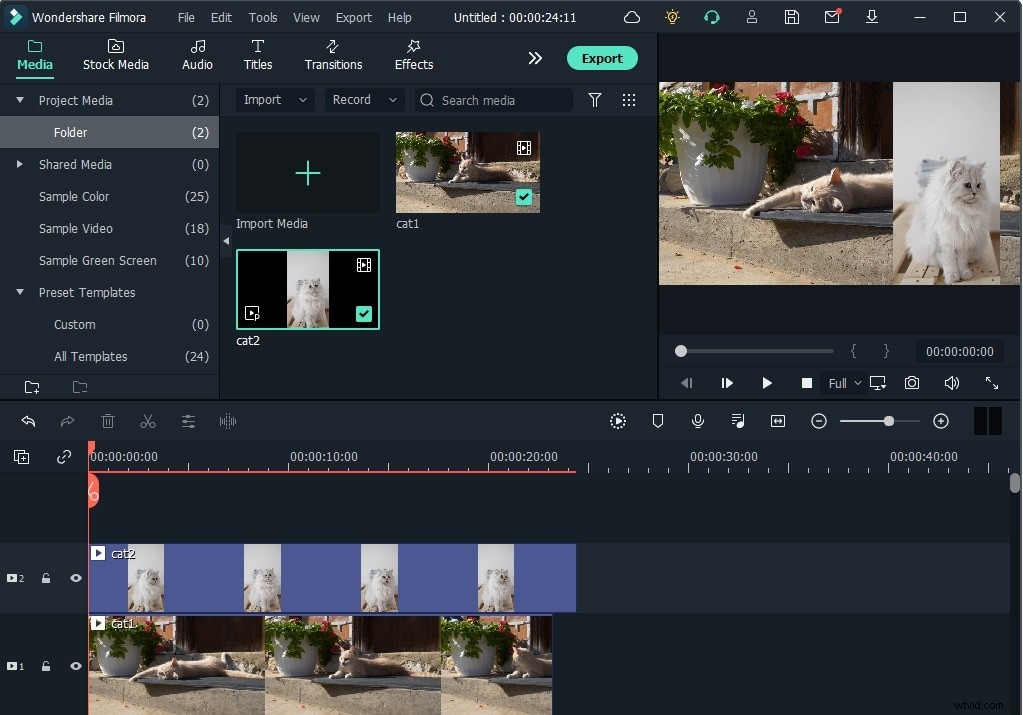
2 Ajuste la posición, cambie el tamaño y agregue máscara
Con la función de superposición de video, puede dividir las pantallas por la mitad horizontal o verticalmente o en cualquier parte que necesite. Hay varias formas de hacer un video de pantalla dividida único:puede hacer clic en el clip en la línea de tiempo y luego ajustar las posiciones y escalas del material de archivo en la ventana de vista previa a las posiciones de destino y la escala como se muestra a continuación:

También puede cambiar la posición en la opción Transformar en el panel Edición:haga doble clic en el clip en la línea de tiempo para ingresar a la ventana Editar y arrastre el control deslizante de rotación o escala para ajustar.
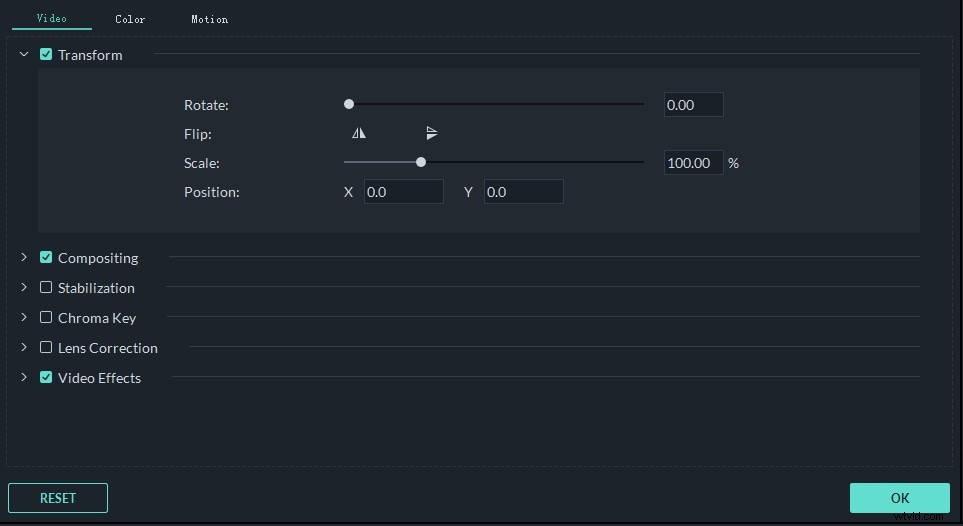
Para cambiar la forma en que se muestra el video en pantalla dividida, haga doble clic en el video en la línea de tiempo y luego haga clic en Efectos. pestaña y vaya a Utilidad y encontrará Máscara de imagen y máscara de forma opciones que lo ayudarán a cambiar la forma del video de pantalla dividida. Seleccione y arrastre el efecto al videoclip en la línea de tiempo y la forma del clip cambiará en consecuencia.

Hay varios ajustes preestablecidos de Máscara de imagen disponibles, puede hacer doble clic en el clip en la línea de tiempo y desplazarse hacia abajo hasta Máscara de imagen en Efectos de vídeo como se muestra a continuación:
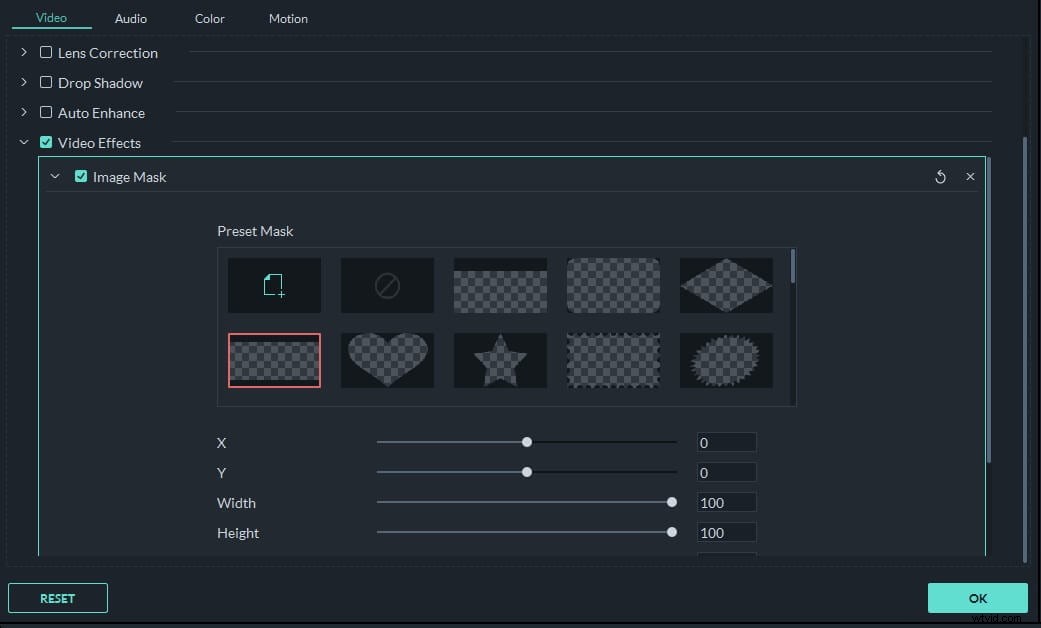
3 Administrar el sonido de audio
Puede silenciar todos los audios del videoclip y agregar nueva música de fondo para que coincida con el video. Para silenciar el audio en el video de pantalla dividida, haga clic derecho en el video en la línea de tiempo y seleccione Silenciar . También puede separar el archivo de audio del video y editarlo más.
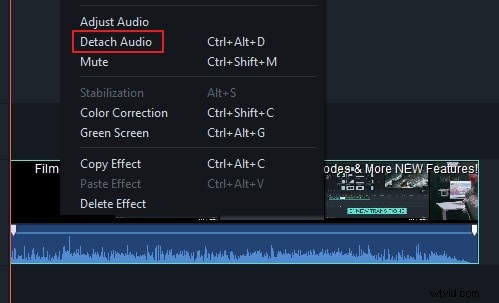
Después de alinear los archivos de video y audio, ahora puede hacer clic en Exportar para cargar el video de pantalla dividida en YouTube o guardarlo en diferentes formatos de video.
Conclusión
El efecto de pantalla dividida se puede usar para hacer un video que tenga al mismo actor apareciendo en la misma escena simultáneamente, solo parece que las personas se han clonado en el video. Como puede ver en los métodos anteriores que describí, hacer videos de pantalla dividida en Filmora es bastante fácil. Siempre puedes potenciar tu historia con las soluciones de edición de video de Filmora. Inspírate con el video tutorial a continuación, no olvides suscribirte a nuestro canal de YouTube para obtener más consejos y trucos.
