Hay circunstancias en las que necesita cambiar las resoluciones de video . Por ejemplo, cuando carga videos desde la computadora a su teléfono inteligente o dispositivo móvil, la resolución del video debe disminuir. para reducir porque estos dispositivos pueden admitir solo resoluciones específicas.
Además, al subir videos a sitios web en línea, es posible que encuentre la limitación del tamaño y la resolución del video. , por ejemplo, no puede cargar imágenes de video 4K en algunos editores de video en línea gratuitos.
Si bien, en algunos casos, es posible que deba aumentar la resolución del video , por ejemplo, considere el caso en el que está tratando de grabar un video con una resolución de 320 × 240 en un DVD. Como el estándar de DVD necesita una resolución alta (que debe ser de al menos 720 × 480) para cada video, deberá aumentar la resolución (calidad) del video según las necesidades.
Nota:aumentar la resolución del video no mejorará la calidad del video en consecuencia, en la mayoría de los casos, solo aumentará el tamaño.
En este artículo, le mostraremos cómo cambiar la resolución de un video en computadoras Windows y Mac con un tutorial paso a paso.
- Parte 1:Cómo cambiar la resolución de video en Windows y Mac con Wondershare Filmora
- Parte 2:¿Qué es la resolución de video?
Parte 1:Cómo cambiar la resolución de video fácilmente
Hay varias formas que puede usar para cambiar la resolución del video:
- Usar convertidores de video para cambiar la resolución del video;
- Usar compresores de video para reducir la resolución del video;
- Guarde el video en otra resolución de video después de editarlo.
Puede elegir cualquiera de los métodos anteriores para aumentar o disminuir la resolución del video según lo que tenga. Independientemente de los convertidores de video, compresores o editores de video que use, el proceso es similar. En este artículo, te mostraré cómo usar el editor de video Filmora fácil de usar e intuitivo para cambiar la resolución del video y crear tus propios videos.
Wondershare Filmora es un editor de video muy fácil de usar que también puede cambiar y convertir la resolución del video. Simplemente haga clic en Exportar y elija la resolución de video en la ventana Exportar. Luego, su video se exportará con la resolución que desee.
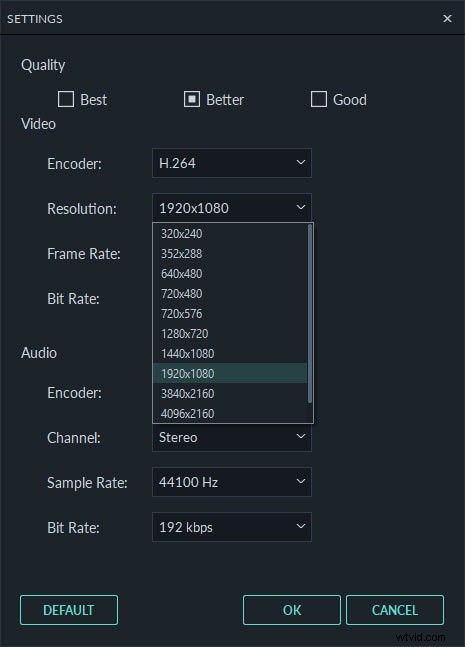
A continuación se detallan los pasos para cambiar la resolución de video en Filmora.
1. Descarga e instala el Editor de Videos Filmora
Descarga el editor de video Filmora desde https://filmora.wondershare.com/video-editor/ o haz clic en el botón Descargar a continuación según tu sistema. Haga doble clic en el archivo descargado y siga las instrucciones para iniciar la instalación. Filmora es compatible con Windows y Mac OS, no habrá dificultad para instalarlo. Si encuentra algunos problemas, siempre puede ponerse en contacto con nuestro equipo de soporte.
Hay varios sitios web desde donde puede descargar el convertidor de video o el compresor de video. Elija un sitio confiable y descargue el programa. Hay algunos puntos que debe tener en cuenta al descargar cualquier programa de cambio de resolución de video. El primer punto es la compatibilidad; asegúrese de que el software sea compatible con el sistema operativo de su sistema . En segundo lugar, verifique si el convertidor puede admitir las últimas tecnologías de procesamiento de video . Si es así, la conversión de video no solo será eficiente sino también rápida.
2. Importa y agrega videos a Filmora
Ahora abra el programa y encontrará el botón para importar el video cuya resolución desea cambiar. Encontrará el botón "Importar" en la ventana principal del programa.
Simplemente haga clic en este botón y seleccione los archivos de video que desea cambiar de tamaño. Puede comprobar la resolución real del videoclip haciendo clic derecho sobre él y seleccionando "Propiedades".
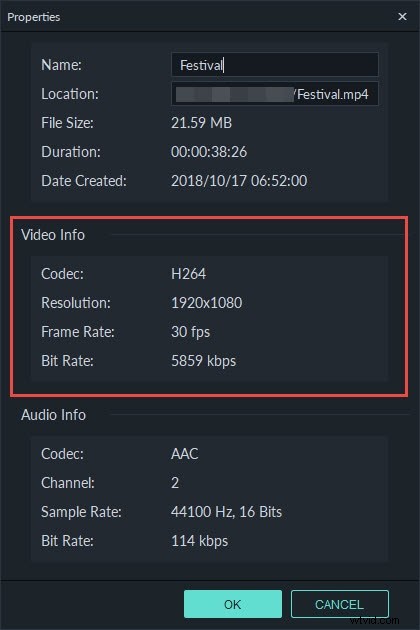
Después de importar los archivos, arrástrelos a la línea de tiempo y podrá recortar o cortar la sección no deseada como quieras para reducir el tamaño del video.
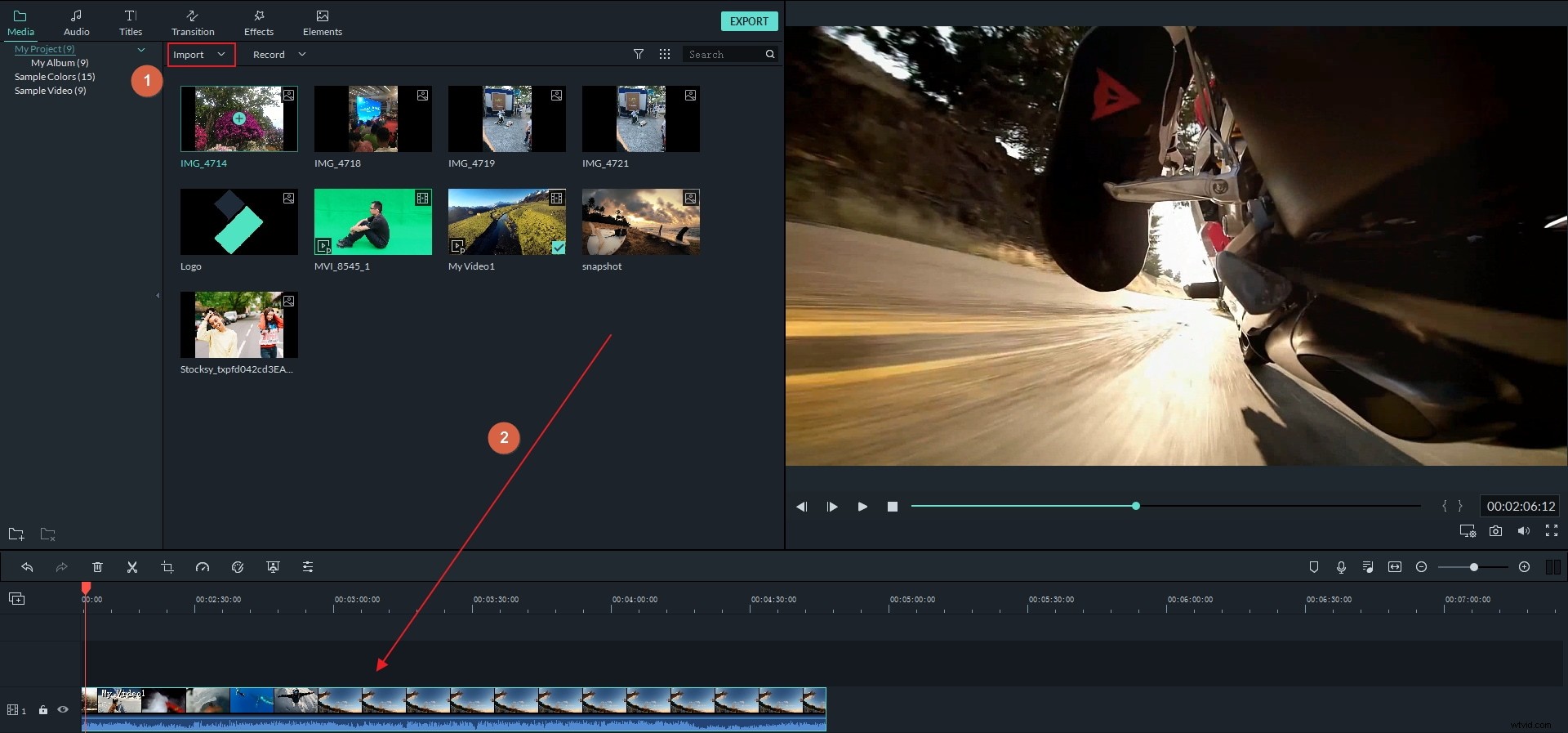
3. Seleccione el formato de exportación y la resolución deseados para su video
Después de editar videos en Filmora, debe decidir y seleccionar el formato y la resolución en los que desea guardar su video. Haga clic en el botón Exportar para ingresar a la ventana Exportar como se muestra a continuación.

En los menús desplegables puede encontrar los formatos de video disponibles para hacer su selección. Estos formatos serán como AVI, MOV, MP4, WMV, FLV, TS, etc. También habrá una resolución predefinida para cada uno de estos ajustes preestablecidos. Si no se proporciona, puede definir la resolución deseada después de seleccionar cualquiera de estos formatos.
Normalmente, todos los formatos de resolución se definen en los convertidores. Por ejemplo, el video se guardará en 1920*1080 para la mayoría de los formatos, pero para el formato 3GP, el video se guardará en 352*288 de forma predeterminada. Pero en el caso de que no encuentre la resolución adecuada para el dispositivo, puede hacer clic en Configuración y seleccionar "Personalizar" en la opción Resolución y luego especificar el ancho y la altura requeridos para el video para cambiar la resolución del video y hacer clic en Aceptar para aplicar la nueva resolución.
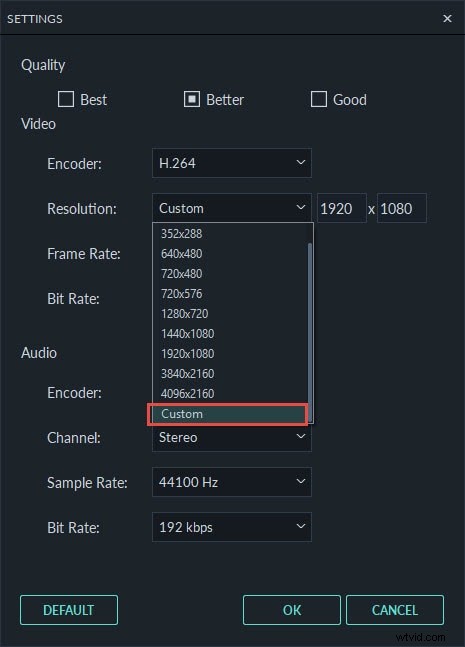
Si está cambiando la resolución de video para prepararlo para iPhone, iPad, iPod o cualquier otro dispositivo portátil, puede cambiar directamente a "Dispositivos" desde el programa y luego hacer clic en el formato particular que se ajuste a su dispositivo. Tu resolución de video se cambiará automáticamente a una resolución óptima para esos dispositivos.
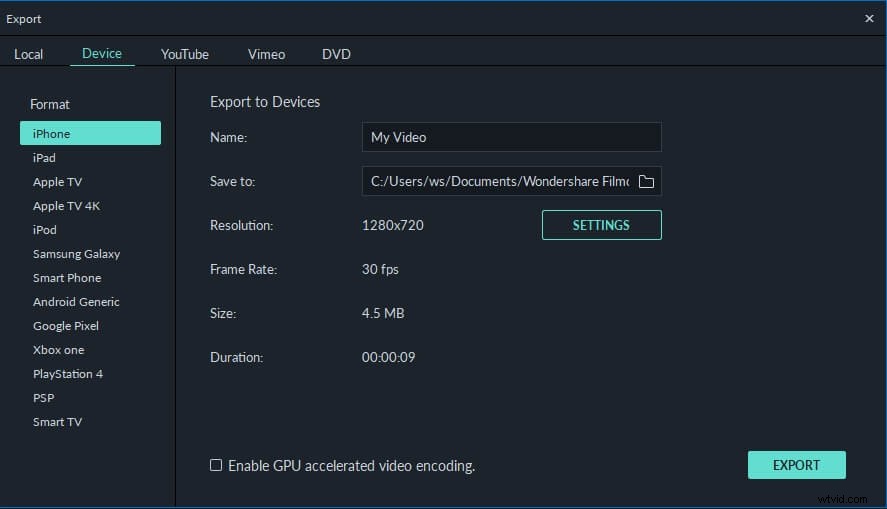
4. Buscar y confirmar la conversión de video
Puede cambiar la carpeta para guardar los archivos modificados. Para eso, vaya al botón "Examinar" y luego al campo "Destino". Después de eso, puede seleccionar una carpeta existente para guardar los archivos o puede crear una nueva. Luego haga clic en "Aceptar". A partir de ese momento, cada archivo de video alterado se guardará en esa carpeta.

Después de realizar todas las selecciones o especificaciones, puede hacer clic en el botón "Exportar". El proceso tardará unos minutos, por lo que debe esperar hasta que se muestre el mensaje de finalización del proceso en la pantalla. Haga clic en el botón Buscar objetivo para encontrar el video guardado.
¿Qué es la resolución de video?
Resolución de vídeo se puede describir como el número de píxeles que se muestran en la pantalla de cualquier dispositivo en ambas dimensiones. El formato habitual para citar la resolución de vídeo es ancho × alto . Por ejemplo, "720 × 480" significa que se muestran 720 píxeles en horizontal y 480 en vertical. La resolución de la pantalla se ve afectada por factores como la pantalla plana y el tubo de rayos catódicos que se incorporan en los monitores de computadora y televisores.
7 tipos comunes de resolución de video
Al ver videos en YouTube, puede encontrar opciones de 144P, 240P, 360P, 480P, 720P, 1080P o 4K en el menú Calidad. Aquí, resumimos algunos de los tipos de resolución de video más populares para su referencia.
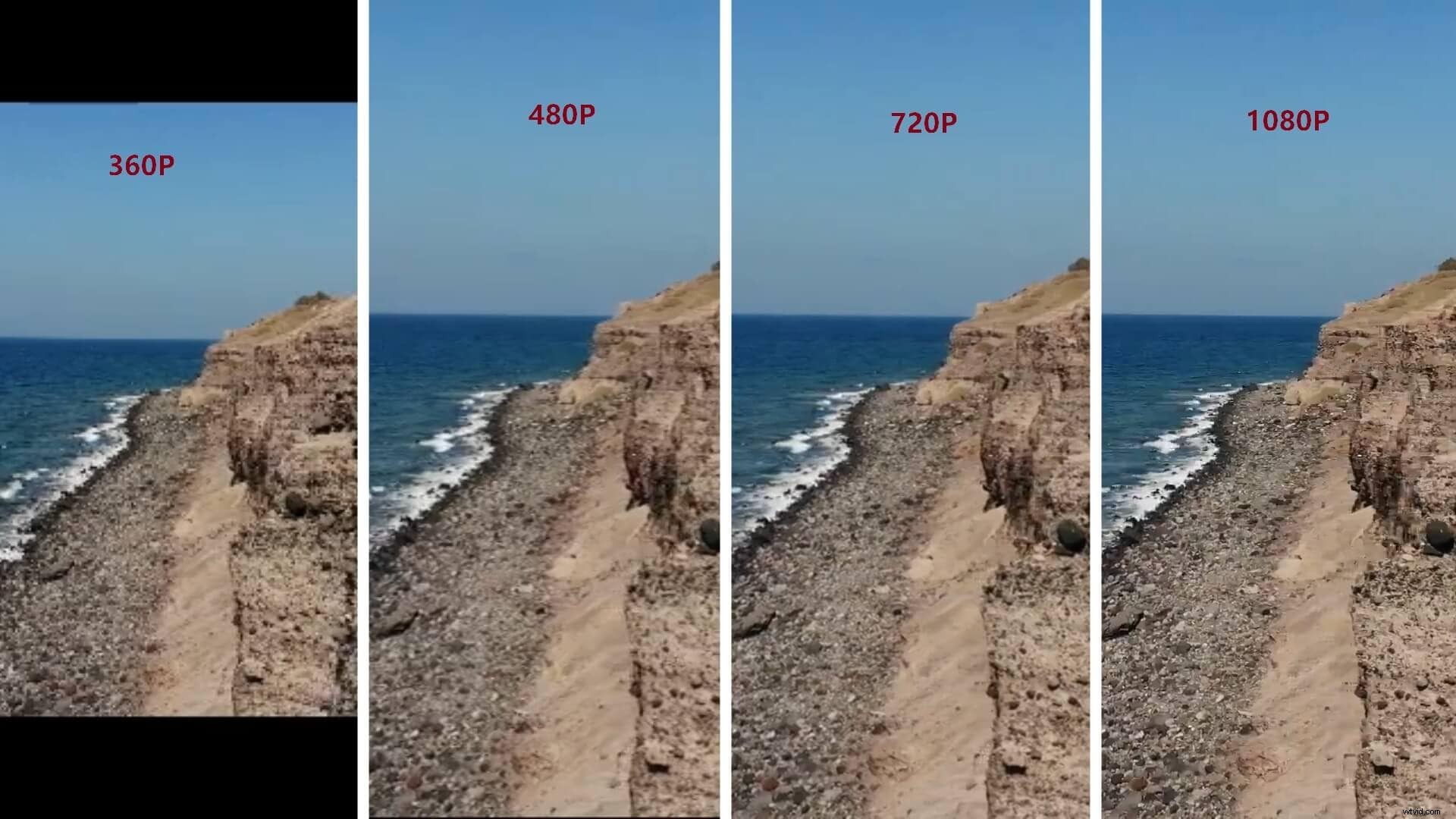
- 360p=480x360 - tiene un total de 480 píxeles en horizontal y 360 píxeles en vertical, es ideal para dispositivos de pantalla pequeña de teléfonos inteligentes.
- 480p=853 x 480 - Tiene un total de 853 píxeles en horizontal y 480 píxeles en vertical, es adecuado para grabar DVD. Se verá bien en televisores pequeños, computadoras portátiles y de escritorio.
- 720p =1280 x 720 - generalmente se conoce como resolución HD o 'HD Ready', se ve muy bien en la mayoría de las pantallas.
- 1080p =1920 x 1080 - generalmente se conoce como resolución FHD o 'Full HD'. Se recomienda compartir videos en esta resolución en las redes sociales.
- 1440p =2560 x 1440 - comúnmente conocida como resolución QHD o Quad HD, y normalmente se ve en monitores de juegos y en teléfonos inteligentes de gama alta. 1440p es cuatro veces la resolución de 720p HD o 'HD ready'.
- 2160p =3840 x 2160 - comúnmente conocida como resolución 4K, UHD o Ultra HD. Es una resolución de pantalla muy grande y se encuentra en televisores y monitores de gama alta. 2160p se llama 4K porque ofrece cuatro veces la resolución de 1080p FHD o 'Full HD'.
- 4320p =7680 x 4320 - se conoce como 8K y ofrece 16 veces más píxeles que la resolución normal de 1080p FHD o 'Full HD'. Aunque no verá televisores o monitores de computadora con esta resolución demasiado pronto, puede probar si su computadora puede procesar una cantidad tan grande de datos.
