iMovie viene con muchos estilos de subtítulos para que pueda crear efectos de título de apariencia profesional. Hay muchas razones por las que desea agregar subtítulos a sus videos y películas, por ejemplo, ha descargado un video de YouTube que está en alemán y desea agregarle subtítulos en inglés para que sus amigos puedan entenderlo. O ha hecho una película casera y desea agregar subtítulos para agregar un sentimiento especial e ilustración a sus películas. O simplemente desea agregar algunos créditos de cierre.
De todos modos, los subtítulos a veces son necesarios e importantes para una buena película. Y agregar subtítulos a películas en iMovie es muy simple. Ahora siga los pasos para agregar subtítulos/títulos en iMovie.
- Parte 1:una forma más fácil de agregar subtítulos a videos en Mac
- Parte 2:Cómo agregar subtítulos a videos en iMovie 11/10/9/8 [4 pasos]
Parte 1:una forma más fácil de agregar subtítulos a videos en Mac
Es posible que ya sepa que los formatos de video admitidos están limitados en iMovie, por lo que es posible que encuentre problemas de compatibilidad con iMovie cuando su formato de video es MKV, WMV, AVI, FLV, VOB, etc.
Por lo tanto, si desea poner subtítulos en archivos de video de manera fácil y rápida, se recomienda otra poderosa herramienta de edición de video:Wondershare Filmora.
Admite varios formatos de video, como MP4, FLV, AVI, VOB, 3GP, ASF, MOV, F4V, M4V, MPG y más, por lo que no necesita convertirlos a formatos compatibles con iMovie.
Para las personas que buscan más efectos especiales para la edición de videos, Filmora también ofrece algunos títulos y paquetes y conjuntos de efectos especiales de texto en la Tienda de Efectos Filmora.
Ahora lea rápidamente cómo agregar subtítulos en 3 pasos usando esta herramienta.
Paso 1. Importe sus archivos multimedia
Después de ejecutar este software, haga clic en "Crear nuevo proyecto". Después de importar sus archivos de video al programa, arrastre y suelte directamente sus fotos o videos a la pista correspondiente. Aquí, un navegador de medios es para que pueda obtener archivos de su biblioteca de iTunes, iMovie, etc. de manera conveniente.
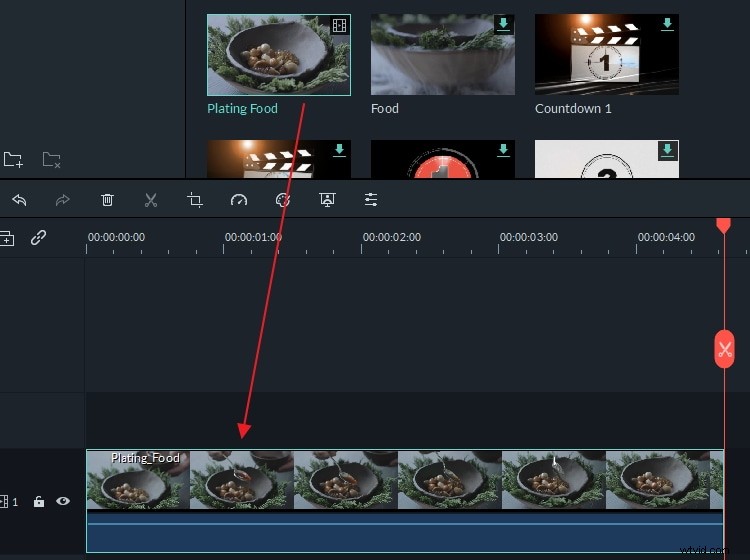
Paso 2. Agregar y personalizar subtítulos
Después de eso, presione el botón "Editar" y vaya a la pestaña "Texto" para obtener una vista previa del estilo de título provisto.
Elija el que le guste y haga doble clic para agregarlo al archivo de video. Luego haga doble clic en el cuadro de texto para ingresar sus palabras o cambiar la fuente, el tamaño y el color de sus textos.
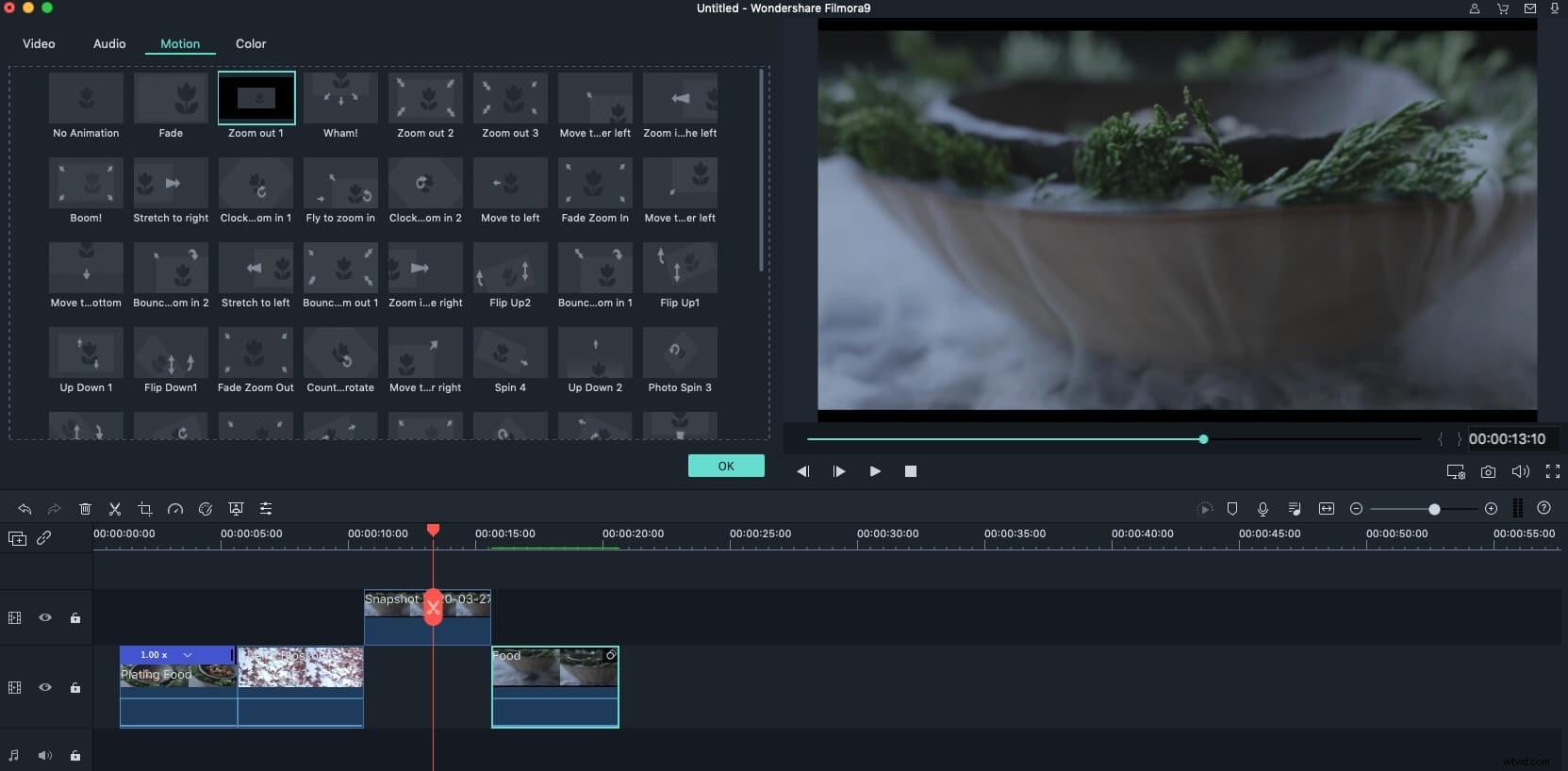
Paso 3. Exporte su archivo de video con subtítulos
Después de agregar los subtítulos a sus videoclips, puede exportarlos para guardar su archivo si no hay nada más que editar. Haga clic en "Exportar" y aparecerá la ventana de exportación.
Actualmente, hay 5 formas de elegir:guardar el video en los formatos deseados, exportarlo al dispositivo, subirlo directamente a YouTube o Vimeo o grabarlo en un DVD.
Seleccione la forma en que desea guardar o compartir sus videos y haga clic en "Exportar".
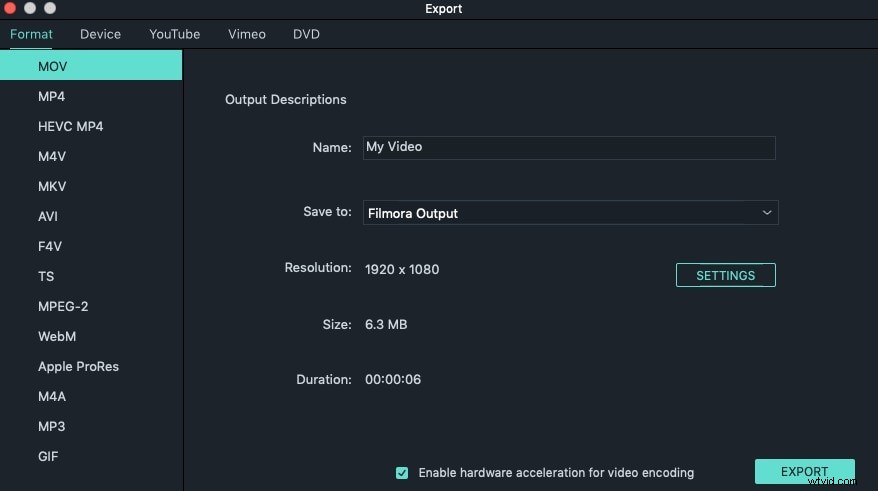
Si está encontrando más formas de agregar más títulos y textos, puede probar otras alternativas de iMovie para Mac o alternativas de iMovie para Windows.
Parte 2:Cómo agregar subtítulos a videos en iMovie
Los pasos específicos para agregar subtítulos a videoclips en iMovie son diferentes según la versión de iMovie que esté utilizando. Sin embargo, haremos todo lo posible para mostrarle cómo colocar los subtítulos y títulos en iMovie. Primero, veamos cómo agregar subtítulos a videos en iMovie 11/9/8.
Sección 1:Cómo agregar subtítulos a videos en iMovie 11/9/8
Aquí están los pasos detallados para su información.
Paso 1. Abre tu proyecto de iMovie
Asegúrese de haber iniciado un proyecto de iMovie. Ir a Archivo> Nuevo Proyecto para agregar un nuevo proyecto. Arrastre videoclips desde el navegador de eventos al proyecto.
Paso 2. Seleccione un estilo de título y aplíquelo
Seleccione T para Títulos desde la barra de menú. Puede obtener una vista previa de un estilo de título moviendo el mouse sobre él. Elija el que le gustaría aplicar y arrástrelo a su proyecto donde desea agregar un título.
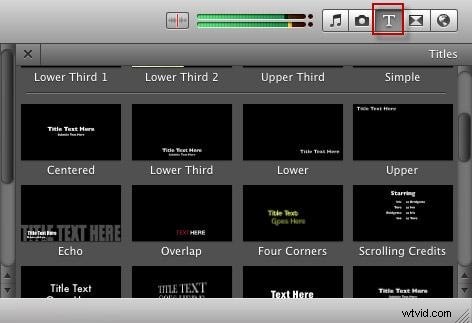
Si desea agregar subtítulos entre clips de video, arrastre el estilo hasta que aparezca una barra verde antes del clip. Después de soltar el mouse, aparece Elegir fondo aparecerá una ventana que le pedirá que elija el fondo para sus subtítulos.
Seleccione el fondo que desee y verá los subtítulos que se muestran en el Proyecto.
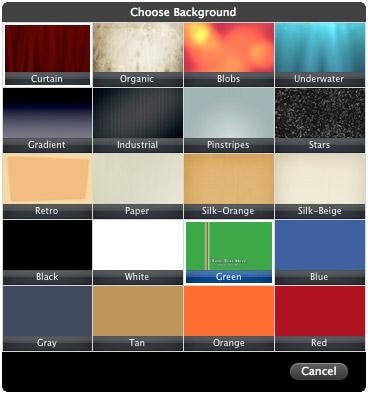
Si desea agregar subtítulos a un video como título, simplemente puede arrastrar el estilo al lugar donde desea agregar los subtítulos. No es necesario que elija un color de fondo, ya que el título se colocará sobre el clip.
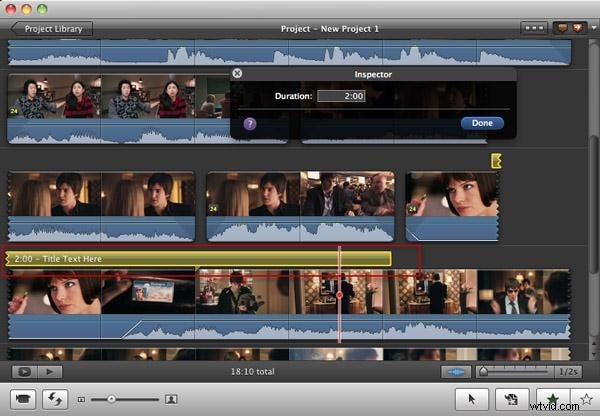
Paso 3. Ingrese texto para sus títulos
Su texto se resaltará ahora en el Visor y puede cambiarlo a lo que desee. Por ejemplo, si desea cambiar el estilo de fuente de los subtítulos, puede ir a Mostrar fuentes> Cambiar fuentes para cambiar el color de fuente, estilo, tamaño, cara, etc.
Para los subtítulos entre videoclips, puede obtener una vista previa y se mostrará así:
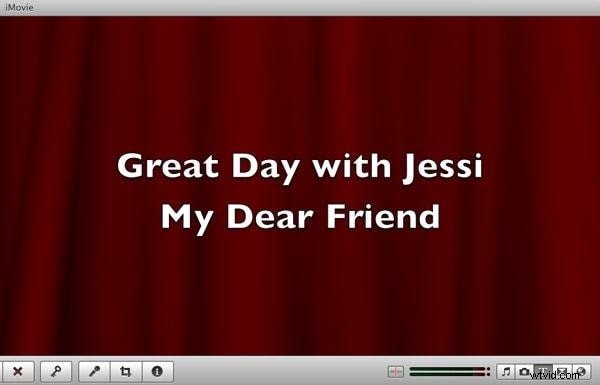
Para subtítulos en videoclips, lo verás así:

4. Cambiar la duración
Ahora ha agregado subtítulos al proyecto y videos de iMovie. Si desea cambiar la duración de sus subtítulos de iMovie, puede hacer doble clic en el clip del título y cambiar la Duración. en el Inspector o simplemente arrastre el control deslizante en el proyecto para cambiar su posición y duración.
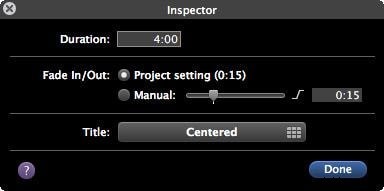
Mira este video para más detalles:
También puede necesitar: Agregar transiciones entre clips de video en iMovie
Sección 2:Cómo agregar subtítulos a videos en iMovie 10
Dado que iMovie 10 tiene una interfaz operativa diferente a la de iMovie 11/9/8, encontrará la pestaña de título en la Biblioteca de contenido en la esquina izquierda de la pantalla principal.
Paso 1. Después de importar las secuencias de video a la línea de tiempo, coloque el cursor del cabezal de reproducción en la línea de tiempo donde desea colocar la superposición de subtítulos en el video.
Paso 2. Haz clic en la T Símbolo (Títulos) y los estilos de título se mostrarán en consecuencia. Luego puede elegir el estilo de título deseado y arrastrarlo y soltarlo en los clips de video en la línea de tiempo.
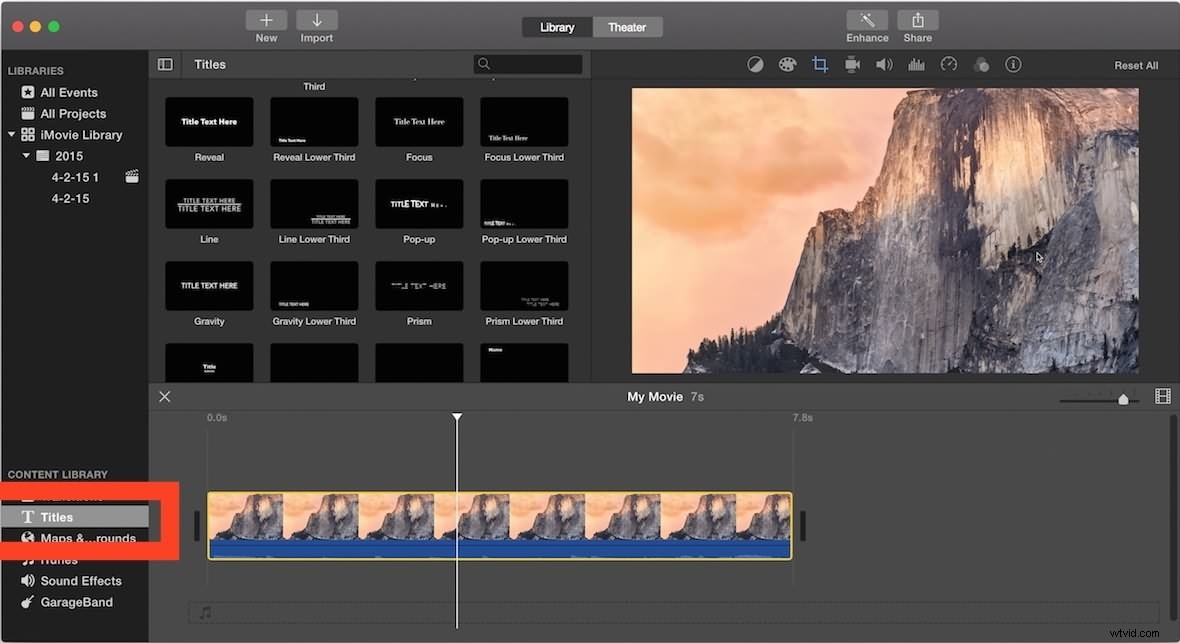
Paso 3. Ahora, puede ingresar y editar el texto en la ventana de vista previa cambiando el tamaño de fuente y los elementos.
Mira este video para conocer más detalles sobre cómo agregar subtítulos en iMovie 10.
Esos son los pasos para agregar títulos y subtítulos a tus videos de iMovie en Mac con iMovie 11/10/9/8, si quieres saber cómo usar o agregar subtítulos en iMovie en iPad o iPhone, puedes consultar este artículo aquí. Si tiene formas alternativas de colocar los subtítulos sobre el video de iMovie, compártalas en el comentario a continuación.
