Grabe videos MOV de lado y se pregunte cómo rotarlos 90 grados, 180 grados o 270 grados para reproducirlos normalmente. Los archivos MOV grabados salieron al revés y se preguntan cómo cambiarlos a una vista vertical normal. ¿Tiene la necesidad de rotar archivos MOV horizontal o verticalmente para lograr efectos especiales?
Si tienes alguno de los anteriores, ¡has venido al lugar correcto! El siguiente artículo presenta varias formas de rotar videos MOV en Mac y Windows
También te puede interesar:Cómo rotar y fusionar videos gratis en Android>>
6 mejores aplicaciones gratuitas para comprimir videos en Android>>
- Parte 1:Rotar videos MOV con Wondershare Filmora
- Parte 2:Rotar video MOV con Quicktime o iMovie
Método 1:Rotar video MOV con Wondershare Filmora
Wondershare Filmora puede ayudarlo a rotar fácilmente videos MOV en solo unos minutos. No solo es compatible con el formato MOV de cualquier fuente, sino que también le permite editar todos los formatos de video regulares, incluidos AVI, MP4, WMV, M4V, FLV, MPG, TOD, MOD, etc. Si tiene una Mac, simplemente use Wondershare Filmora para que Mac logre lo mismo. A continuación se muestra una guía paso a paso sobre cómo rotar videos MOV.
1 Importar archivo MOV para rotación
Para rotar el archivo MOV, primero impórtelo al programa haciendo clic en el botón "Importar" en las ventanas principales. Como alternativa, puede arrastrar y soltar directamente el archivo en el Álbum del usuario.
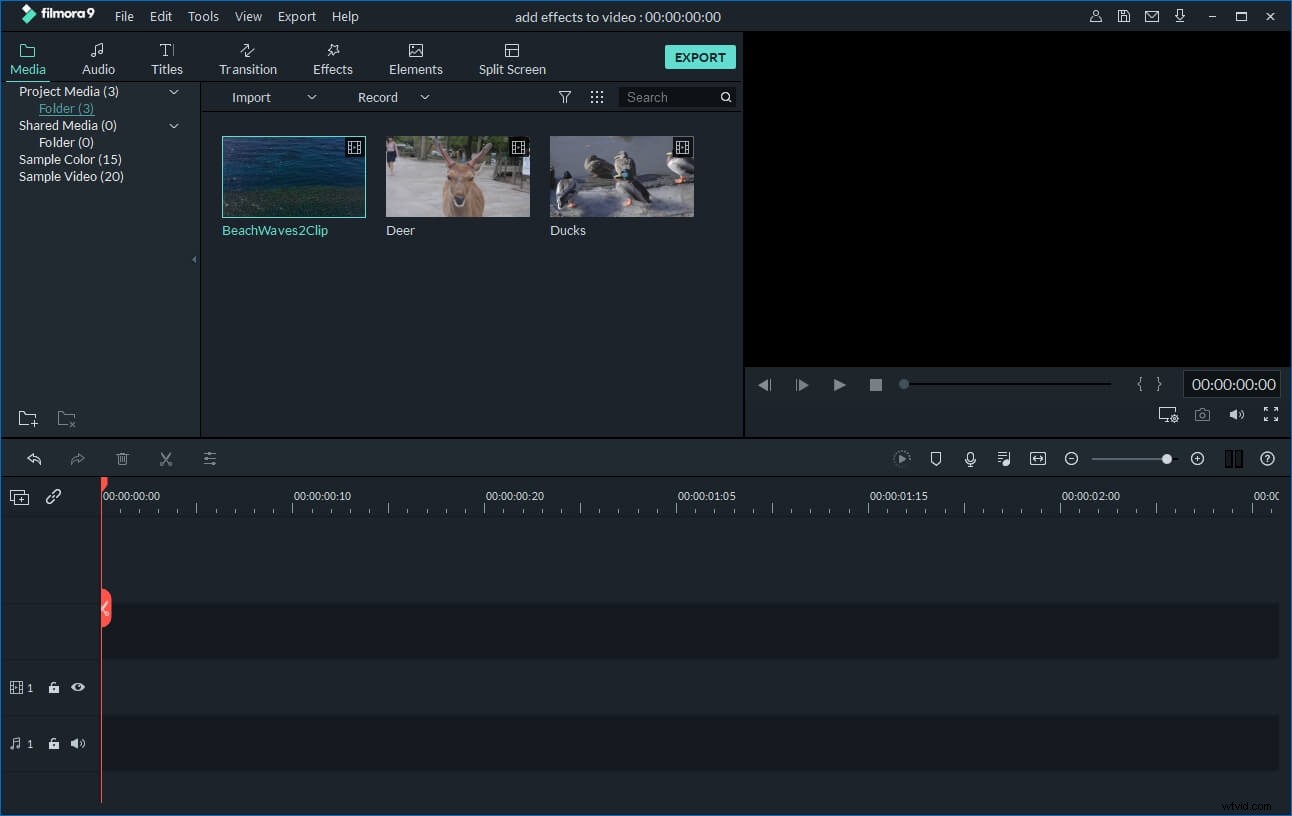
2 Gire el video MOV
Después de eso, arrastre el archivo MOV desde el Álbum del usuario a la pista de video de la Línea de tiempo. Luego haga doble clic en él para que aparezca el panel de edición. Como puede ver, hay 4 opciones de rotación:
- Gire el video MOV 90 grados en el sentido de las agujas del reloj y de forma continua para que también pueda girar el video 180 grados, 270 grados y volver a girar a la posición original.
- Gire el video MOV 90 grados en sentido contrario a las agujas del reloj y de forma continua, similar a Girar 90 grados en el sentido de las agujas del reloj pero en sentido contrario.
- Voltee el video MOV horizontalmente, al revés.
- Voltee el video MOV verticalmente, de izquierda a derecha.
Simplemente haga clic en los botones respectivos para rotar o voltear su video MOV. Puede ver inmediatamente el resultado en la ventana de vista previa izquierda. Presione "Volver" a y su clip se rotará de la manera elegida. Ahora puede pasar a guardar su video o continuar editándolo.
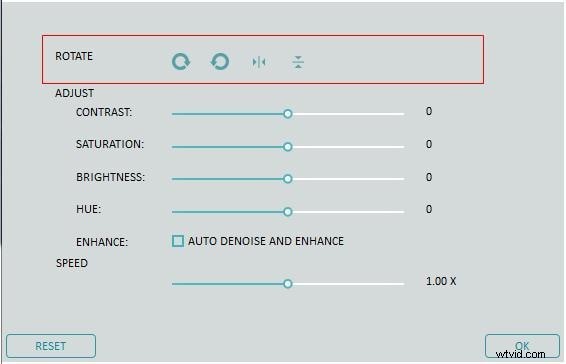
3. Exporta el video rotado
Luego puede hacer clic en el botón "Crear" para guardarlo en un archivo nuevo, ya sea en MOV u otros formatos. Todos los formatos de video regulares son compatibles, incluidos MOV, M4V, MP4, AVI, WMV, FLV, MPEG, etc. Simplemente elija un formato de destino en la pestaña "Formato". Si desea reproducir la creación de videos en iPhone, iPad y iPod, vaya a la pestaña "Dispositivo" y seleccione un dispositivo de la lista. También puede cargar directamente los videos verticales en YouTube y Facebook o grabarlos en discos DVD para verlos en la televisión.
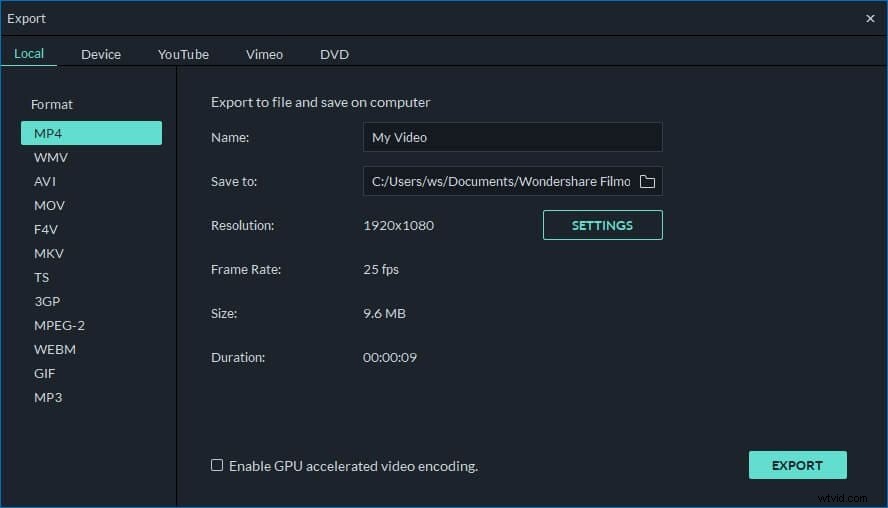
Método 2:Rotar video MOV con QuickTime Pro o iMovie
QuickTime Pro:
Para rotar videos MOV, puede usar directamente el reproductor multimedia de Apple:QuickTime. Sin embargo, aunque está incluido en el paquete de software Mac OS X y se lanzó una versión gratuita de Windows, deberá actualizar a QuickTime Pro antes de poder editar cualquier video dentro del reproductor multimedia. Después de actualizar, puede seguir los pasos a continuación para rotar sus videos MOV.
1 Abre tu archivo de video en QuickTime Pro
Después de iniciar QuickTime Pro, vaya a la pestaña "Archivo" en el menú del programa y seleccione "Abrir archivo". Explore el archivo MOV en la ventana emergente, seleccione el elemento y haga clic en "Abrir" para cargar el archivo en la aplicación.
2 Comience a rotar el video MOV
Seleccione "Ventana">>“Mostrar propiedades de la película”. Una ventana emergente mostrará las propiedades de la pista del archivo MOV. Aquí haga clic en la lista "Pista de video" y elija la pestaña "Configuración visual". Luego busque los botones "Voltear/Rotar" en la sección "Transformación". Aquí puede hacer clic en los botones "Girar en el sentido de las agujas del reloj" o "Girar en el sentido contrario a las agujas del reloj". Cada vez que haga clic en un botón, el archivo MOV rotará en consecuencia. Cuando el archivo MOV alcance la orientación deseada, cierre la ventana.
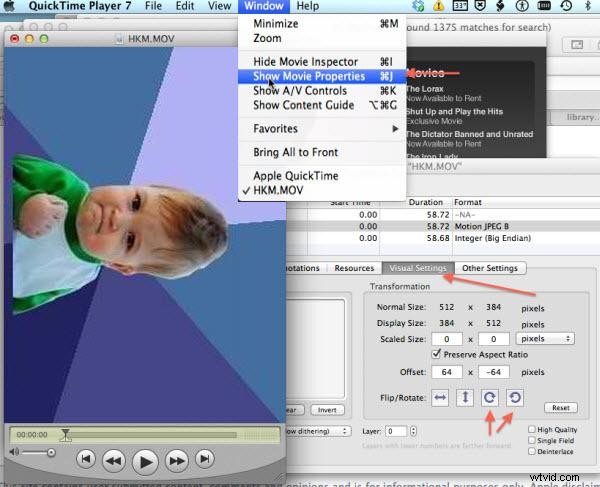
3 Guarde el video MOV girado
Luego vaya a "Archivo">>"Guardar" para procesar la edición en el archivo MOV y rotar permanentemente el video.
Consejo:
Para actualizar QuickTime, simplemente inicie el reproductor multimedia básico y vaya a la pestaña "Ayuda" en el menú del programa. Seleccione "Comprar QuickTime Pro..." y siga las instrucciones en pantalla para comprar la licencia del software.
iMovie:
Si está buscando alternativas gratuitas a QuickTime Pro, iMovie es una de las opciones viables. Es un componente de la suite iLife de aplicaciones Macintosh.
Artículo relacionado:
Cómo usar iMovie>>
