Una de las mejores maneras de darle ese aspecto profesional a sus videos es agregarles una introducción de buena calidad, y con After Effects no es una perspectiva tan desalentadora como parece, puede crear algunas introducciones altamente profesionales usando solo el ajustes preestablecidos y efectos básicos de After Effects.
Este es un tutorial básico sobre After Effects, un software de edición de video profesional. Sin embargo, si la edición de video es nueva para ti, considera Wondershare Filmora, que puede ayudarte a hacer introducciones únicas y profesionales con facilidad. Descargue la versión de prueba gratuita a continuación.
Cómo hacer una introducción en After Effects
1Configuración
En primer lugar, configuramos nuestra composición, estoy usando 320x240 para la comodidad de la salida web, pero si planea usar su introducción en su canal de YouTube, por ejemplo, desea una salida de alta calidad que coincida con sus archivos de video, para la mayoría de las personas en estos días. eso sería 1080p.
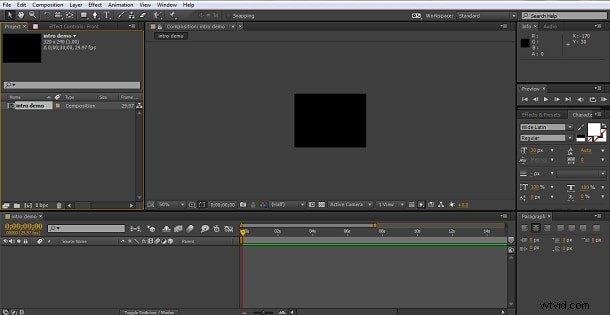
A esto le agregamos una capa sólida usando Layer>New>Solid , yo dejé el mio Negro pero puedes elegir un color apropiado a tus necesidades. Además de eso, agregamos nuestras capas de texto usando el botón de texto en el menú superior con nuestro título, el nombre del canal de YouTube o similar, usé una capa separada para cada palabra para que podamos manipularlas de forma independiente, y finalmente tenemos esto.
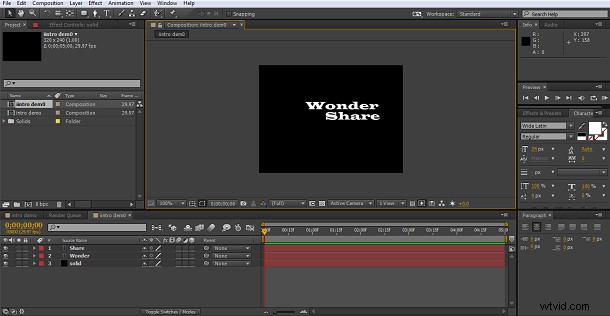
Como puede ver, tenemos nuestro fondo y dos capas de texto, una con la palabra 'Maravilla' y otra con la palabra 'Compartir'. Al presionar la herramienta de selección (la flecha en el extremo izquierdo del menú superior), puede arrastrar el texto para colocarlo exactamente como lo desee. En este punto, también debe asegurarse de que su texto tenga un color agradable para que coincida con su marca u otros factores. Voy a cambiar una palabra a un color azul intenso para diferenciarla, esto se hace seleccionando el texto y usando las herramientas en el panel de texto para modificar el color. Nuestra configuración final para la introducción se ve así
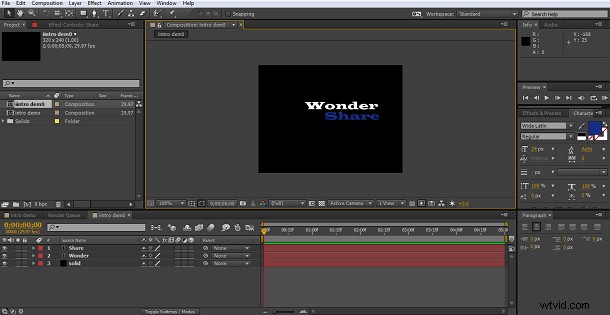
2Agregando el primer efecto
La razón por la que me tomé la molestia de tener el texto en capas separadas es para que pudiera aparecer en diferentes momentos, quiero que la parte eterna quede en segundo lugar, así que para hacer esto, arrastro la capa a lo largo de la línea de tiempo para que comience en la marca de 5 segundos.
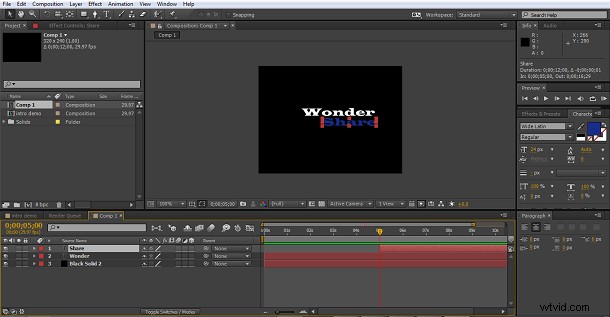
Ahora vuelvo al inicio de la línea de tiempo y tomo el brillo de las pestañas de efectos y ajustes preestablecidos y lo arrastro a la capa maravillosa, repito esto con la capa compartida para darle un brillo agradable a ambos textos.
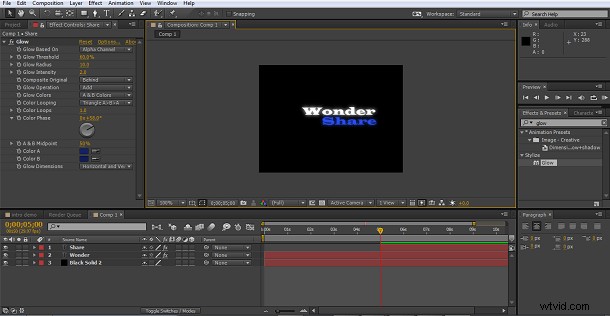
Puede jugar con la configuración del efecto de brillo en el panel de efectos a la izquierda para obtener el aspecto que busca, y ese es nuestro efecto inicial.
3Agregando en la Transición
Como se trata de una introducción, no desea que sus títulos o su marca aparezcan simplemente en la pantalla, por lo que aquí usamos los efectos dentro de After Effects nuevamente. Resaltando la capa Wonder seleccionamos nuestra transición. Elegí CC Light Wipe porque me gusta el efecto, pero puedes probar diferentes para encontrar tu favorito.
Después de haber aplicado la transición a la capa, ahora necesito ajustarla, quiero que la transición termine cuando aparece el segundo texto en la marca de 5 segundos. Así que configuré mi primer fotograma clave para la transición en el punto de tiempo cero. Configuré el valor "completado" en 100 % para que la palabra sea completamente invisible al principio y luego aparece en los 5 segundos donde configuré el segundo fotograma clave con un valor completo de 0 %.
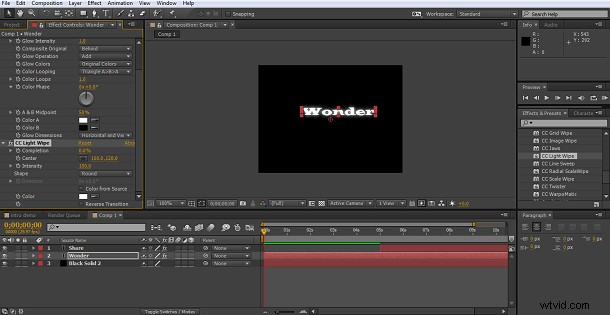
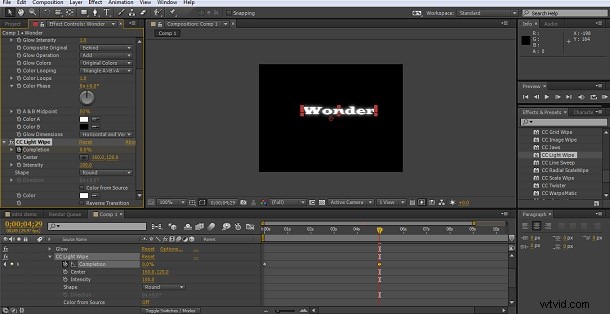
Básicamente, esto está ejecutando el efecto a la inversa, pero todavía funciona bien para mis ojos. Como podemos ver, el efecto finaliza un cuadro antes de que aparezca la segunda palabra, pero no quiero que aparezca, así que queremos agregar un efecto allí también.
4La segunda Transición
Por supuesto, podría usar el mismo efecto para ambos, elegí CC Radial Scale Wipe, es solo un efecto que encuentro agradable. Lo agregué a la capa, luego configuré la "finalización" al 100% para asegurarme de que mi texto fuera invisible y configuré el primer fotograma clave aquí.
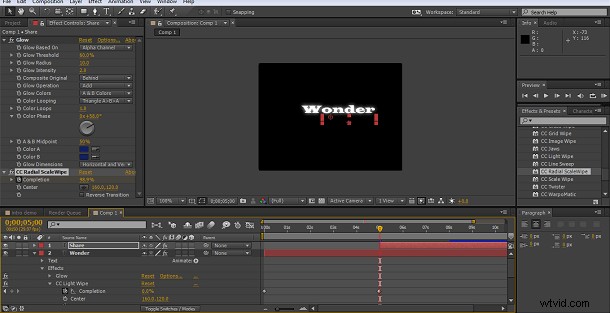
Luego moví la línea de tiempo durante 3 segundos a la marca de 8 segundos y agregué el segundo fotograma clave con la finalización de la transición configurada en 0%, para que la palabra sea completamente visible.
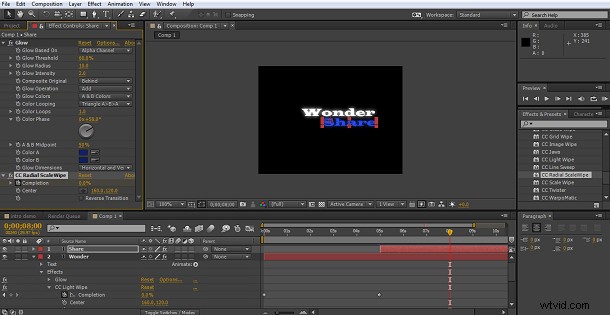
5Barrido de luz
Para completar el efecto, una vez que aparecieron las dos palabras, quise agregar una floritura final, y aquí elegí el efecto de barrido CC Light que se encuentra en Efectos> Generar sección, hay varios para probar, solo me gusta este.
En la pestaña de configuración, combiné el color de la luz con el azul de mi texto usando la herramienta cuentagotas, y configuré varios fotogramas clave para que la luz pasara por el marco y se desvaneciera. El procedimiento es el mismo que para otros fotogramas clave, configurando el fotograma clave de inicio para cada atributo que desea cambiar, moviéndose en la línea de tiempo, configurando los siguientes valores, etc.
En este caso, utilicé los atributos de dirección (para moverlo por el marco), intensidad de barrido e intensidad de borde (ambos reducidos a 0 para atenuar el efecto) para obtener el aspecto que buscaba.
Comencé configurando ambos atributos de intensidad en cero, para que no se mostraran durante las transiciones de texto iniciales, luego agregué fotogramas clave para la dirección y ambas configuraciones de intensidad justo en el punto donde termina la transición de texto final, esto muestra la intensidad y establece la dirección del haz de luz como quiero que aparezca primero, luego en intervalos de 3 segundos configuro fotogramas clave para la dirección para que la luz viaje por toda la pantalla, y los fotogramas clave finales reduje la intensidad a cero tanto para el barrido como para el ajustes de borde para que el efecto se desvanezca al final de la secuencia.
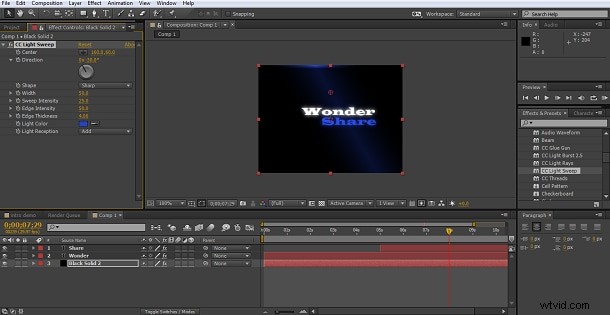
Esto significa que ahora tenemos una buena introducción donde las palabras individuales hacen una transición y un efecto de luz juega a su alrededor.
6Conclusión
Eso fue un resumen hecho solo con las herramientas que se encuentran dentro de la biblioteca estándar de After Effects, como podemos ver, no es un trabajo complicado agregar algunos efectos de apariencia profesional a las introducciones de sus videos, simplemente elegí las transiciones y los efectos que encontré. como, pero hay muchos más incluidos en la identificación de After Effects, estos no son de su agrado, si no está seguro de cómo se ven algunos de ellos y no tiene Bridge instalado para permitir vistas previas, simplemente agréguelos a la capa y ejecútelos configuración de finalización para ver lo que hace.
Si quiere ir más allá, puede comprar muchos complementos diferentes para aplicar otros tipos de efectos, se pueden agregar fácilmente destellos ópticos y otros paquetes de efectos, funcionan como los ajustes preestablecidos y los efectos dentro de After Effects y pueden ampliar las posibilidades. tienes.
<
