Agregar imagen a video se refiere a poner e insertar una imagen en un video, que se puede usar para proteger sus derechos de autor o hacer un video creativo de imagen en imagen. Además de eso, también puedes agregar una foto al video para eliminar partes irrelevantes u ocultar alguna información privada en el video. La imagen puede ser sus propias fotos o logotipos.
A muchas personas les gusta agregar sus propias fotos o logotipos a los archivos de video, pero no saben cómo hacerlo. De hecho, es solo un paseo por el parque si usa algunas herramientas de edición de video. Hemos escrito un artículo sobre el mejor software de marca de agua de video gratuito que puede usar actualmente, mientras que aquí aprenderá cómo agregar una imagen a un video con una poderosa herramienta de edición de video:Wondershare Filmora.
Cómo agregar una imagen a un video con Filmora [3 pasos]
Filmora es un editor de video simple pero poderoso, que proporciona no solo algunas funciones de edición básicas, como recortar, cortar, editar audio y agregar títulos, sino que también proporciona una herramienta de edición avanzada, que incluye estabilizar imágenes inestables, hacer efectos de pantalla verde y corregir color.
Además, hay más de 300 efectos incorporados y puede agregar filtros, superposiciones y elementos de movimiento, lo que hace que su video sea único. Y la tienda de efectos proporciona algunos conjuntos de efectos especialmente diseñados, como Block buster, Fitness, Cinematic, Business y Beauty. Si eres un YouTuber, te recomendamos que te unas a la comunidad de Filmora.io, en la que puedes obtener todos los recursos que necesitas para hacer crecer tu canal de YouTube fácilmente. Bien, primero veamos el video tutorial a continuación para verificar cómo agregar una imagen al video con Filmora.
¿Por qué elegimos Filmora para poner una foto en un video? Bueno, del video tutorial anterior podemos ver:
- Filmora está disponible tanto en Windows como en Mac, y ahora también puedes editar los proyectos de Windows en Mac
- Agregar fotos a un video es fácil:simplemente arrastre y suelte en la pista
- Ajuste el tamaño de la foto, la opacidad y la posición en el video como desee
Descarga Filmora ahora, pruébalo tú mismo. Si quieres conocer la información detallada paso a paso, sigue leyendo el siguiente apartado.
En caso de que desee agregar una imagen a un video en línea con algunos creadores en línea, puede consultar nuestra selección de los mejores creadores gratuitos de imágenes a videos en línea. Recuerde verificar si estos creadores de videos en línea agregarán primero el logotipo de la marca.
1. Importar archivos a Filmora
Haz clic en "Importar" y luego selecciona las imágenes y videos de destino de tu carpeta de archivos o arrástralos y suéltalos directamente en la Biblioteca multimedia de Filmora. Luego arrastre y coloque el video en la pista de video (primera pista). Tenga en cuenta que si coloca todos los archivos de video en la misma línea de tiempo, se fusionarán perfectamente.
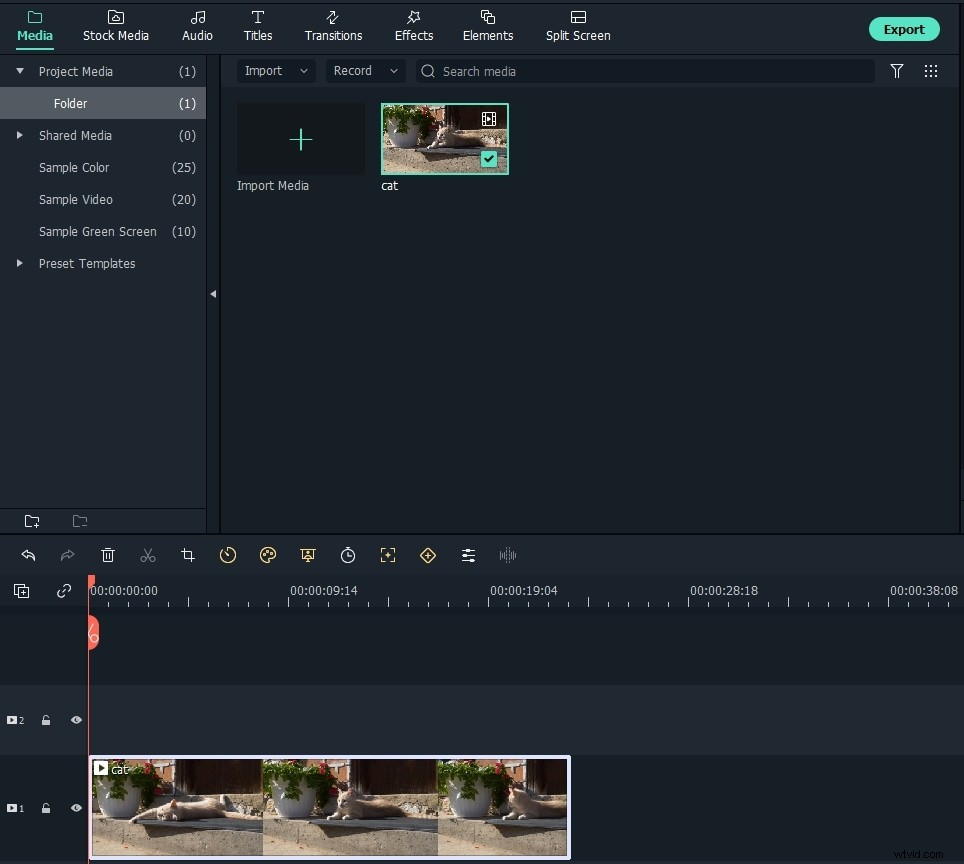
2. Agrega una imagen a tus videos
Después de eso, seleccione la imagen que desea agregar a su video y arrástrela a una pista arriba de la pista de video. Verá la imagen que aparece en la ventana de vista previa.
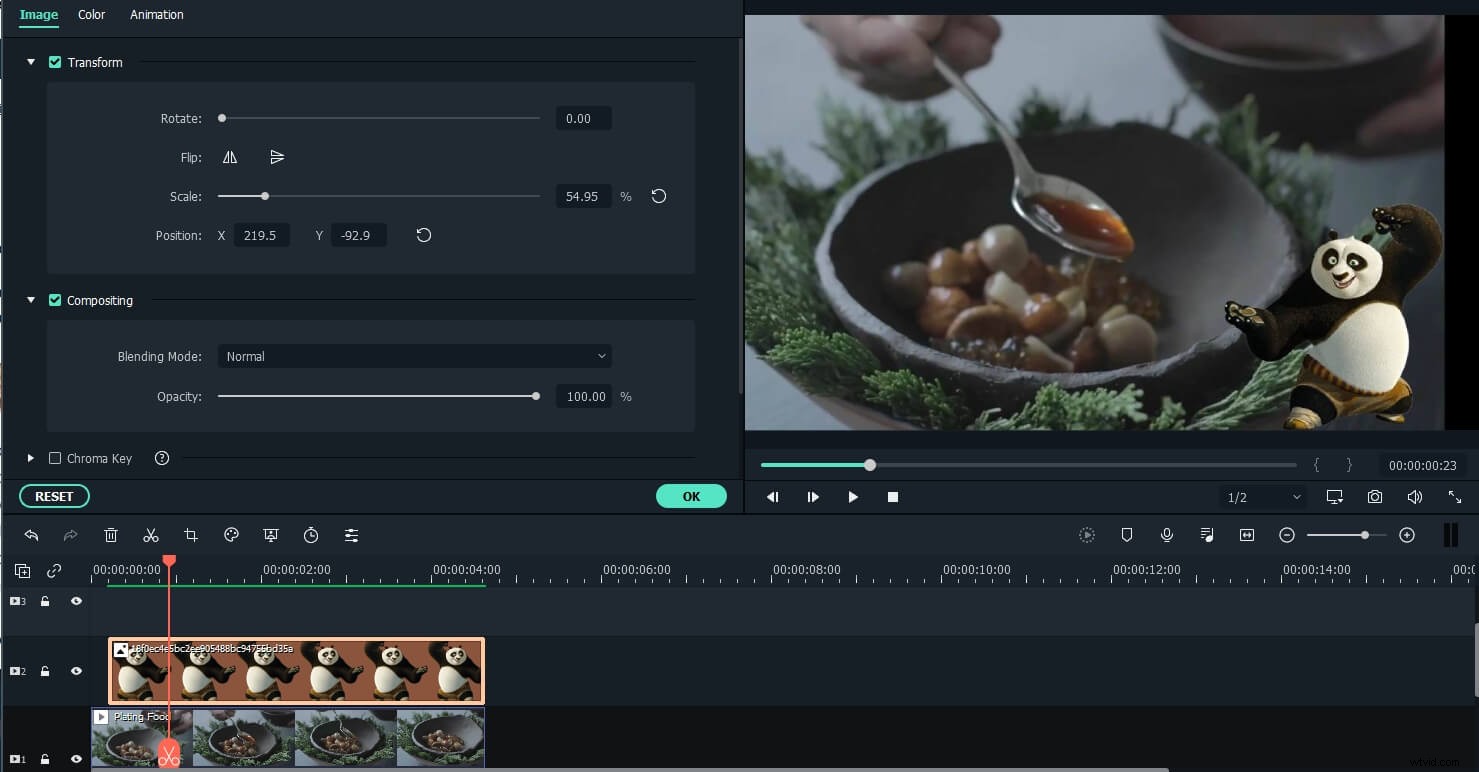
Personaliza el tamaño y la posición para adaptarlo a tu video. Luego, simplemente muévalo al lugar deseado del video en la ventana de vista previa.
Nota:si elige Recortar para ajustar en las preferencias de Colocación de fotos, se recortará la imagen que cargó en la línea de tiempo. Cambie a Ajustar para cargar la imagen por completo.
3. Personalizar la configuración de la foto [Opcional]
Puede arrastrar el borde de la foto en la línea de tiempo para que se ajuste a la duración de su video. Además de aplicar los efectos de movimiento a la foto agregada en el video, también puede agregar más efectos a su imagen. Para hacer esto, haga doble clic en la foto en la línea de tiempo para ingresar a la interfaz de edición de imágenes. En las ventanas emergentes, puede agregar movimiento, rotar la imagen, cambiar el tamaño y la posición de la imagen, hacer que parte del clip sea transparente, agregar borde, sombra, etc.
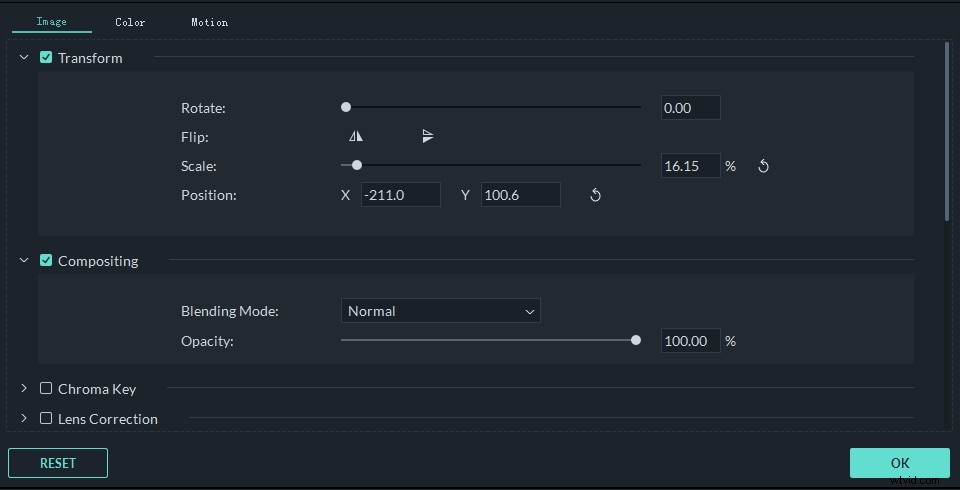
Por ejemplo, puede hacer que su imagen sea un poco más transparente si el color de fondo parece demasiado obvio en el videoclip. Para hacer esto, vaya a la pestaña Composición. Aquí, puede hacer que parte del clip sea transparente, agregar bordes, sombras, etc. para que quede perfecto. También puede personalizar la forma de la máscara de la foto o componer la foto y el video de una mejor manera ajustando el modo de fusión y la opacidad.
Para ajustar el color de la imagen y agregar movimiento a la imagen en la línea de tiempo, simplemente cambie a la pestaña Color y la pestaña Movimiento respectivamente.
Sugerencias:puede agregar varias imágenes al video. Lo que debe hacer es colocarlos en diferentes pistas y ajustar la configuración como se indicó anteriormente.
Nota:Si desea agregar Máscara de imagen a las imágenes en la línea de tiempo, simplemente arrastre la Máscara de imagen desde la pestaña Efectos a la imagen en la línea de tiempo directamente. Haga doble clic en el efecto de máscara aplicada a la imagen para elegir los ajustes preestablecidos de máscara.
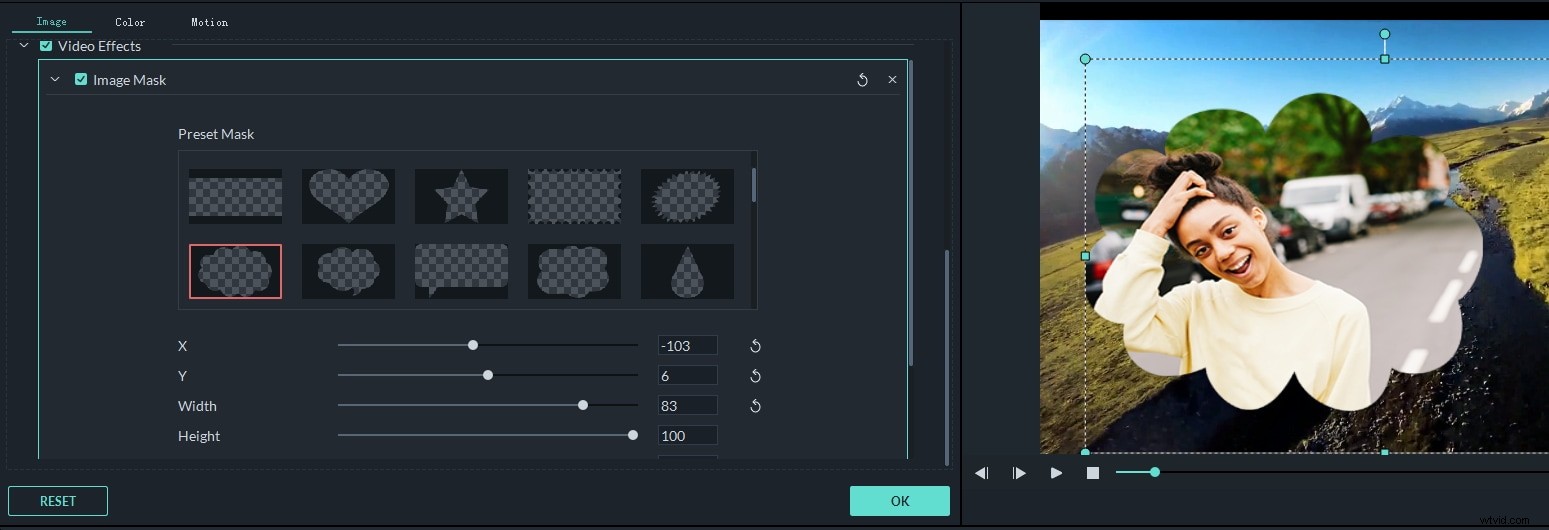
4. Exportar el archivo
Si está satisfecho, haga clic en Exportar botón. Aquí encontrarás las siguientes opciones:
- Guardar en varios formatos:elija el formato de exportación y guárdelo en su disco local
- Guarde para adaptarse a diferentes dispositivos:elija un modelo de dispositivo específico y guárdelo en el formato compatible
- Subir a YouTube/Vimeo:complete la información de su cuenta para compartir su video directamente desde Filmora
- Grabar en DVD:inserte un disco DVD y obtenga un video DVD de alta calidad en minutos
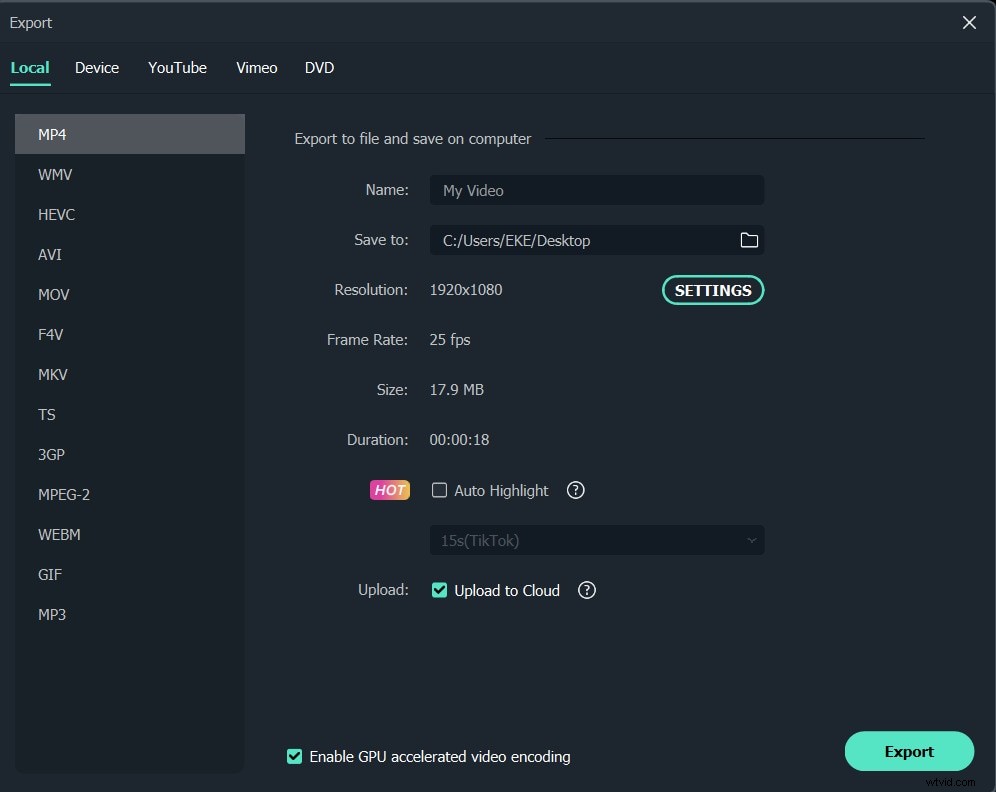
Conclusión
Arriba están los pasos para poner una foto en un video con Filmora, verás, eso es fácil. Descarga Filmora hoy y prueba cómo agregar imágenes a tu video. Háganos saber si tiene alguna pregunta en el comentario a continuación. Si desea conocer más funciones de Filmora, mire el video tutorial a continuación para obtener más información sobre lo que Filmora puede hacer por usted:
