En este artículo, le demostraremos las siguientes 3 secciones.
- Parte 1:Una forma más fácil de editar videos de iPhone en PC/Mac
- Parte 2:Cómo usar iMovie en iPhone
- Parte 3:Las mejores alternativas de iMovie para iPhone
Parte 1:Una forma más fácil de editar videos de iPhone en Mac/Windows
Aunque existen varias alternativas competentes a iMovie para iPhone, si desea editar sus secuencias de video con más efectos y más geniales, es posible que deba usar el editor de video de escritorio.
Un editor de video que está disponible con funciones ilimitadas es Wondershare Filmora. para Mac y PC. Los efectos especiales como la pantalla verde, la pantalla dividida y el enfrentamiento hacen que la aplicación sea muy interesante de usar. Múltiples transiciones, títulos animados y gráficos en movimiento, y varias funciones trabajan para hacer que los videos sean impresionantes y hermosos.
Puedes ver el video sobre Filmora a continuación y descargar la versión gratuita para comprobarlo.
Más información: ¿Por qué debería usar Filmora?
Relacionado: Las mejores alternativas de iMovie para Mac
Parte 2:Cómo usar iMovie para iPhone
Hacer videos con iMovie en el iPhone es una tarea muy simple, que puede ser manejada incluso por principiantes.
Antes de hacer un video, primero verifique el almacenamiento de video disponible en su iPhone. No desea que todo su arduo trabajo se borre debido a la falta de almacenamiento. Siga los pasos a continuación para crear un video con iMovie en su iPhone.
Paso 1. Toca el + y vaya a la línea de tiempo del video y otras herramientas.
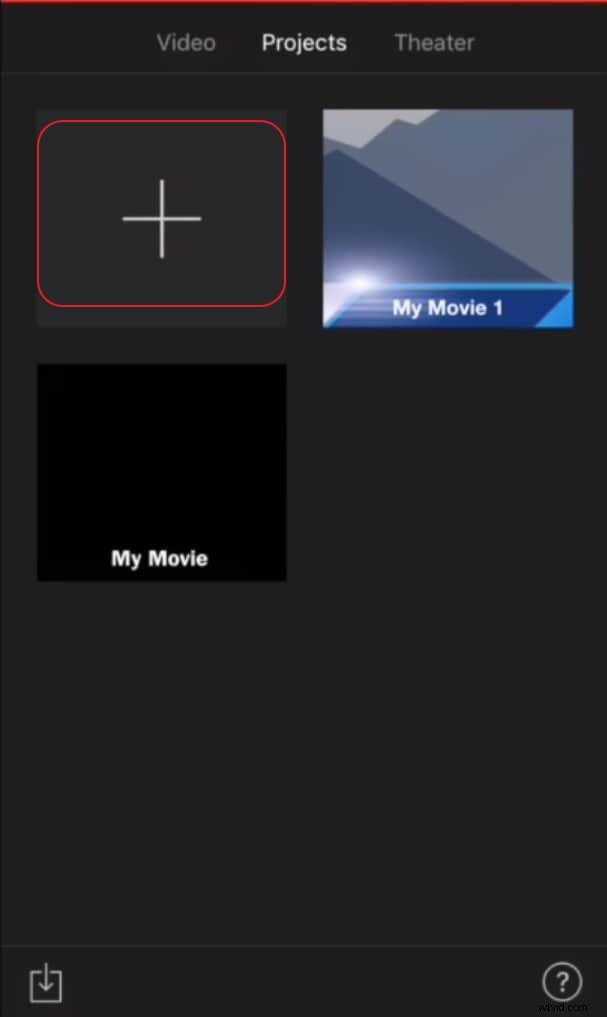
Paso 2. Haga clic en Medios botón, que mostrará todos los clips de vídeo en el carrete de la cámara. Seleccione los clips que desea tener en su video. Puede agregar más de un clip para obtener mejores efectos.
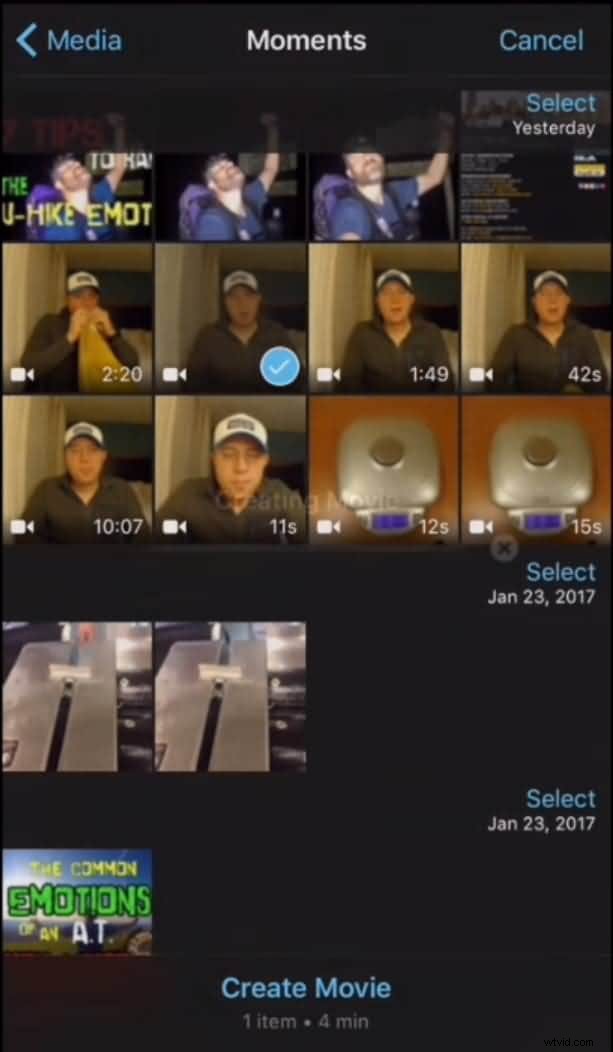
Paso 3. Empalme el clip moviendo el marcador rojo de la línea de tiempo al lugar donde desea empalmar el clip.
Inmediatamente aparecerá una transición de disolución donde haya realizado la edición.
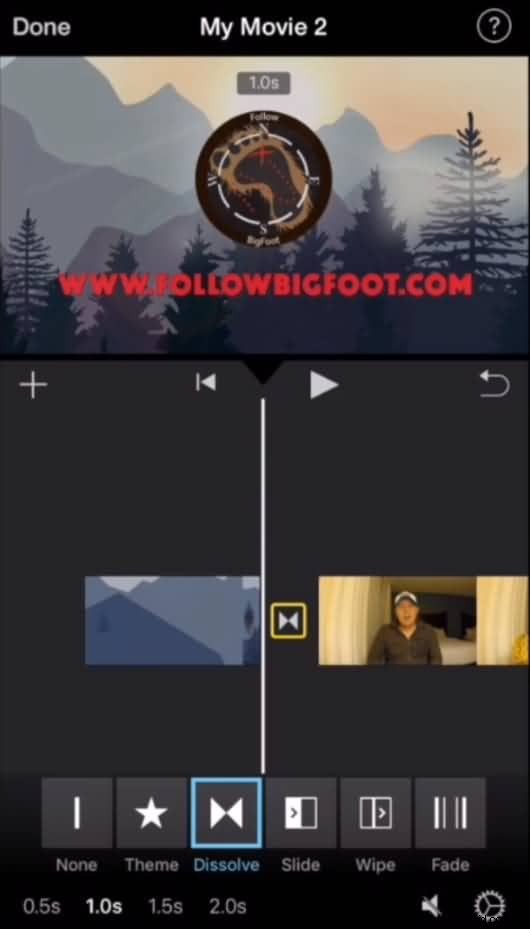
Paso 4. A continuación, elija uno de los ocho temas disponibles para trabajar. Cada tema tiene su propia música de fondo, título y estilo de transición.
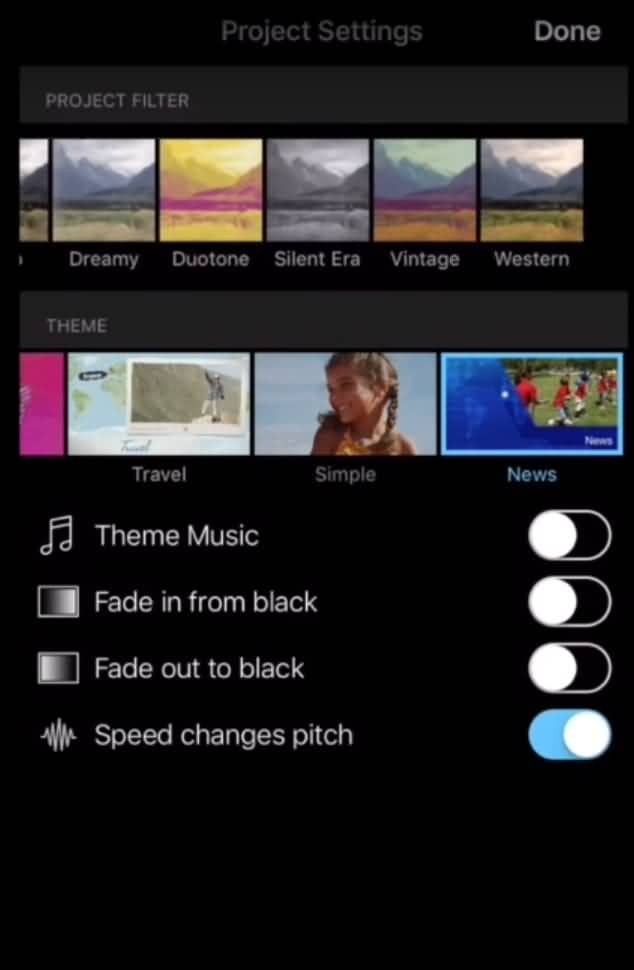
Relacionado:
- Cómo obtener más temas de iMovie
- Cómo agregar transiciones entre clips de video en iMovie
Parte 3:Las mejores alternativas de iMovie para iPhone
Si está buscando un editor de video más fácil para su iPhone, a continuación encontrará algunas alternativas a iMovie para iPhone para su elección.
1. FilmoraGo
FilmoraGo es una aplicación de edición de video gratuita para dispositivos iPad, iPhone y Android. Con FilmoraGo, puedes terminar la mayoría del trabajo de edición que debe realizarse con un editor de video para PC o Mac.
FilmoraGo le permite editar su video con algunas funciones básicas como recortar, cortar, dividir y fusionar, y también le permite agregar música, voz en off, transiciones, filtros, elementos, efectos, etc. a su video. . También puede hacer algunos efectos interesantes como invertir y acelerar su metraje de video. Mire el video a continuación para obtener más información sobre FilmoraGo.
2. Empalme
Esta app es una de las más recomendadas por los expertos como alternativa a iMovie para iPhone. Si lo está utilizando en su dispositivo móvil, se sorprenderá al ver que le brinda la misma cantidad de funciones que una computadora de escritorio.
La interfaz se ha optimizado para su uso en la pantalla táctil, lo que es definitivamente un punto a favor. Puede grabar sus propias pistas de audio para agregarlas a su película o importar pistas desde la biblioteca de iTunes.
3. Magisto
Magisto promueve una experiencia de usuario fluida. A diferencia de otras aplicaciones alternativas a iMovie para iPhone, Magisto tiene menos opciones y filtros. Sin embargo, estos pueden crear videos verdaderamente mágicos. Que no es más que el corte y análisis automático de videos y hacerlos parecer más profesionales.
Es una aplicación perfecta para aquellos a quienes no les importa que el control recaiga en la aplicación y le permita crear algo exclusivo.
4. VivaVideo
Con alrededor de 30 millones de usuarios en todo el mundo, VivaVideo parece ser uno de los mejores editores de video superficiales disponibles en el mercado.
La aplicación ofrece, entre sus muchas características, varios filtros, una cámara selfie de alta definición y un efecto Picture in Picture. La alternativa a iMovie para iPhone es creativa y divertida para trabajar. VivaVideo te permite recortar y fusionar los videos de manera efectiva, agregar música y filtros, o doblar el video con cualquier voz.
Para que sus videos sean atractivos y llamativos, la alternativa de iMovie para iPhone ofrece textos, calcomanías, efectos especiales y transiciones sorprendentes.
Comparación de las 4 mejores alternativas de iMovie para iPhone
| SOFTWARE | COMPRA DESDE LA APLICACIÓN | PRECIO |
|---|---|---|
Si no está satisfecho con los editores de video anteriores, puede consultar más alternativas en los 10 mejores editores de video para iPad, iPhone, iPod Touch.
Más información:
- Las mejores alternativas de iMovie para Android
- Las 5 mejores alternativas de iMovie para iPad
