Preparar un video de presentación o construir la narración dentro del video requiere cierta destreza con las aplicaciones de software que le permiten agregar textos en un video. Habrá tantas razones por las que desea colocar texto sobre un video. Con iMovie en su Mac o iPhone, puede poner un título estándar, un subtítulo de tercio inferior o desplazar los créditos del video con facilidad. iMovie definitivamente se clasifica como un gran software para ayudarlo a agregar texto en videos.
En este artículo, le mostraremos cómo agregar textos con iMovie tanto en dispositivos móviles Mac como iOS.
- Parte 1: Cómo agregar textos con iMovie para Mac
- Parte 2: Cómo agregar textos usando iMovie para iPhone
- Parte 3: Cómo agregar textos usando la alternativa de iMovie
- Parte 4: Preguntas frecuentes sobre cómo agregar textos con iMovie
Parte 1:Cómo agregar textos usando iMovie para Mac
Por suerte, cuando estamos haciendo videos, podemos agregar textos usando iMovie para Mac. Hace que agregar texto a un video sea pan comido.
Sección 1. Agregar textos usando iMovie 9/11 para Mac
Para agregar textos a sus videos usando iMovie 9/11, primero debe arrastrar sus archivos multimedia a la línea de tiempo y luego seguir los pasos a continuación.
Paso #1. Haga clic en el Texto para mostrar la lista de diapositivas de texto.
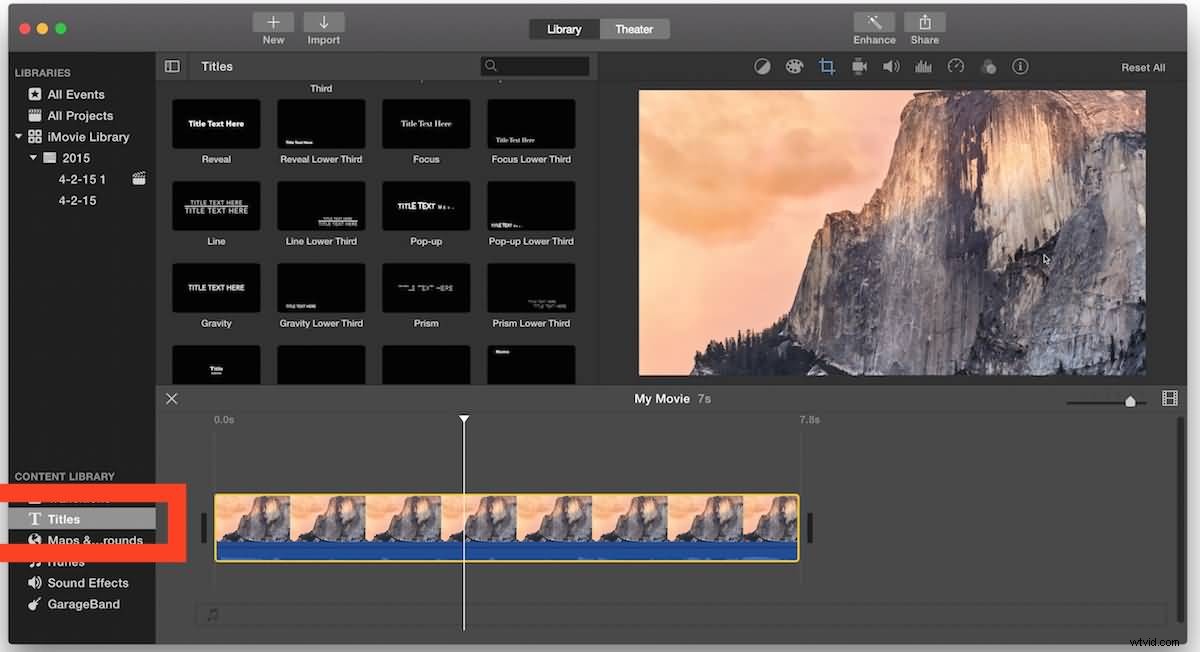
Paso #2. Seleccione la diapositiva de texto adecuada de esta lista y arrástrela a la línea de tiempo del proyecto. Puede superponer la diapositiva o mantenerla como independiente dentro de la diapositiva.
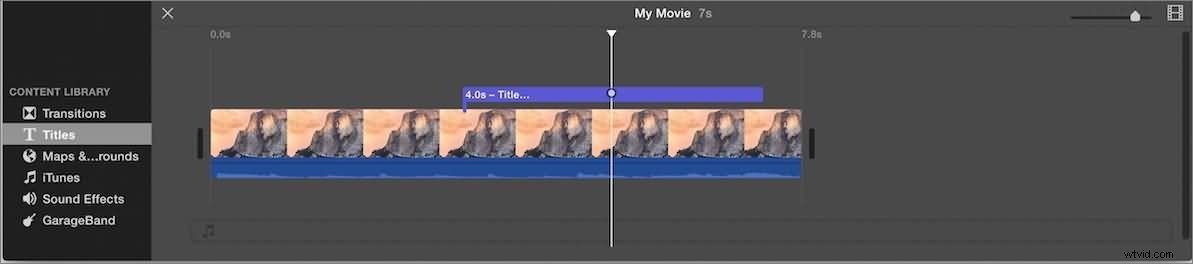
Paso #3. Haga doble clic en la interfaz del visor para obtener el modo de edición para cambiar el texto. Puede hacer clic en Mostrar fuentes para editar los atributos de la fuente y luego haga clic en Listo para guardar los cambios.
También puede hacer doble clic en la línea de tiempo del proyecto para abrir el inspector de texto y cambiar allí los atributos de transición y ubicación.
Relacionado: Agregar transiciones entre clips de video en iMovie
Sección 2. Agregar textos usando iMovie 10 para Mac
Si está ejecutando una versión diferente de iMovie, como iMovie 10.1.1, encontrará que los pasos para agregar títulos a videos en iMovie son diferentes.
Después de cargar los medios en la línea de tiempo, coloque el cursor donde desee agregar textos y luego cambie a Títulos pestaña. A partir de ahí, verá que hay Títulos preestablecidos disponible.
Ahora puede agregar algunos títulos estándar, Lower Third o créditos de desplazamiento, y mucho más, arrastrándolos y soltándolos en la línea de tiempo. Verá cuánto duran los efectos del texto y ajustará la duración del texto arrastrando los bordes para cumplir con sus requisitos.
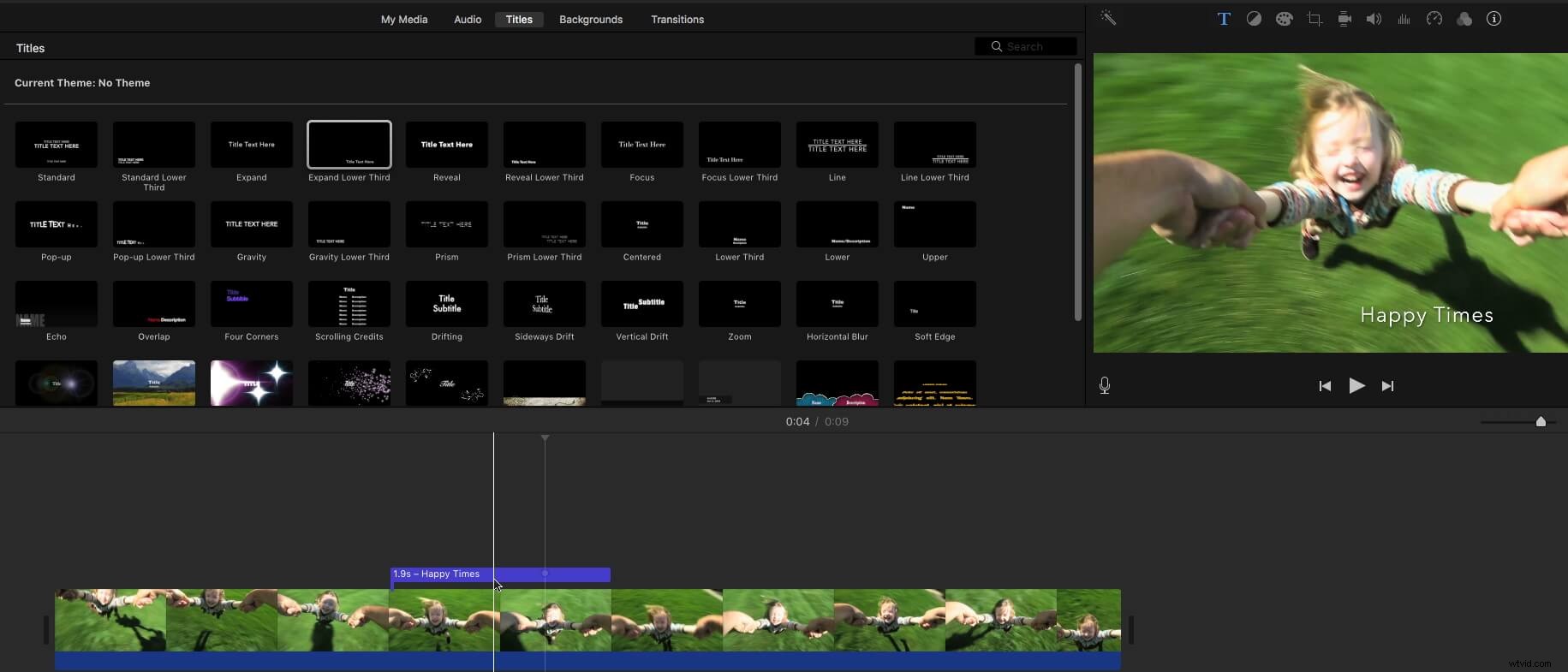
Uno de los inconvenientes de agregar texto a un video en iMovie es que parece imposible ajustar la posición del texto manualmente. En este caso, si necesita ajustar la posición del texto en el video, se recomienda usar Wondershare Filmora. en cambio. Filmora es un poderoso software de edición de video, que es conveniente para agregar y editar textos en videos.
Parte 2:Cómo agregar textos usando iMovie para iPhone
Agregar textos con iMovie en iPhone también es fácil. El tutorial a continuación le mostrará cómo lograrlo paso a paso.
Estos son los pasos simples que puede consultar:
Paso #1. Abra la aplicación iMovie en su iPhone y toque el video o la foto correspondiente dentro de la línea de tiempo para acceder a los controles del inspector en la parte inferior de la interfaz.
Paso #2. Toca el Texto botón marcado con una T.
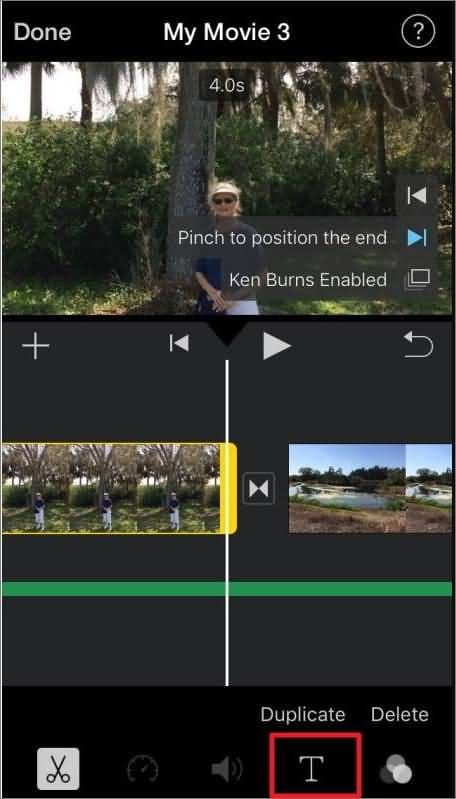
Paso #3. Seleccione el estilo de texto correcto.
Paso #4. Puede seleccionar el centro o inferior para cambiar la posición del texto que aparece en la interfaz.
Paso #5. Toca Listo en el teclado de su teléfono para guardar los cambios.
Si desea editar videos en teléfonos Android con aplicaciones de edición de video similares a iMovie, puede consultar nuestras selecciones de las mejores alternativas de iMovie para Android.
Y si desea editar sus videos o agregar transiciones, filtros, efectos, voz en off o música a sus videoclips en su iPhone, no debe perderse estas mejores aplicaciones gratuitas de edición de videos para iPhone.
Parte 3:Cómo agregar textos usando la alternativa iMovie - Wondershare Filmora para Mac
Si bien iMovie se ha convertido en una gran marca de software de edición, parece un poco complicado para los usuarios en la interfaz de edición por primera vez. Incluso agregar texto parece ser una gran molestia en la interfaz.
Aquí, te recomendamos usar Wondershare Filmora para agregar textos de una manera más fácil. Está disponible tanto para macOS como para Windows.
Puedes descargar e instalar Filmora primero y luego seguir los pasos a continuación para agregar textos a tus videos.
Los siguientes pasos son para usuarios de Mac. Y los pasos con Filmora para Windows son similares.
Paso #1. Simplemente haga clic en Importar medios opción en la interfaz del editor Filmora para importar los clips de video o las fotos que necesita. También puede arrastrar y soltar los archivos en la interfaz directamente.
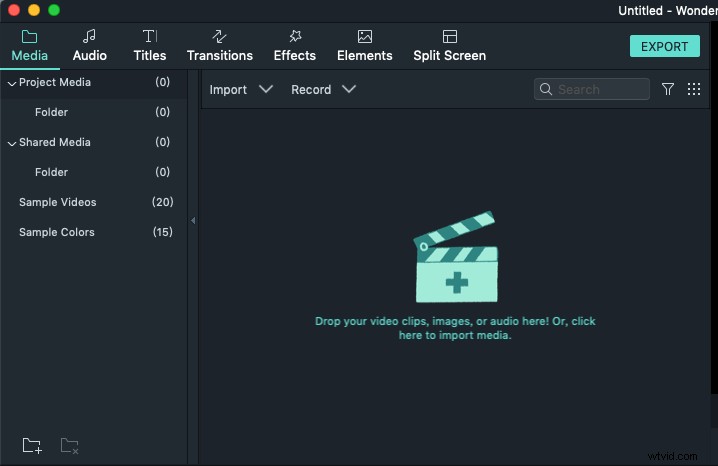
Paso #2. Haga clic en el Título y luego elija el efecto de texto correcto. Arrástrelo y suéltelo en la línea de tiempo. Ajuste la posición del texto en la escena de video correcta.
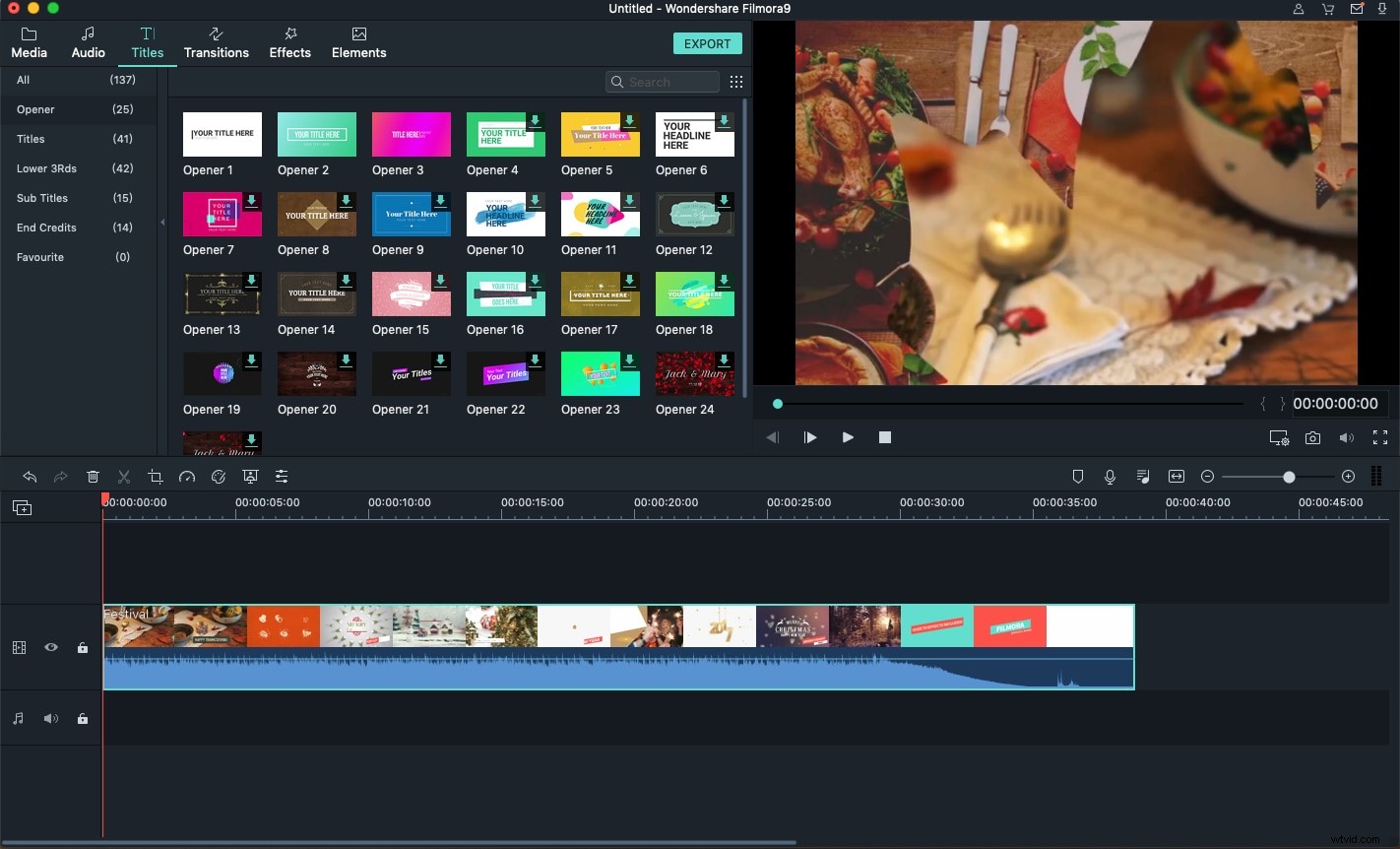
Paso #3. Haga doble clic en el texto en la línea de tiempo y accederá a la ventana donde puede personalizar el color del texto, la fuente y el texto real.
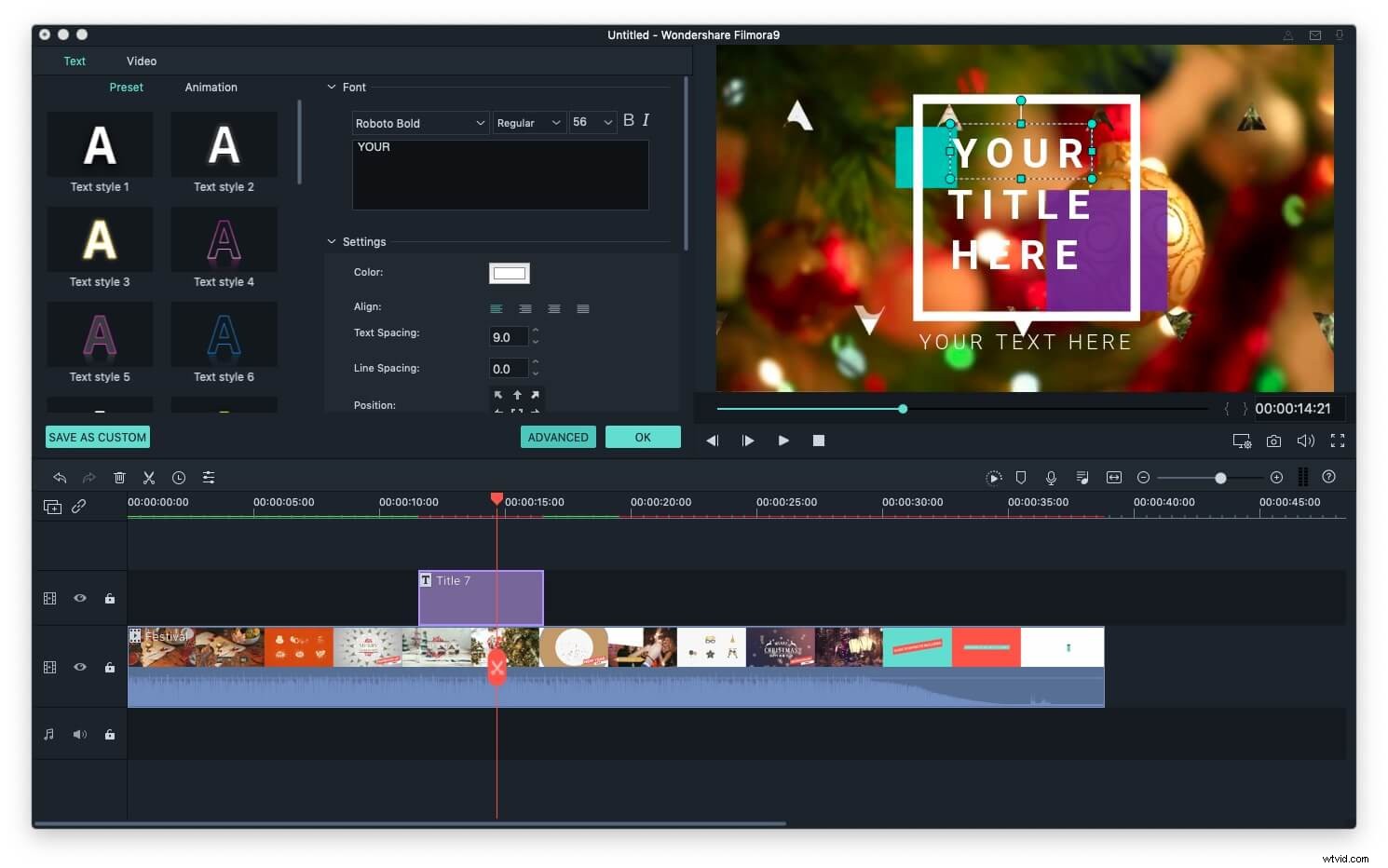
Paso #4. Haga clic en Exportar una vez que desee guardar los medios finales con el editor de texto. Además, puedes subir tu video directamente a YouTube o Vimeo para compartirlo con tus amigos y familiares.
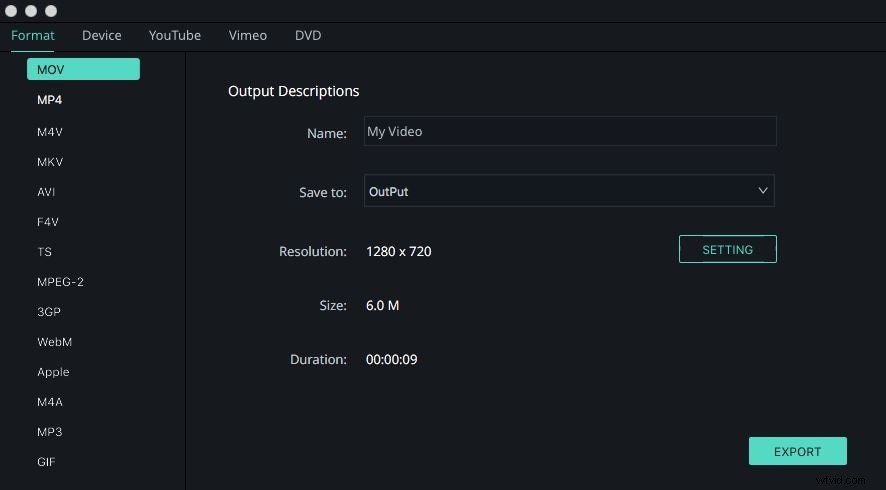
Además, hay un paquete de efectos de título y texto disponible en Filmora Effects Store, solo mira el video a continuación para ver lo que puede hacer por ti.
Relacionado:
- Las 5 mejores alternativas de iMovie para iPad
- Las 5 mejores alternativas de iMovie para iPhone
Preguntas frecuentes sobre cómo agregar textos con iMovie
Aquí hay algunas preguntas comunes sobre cómo agregar textos con iMovie para su referencia.
1. ¿Cuántas plantillas de texto y título tiene iMovie?
iMovie está equipado con bibliotecas de títulos y texto enriquecido que le ofrecen una variedad de opciones. Hay decenas de plantillas diferentes para elegir, y puede obtener una vista previa de cada una de ellas fácilmente antes de decidir agregarlas a la línea de tiempo.
2. ¿Cómo agregar textos a un video sin usar los efectos?
Si no desea que el texto que agrega a un video esté animado, solo tiene que elegir una plantilla de título que no contenga animaciones de texto. Hay bastantes plantillas de títulos en iMovie que no contienen animaciones, así que solo tienes que seleccionar la que más te guste e insertar el texto en el cuadro de texto que se mostrará en la ventana de vista previa.
3. ¿Cómo cambiar la velocidad del texto en iMovie?
La única forma de alterar la velocidad a la que se muestra el texto en la pantalla en iMovie es cambiar su duración. Cuanto más larga sea una plantilla, más lento se moverá el texto. Sin embargo, no podrá personalizar la velocidad del texto por su cuenta en iMovie.
4. ¿Cómo cambiar las fuentes en iMovie?
Haga doble clic en el cuadro de texto del título que se muestra en la pantalla de vista previa y luego diríjase a Fuentes. menú. Hay cientos de fuentes para elegir, pero tenga en cuenta que el texto debe seleccionarse para que el cambio sea visible en la pantalla.
5. ¿Cómo hacer que el texto se desvanezca en iMovie desde un iPhone?
Ir al Archivo menú y seleccione Propiedades del proyecto opción. Ubique la Duración del desvanecimiento del título deslizador en el Archivo y utilícelo para establecer la duración predeterminada del desvanecimiento del título. Sin embargo, debes tener en cuenta que no puedes desvanecer los títulos que contienen animaciones de texto.
Conclusión
Arriba están los detalles de cómo agregar textos a videos en iMovie en Mac y iPhone. Algunos pasos pueden diferir en sus dispositivos debido a problemas de versión.
Por lo tanto, se recomienda asegurarse de que está ejecutando la última versión de iMovie. Si desea editar textos de forma avanzada, como animar los efectos de texto y guardar el efecto de texto para uso futuro, Filmora sería una mejor opción.
