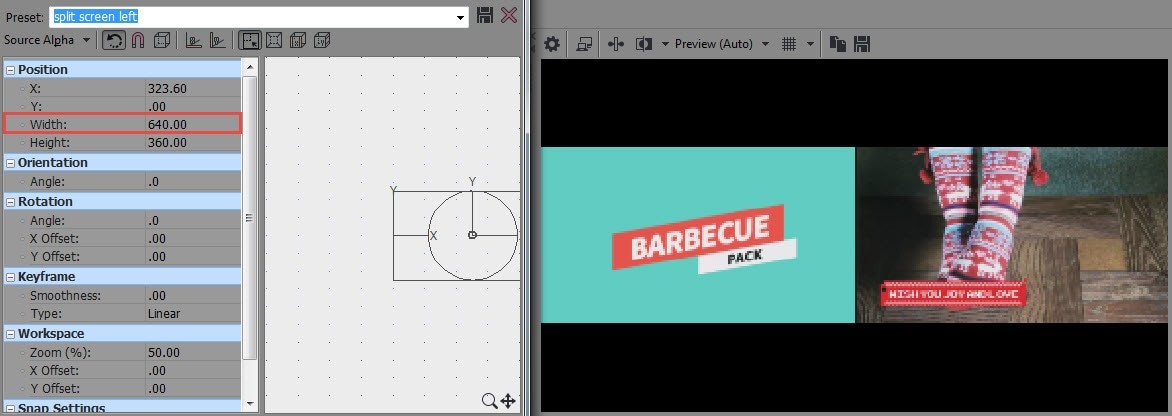Poner dos videos uno al lado del otro en el mismo marco o colocar varios videos en la misma pantalla le dará a las personas una sensación intuitiva cuando comparen esos videos. A muchos profesionales les encanta hacer esta actividad y definitivamente brinda una sensación intuitiva sobre la edición de videos. Si también quieres probar el mismo truco, entonces es bueno usar un software de edición de video profesional y Sony (Magix) Vegas Pro es una de las mejores herramientas en esta lista. El siguiente artículo contiene pautas completas sobre cómo dividir videos y luego usar la herramienta de seguimiento de movimiento o la herramienta Event Crop/Pan para verificar su rendimiento.
Vegas Pro solo se puede usar en el entorno de Windows y su alto rango de precios también dificulta el acceso para los usuarios comunes. Por lo tanto, si está buscando una herramienta de edición de video fácil de usar y menos costosa, Wondershare Filmora es una de las mejores opciones. Este software funciona tanto en dispositivos Windows como Mac, y los principiantes también pueden usar la eficiente interfaz de usuario con facilidad.
Video tutorial sobre cómo crear un video de pantalla dividida con Wondershare Filmora:
Cómo crear un video de pantalla dividida en Vegas Pro
La tarea se describe en dos secciones diferentes para facilitar la comprensión; siga los pasos que se detallan a continuación y pronto podrá crear videos atractivos.
- Sección 1:Cree videos únicos con la ayuda de la herramienta Event Crop/Pan Tool
- Sección 2:Cree una pantalla dividida con la ayuda de la herramienta Track Motion
Sección 1:Cree videos únicos con la ayuda de la herramienta Event Crop/Pan Tool
Paso 1:Importar vídeos
En primer lugar, debe agregar los videoclips deseados en la línea de tiempo del software; deben arrastrarse a pistas separadas.
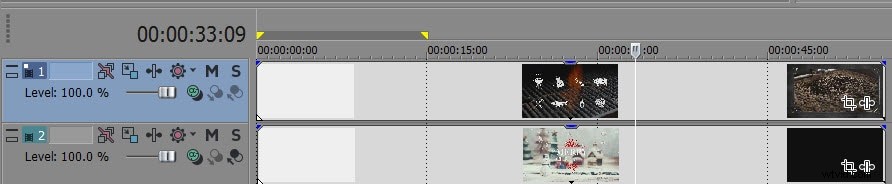
También te puede interesar:Cómo hacer video PIP usando Sony Vegas Pro
Paso 2:cambiar el tamaño de la pantalla
1. La siguiente tarea es cambiar el tamaño de la pantalla, para esto simplemente presione el icono de Event Crop/Pan Tool que está disponible en el primer videoclip; abrirá directamente una ventana emergente. Cuando se esfuerce por cambiar el tamaño de su video, asegúrese de que la relación de aspecto se mantenga bien y se debe estirar correctamente para que el cuadro sobre la pestaña de origen se pueda cubrir por completo.
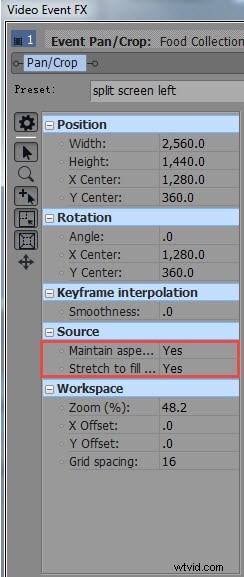
2. Ahora multiplica su ancho por el factor 2; por ejemplo, en caso de que esté trabajando en 1280, use el factor 1280 * 2 para obtener un ancho de 2560. Ayudará a reducir el ancho total de la primera mitad del videoclip y, como resultado, podrá presentar fácilmente ambos videos en la misma pantalla sin perder ninguna información. Una vez que haya realizado estos ajustes, pronto su primer clip redimensionado comenzará a flotar sobre el segundo clip.
3. Arrastre este clip hacia la izquierda.
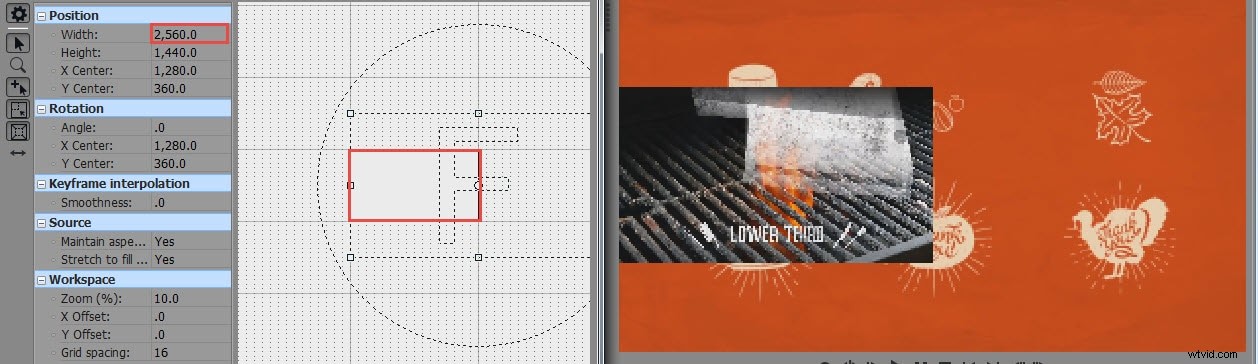
4. Ahora guarde esta edición presionando la opción de pantalla dividida a la izquierda y luego presione cerrar.

5. La siguiente tarea es utilizar el icono Event Crop/Pan Tool para el segundo videoclip disponible en la pantalla. Simplemente elija la opción para dividir la pantalla a la izquierda usando el menú actual y el mismo efecto comenzará a aparecer en el primer clip de video.
6. Este es el momento de arrastrar este videoclip en la dirección correcta y finalmente presionar cerrar.
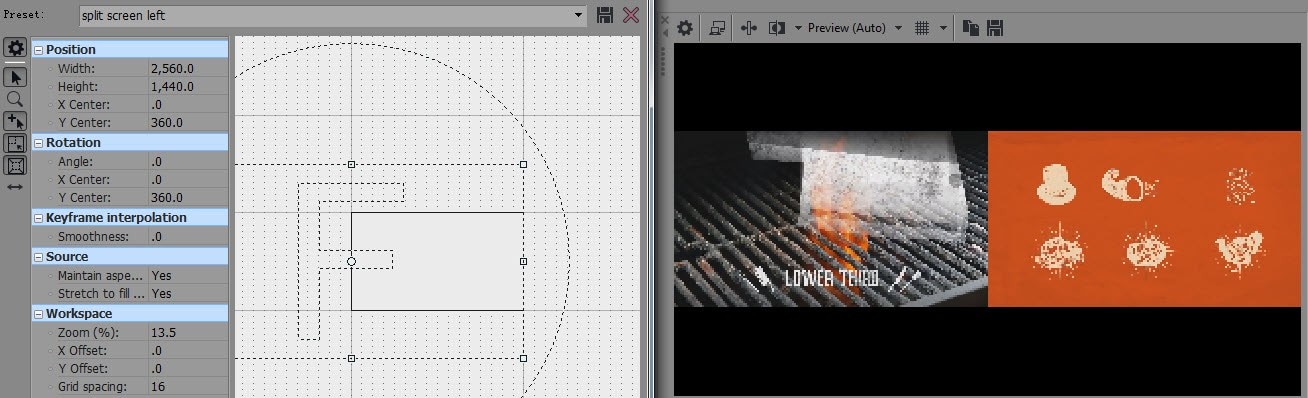
Paso 3:Vista previa
Para comprobar los resultados de la edición antes de guardar los detalles finales, puede utilizar la ventana de vista previa. Cuando desee iniciar la vista previa, mantenga el cursor sobre los clips de video y luego use la barra espaciadora para abrir la ventana de vista previa directa.
Tutorial en video sobre cómo hacer un video uno al lado del otro usando la herramienta Panorámica/Recortar
Sección 2:Cree una pantalla dividida con la ayuda de la herramienta Track Motion
La mayoría de los pasos son completamente iguales a los de la herramienta Event Crop/Pan, pero el único cambio que debe observar es que aquí el ancho se divide por 2 en lugar de hacer la multiplicación como el método anterior. Por ejemplo, si está trabajando en un ancho de 1280, para cambiar el tamaño debe ingresar 640 y se ajustará fácilmente en la pantalla.