El efecto Ken Burns se utiliza en la videografía de imágenes fijas para crear una determinada experiencia o ambiente. Si desea dar vida a ciertas imágenes fijas o evitar que el espectador se aburra con una vista monótona en la pantalla durante demasiado tiempo, puede aprovechar las ventajas del uso del efecto Ken Burns. Y en este artículo, le mostraremos cómo hacer un efecto de panorámica y zoom en After Effects.
- Parte 1:Cómo aplicar panorámica y zoom (efecto Ken Burns) en After Effects
- Parte 2:una forma más fácil de desplazarse y hacer zoom
- Parte 3 :4 consejos sobre cómo acercar/alejar el zoom en After Effects
Parte 1:Cómo aplicar panorámica y zoom (efecto Ken Burns) en After Effects
After Effects permite a sus usuarios aplicar el efecto de panorámica y zoom a los videos siguiendo el siguiente proceso:
Paso 1:primero importa la imagen
Inicie el programa y abra un nuevo proyecto. Haga clic en Archivo para importar el archivo requerido al archivo del proyecto. Sería mejor si su imagen es de alta calidad, ya que puede volverse borrosa después de acercarla. Por lo tanto, es necesario importar una imagen de alta resolución.
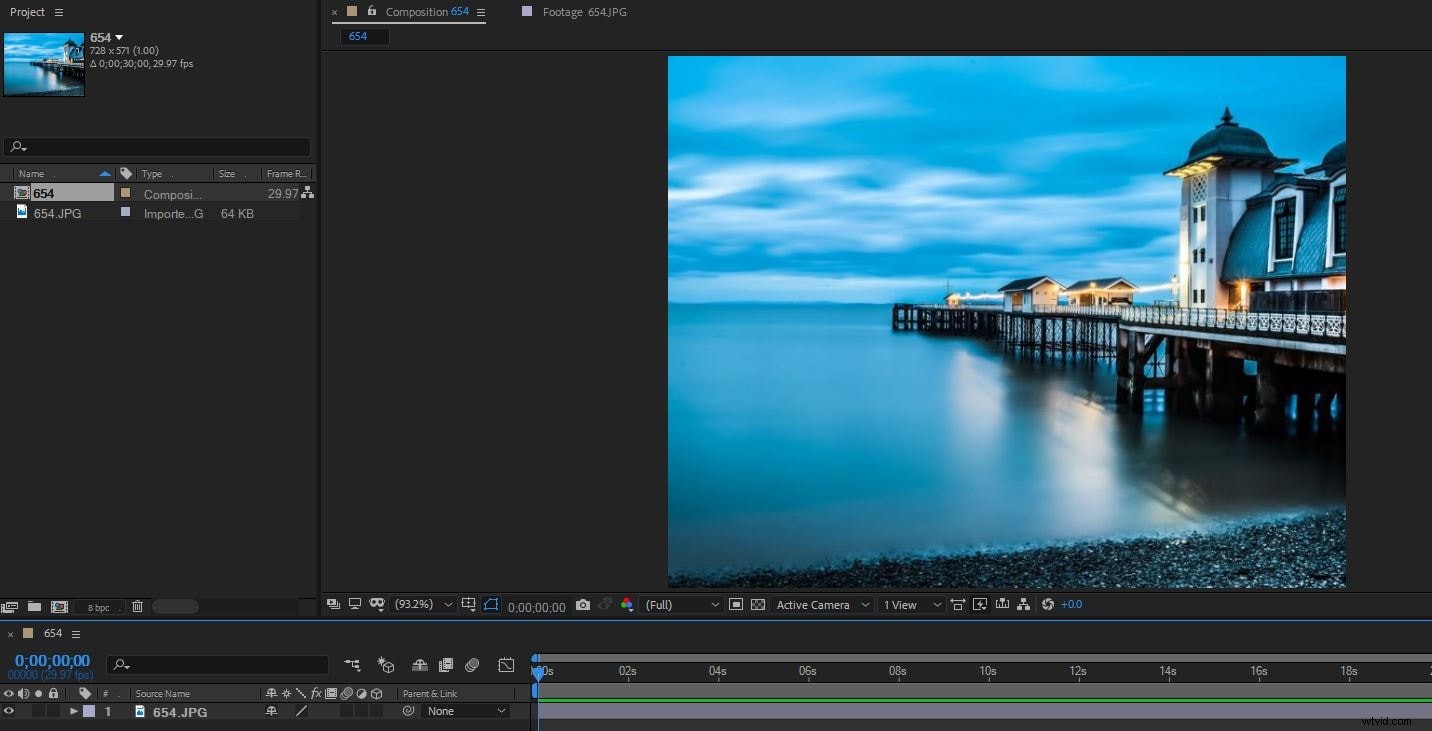
Paso 2:Escale y coloque la imagen
Luego presione S y Shift + P para obtener la escala y la posición. Luego haga clic en el icono del cronómetro junto a la posición y la escala. Mueva su cabezal de reproducción hacia adelante alrededor de 2 a 10 segundos. El tiempo que debe durar se basa en lo que necesita y el material que utilizó. Aquí, avanzaremos dos segundos. Ahora escale la imagen en la dirección que desee. A continuación, haga clic en el punto gris en las ventanas de vista previa para arrastrarlo en una dirección. Una vez que esté satisfecho, reproduzca el efecto para ver si ha tenido éxito.
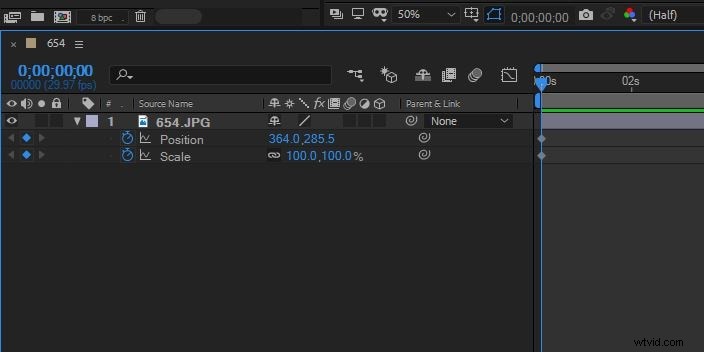
Paso 3:Guardar cambios
Por ahora, este efecto está hecho. Si desea refinar su imagen, puede presionar Mayús+clic en los fotogramas clave para seleccionarlos todos, luego ctrl+clic en uno de los primeros y luego hacer clic en Asistente de fotogramas clave> Fácil Facilidad para retocar la imagen. Al final, haga clic en Archivo> Guardar para conservar su trabajo.
Parte 2:una forma más fácil de desplazarse y hacer zoom
Este es un tutorial básico sobre After Effects, un software de edición de video profesional. Sin embargo, si la edición de video es nueva para ti, considera Wondershare Filmora. El largo proceso y la complicación se pueden evitar utilizándolo como alternativa, ya que es una opción más fácil de usar.
Es muy fácil desplazarse y hacer zoom en Filmora con tres pasos. El método para hacerlo con Filmora es el siguiente.
Paso 1:Iniciar e importar archivo
El usuario debe descargar e instalar Wondershare Filmora en su dispositivo. Una vez instalado, crea un nuevo proyecto. Toque "Archivo" y seleccione la opción "Importar archivos multimedia" en "Importar archivos multimedia" en el menú desplegable.

Paso 2:Agregar video a la línea de tiempo y acceder a la herramienta
Al agregar el video con éxito, arrástrelo a la línea de tiempo. Haga clic en el icono "Recortar" entre las opciones de edición sobre la línea de tiempo. En la nueva ventana, seleccione la sección "Panorámica y zoom".

Paso 3:Utilice cualquier ruta preestablecida
Hay cuatro rutas predeterminadas proporcionadas en la pantalla de vista previa:modo de acercamiento, modo de alejamiento, modo panorámico a la izquierda y modo panorámico a la derecha. Una vez seleccionado, toque "Aceptar" para realizar cambios en el video. A medida que se completen las ediciones en el video, toque "Exportar" y seleccione la configuración adecuada antes de guardar el video en el dispositivo con éxito.

Parte 3:4 consejos sobre cómo acercar/alejar el zoom en After Effects
1. Zoom planificado y con propósito
El objetivo principal aquí al hacer zoom es captar al espectador y crear intimidad con el video. Mientras que al alejar se exponen más detalles. Debe prestarse la debida atención a la intención de hacer zoom y debe evitarse a toda costa el exceso de zoom.
2.Movimiento variable
Trate de jugar con el movimiento de panorámica y zoom, no permita que sus movimientos sean monótonos en todo momento. Sé diverso.
3.Cuidado con la Velocidad
No desea moverse hacia adentro o hacia afuera demasiado rápido o demasiado lento, eso podría arruinar fácilmente todo el efecto. El tiempo y la velocidad son muy importantes para que este efecto tenga un impacto significativo.
4.Transiciones
Evite las transiciones difíciles. Cuando pase de un punto focal a otro, sea firme y tranquilo y trate de que no sea repentino sino significativo.
Es posible que desee saber cómo hacer un efecto de falla en After Effects y sitios web para descargar el fondo del efecto de falla.
