Los títulos generalmente incluyen variedad de texto; por ejemplo, puede ser el título de la película (como el título de estilo de fuentes de Start Wars), el nombre del actor, los detalles del equipo o incluso los subtítulos informativos.
Los usuarios pueden crear estos títulos con diferentes selecciones de fuentes atractivas, y también es posible agregar fotos, logotipos o algunos otros gráficos esenciales según la personalización requerida.
Si es nuevo en la plataforma Adobe Premiere Pro, es posible que necesite hacerse una idea de cómo se puede utilizar esta función de creación de texto y títulos.
¡No te preocupes! El siguiente artículo puede brindarle información completa sobre cómo agregar texto/título en Adobe Premiere Pro de 2 maneras. La primera es agregando la herramienta de texto y la segunda son los títulos heredados. Al final, también le informaremos cómo agregar texto de una manera más fácil. Además de agregar texto, también puede usar la submezcla para que el video se vea profesional en Premiere Pro.
También te puede interesar: Cómo crear pantalla dividida en Premiere Pro>>
- Parte 1:¿Cómo se agrega texto en Premiere Pro?
- Parte 2:Cómo agregar texto a un video en títulos heredados
- Parte 3:Cómo agregar texto a un video en FilmoraPro (más fácil)
Parte 1:¿Cómo se agrega texto en Premiere Pro
Los usuarios consideran que Premiere Pro es una de las plataformas de software más sólidas con una amplia gama de opciones de selección de fuentes y estilos de texto. También puede obtener algunas plantillas de texto y títulos de sitios web y animar títulos para crear una vista única. Si desea que su video se vea más profesional, también puede usar la calculadora de código de tiempo para planificar la duración de su video. A continuación se muestran los pasos sobre cómo agregar títulos y texto en Premiere Pro:
- Abrir Premiere para crear un nuevo proyecto :Haga clic para abrir Premiere Pro en Windows o Mac. Haga clic en Archivo en la parte superior> Nuevo> Proyecto . Asigne un nombre a su proyecto y luego haga clic en Aceptar . Haga doble clic en la biblioteca de la esquina izquierda para importar medios. Luego, todo lo que tiene que hacer es arrastrar el archivo de video deseado a la línea de tiempo de Premiere Pro.
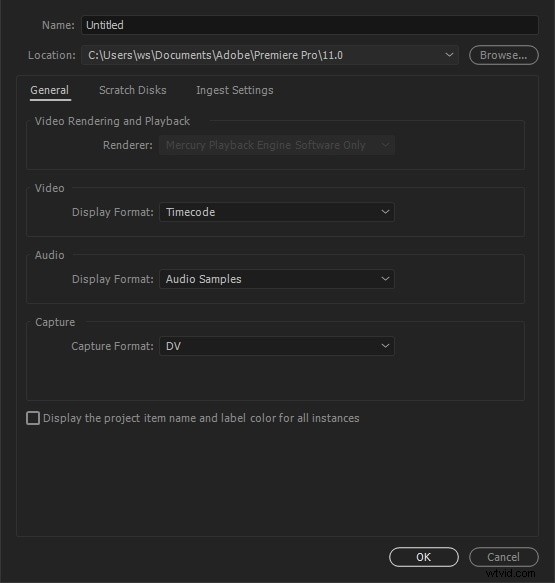
- Herramienta para añadir texto :Ahora ve a la barra de herramientas superior y selecciona Títulos , aparecerá un menú desplegable desde donde deberá seleccionar Nuevo título> Imagen fija predeterminada . Los usuarios pueden ejecutar esta operación simplemente presionando Ctrl + T desde su teclado. Se mostrará una nueva ventana de título en su pantalla. Aquí encontrará detalles sobre el ancho, la base de tiempo, la altura y la relación de aspecto del video; mantenga todos estos detalles tal como están y simplemente ingrese el nombre de su proyecto. Finalmente presione OK .
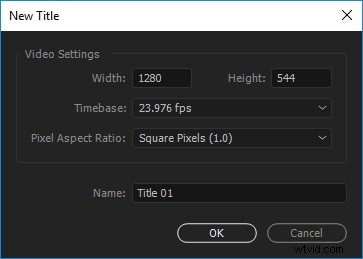
- Vista previa de la configuración de texto :La ventana de la herramienta de títulos aparecerá a la derecha con una amplia colección de diseños de títulos. Este panel de herramientas ayuda a seleccionar fácilmente las propiedades de color de tipo, las propiedades de transformación espacial, los botones de alineación de tipo y la herramienta de tipo junto con el valor del tamaño de fuente, los campos de estilo de fuente, la familia de fuentes y la herramienta de selección.
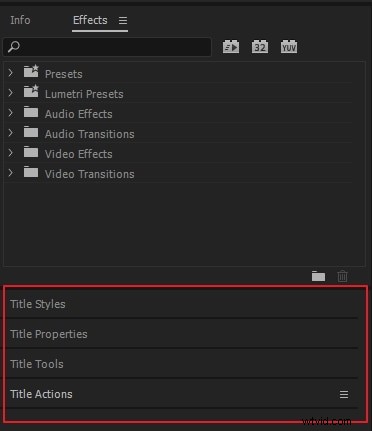
También podrá encontrar un monitor en miniatura en la pantalla que ayuda a crear una vista previa de todos los cambios. Representa dos rectángulos concéntricos que muestran el área segura de acción según las dimensiones del rectángulo exterior y un área segura de título según el área considerada dentro del rectángulo interior. Si sigue estas pautas de dimensiones, ayudará a mantener sus títulos perfectamente ubicados en el video final.
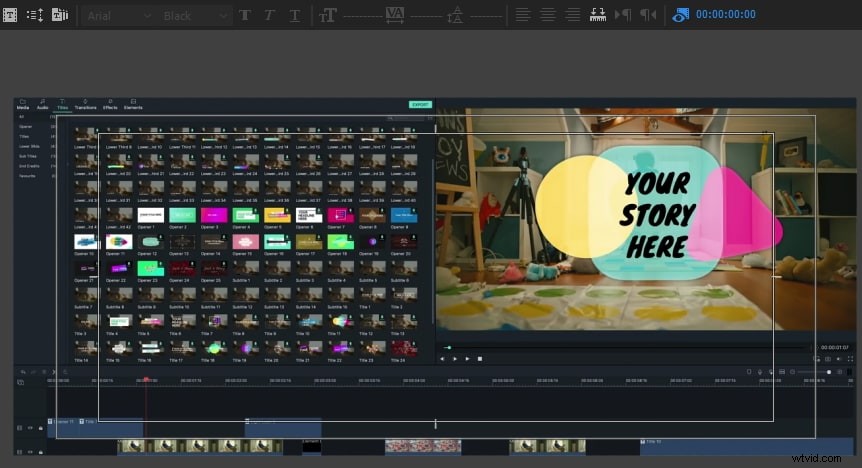
- Ingrese una línea de texto :Use la herramienta de tipo a la derecha y luego haga clic en el área en la que desea agregar texto de marco. Introduzca sus palabras en esta región específica. Para crear un salto de línea, puede presionar enter.
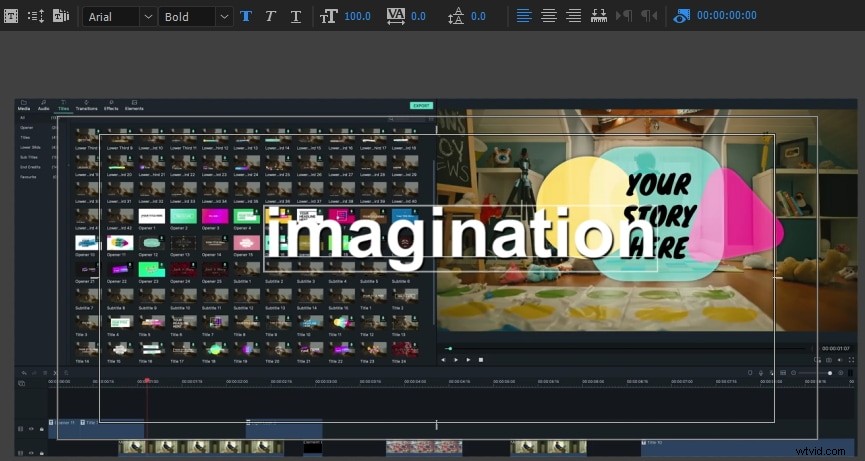
- Cambiar el color del texto, el tamaño, la fuente, la posición, etc. :En el área de propiedades del título, realice algunos ajustes básicos para el texto agregado, como personalizar su tamaño, color y fuente. También puede cambiar el ancho y el alto en la sección de transformación.
Cambiar el color del texto :Puede cambiar el color del texto haciendo clic en la casilla de verificación para usar un nuevo color. Por cierto, si cree que el color de un video es lo que le gusta, también puede usar el cuentagotas para seleccionarlo y luego aplicarlo al texto. El relleno cambiará el color del texto. El trazo puede cambiar el color del contorno del texto. También puedes cambiar el grosor de la misma. La sombra puede crear un efecto de sombra paralela en el texto. Puede usar la barra deslizante para cambiar su tamaño y ángulo.
Cambiar la posición del texto :Si desea un mejor diseño de texto, puede cambiar su posición por transformación. La posición puede determinar dónde aparecerá el texto. También puede cambiar la dirección del texto por Rotación. La opacidad puede cambiar la transparencia.
Animación de texto :También puede agregar efectos de animación al texto en la ventana Control de efectos. Use el cursor de reproducción para iniciar la animación y luego mueva el cursor de reproducción hasta donde se detenga. No olvides hacer clic en el cronómetro para aplicar el efecto de animación.
Nota :Solo si el cursor está en el campo de texto, se pueden realizar los cambios.
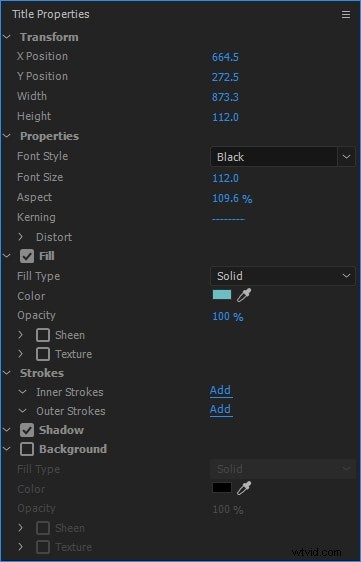
- Cambiar la alineación del texto :En la sección de acciones del título, puede elegir la izquierda horizontal, el centro horizontal y más para alinear el texto correctamente en el campo deseado. Es hora de utilizar la herramienta de selección para realizar todos los cambios deseados en el tipo. Presiona el botón de cerrar que está disponible en la esquina superior derecha de la pantalla.

- Aplicar texto a la línea de tiempo :Los títulos que haya agregado recientemente a su video aparecerán en el panel Proyecto. Solo necesita arrastrarlos al videoclip que está disponible en la línea de tiempo. Vista previa de todos los cambios y efectos. Nunca olvide ajustar la duración del texto, ya que debe crear el impacto correcto según su videoclip. Es hora de aplicar los efectos de animación deseados a su videoclip. Tenga en cuenta que los usuarios también pueden preferir agregar más de una superposición de texto en cada clip de video.
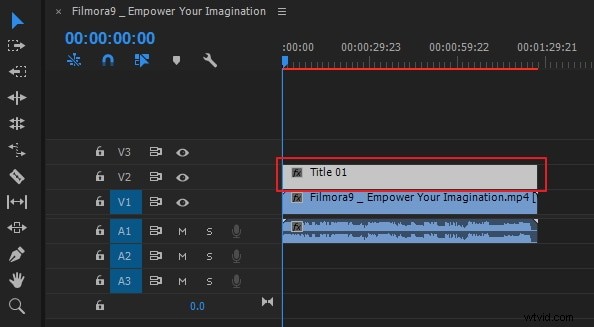
- Exportar vídeo con texto :Ahora, si está satisfecho con el texto, haga clic en Archivo> Exportar> Meida . Puede cambiar el formato y el ajuste preestablecido para realizar configuraciones básicas. También puede publicarlo en Facebook, YouTube y Vimeo directamente. Luego haga clic en Exportar en la esquina derecha.
Parte 2:Cómo agregar texto a un video en títulos heredados (más reciente)
- Abrir estreno primero :Puede hacer clic en Estreno para abrirlo. Si desea buscar archivos, debe hacer clic en el archivo y abrirlo. La otra forma de abrir un proyecto es elegir entre los archivos recientes si es lo que va a editar.
- Crear título ahora :En Premiere, el texto es una capa que actúa sobre el video, por lo que debe crear una capa. Haz clic en Archivo en la parte superior. Seleccione nuevo y luego elija Título heredado si su versión es la más reciente. Si no es así, es Título.
- Obtén un nombre para tu nuevo título :Aparecerá una ventana emergente. Aquí puede establecer el ancho, la altura, la base de tiempo y la relación de aspecto. Si no sabe qué configurar, simplemente déjelo predeterminado. Escriba un nombre para ello. Haga clic en Aceptar.
- Seleccionar herramienta de texto :A la izquierda, seleccione la forma de T que es la herramienta de texto. Haga clic en la ventana de vista previa y luego escriba su título. Puedes ingresar lo que quieras.
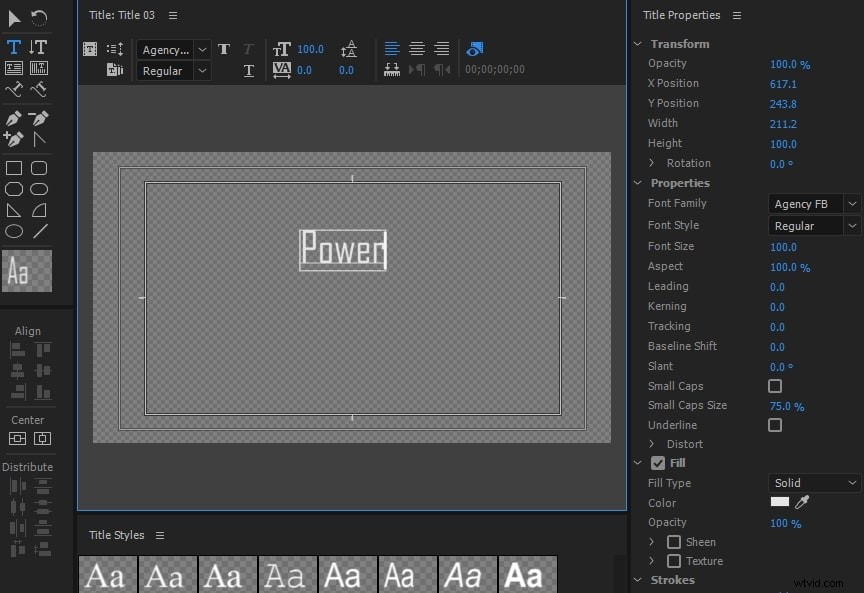
- Mover el campo de texto :A veces es necesario mover el texto para que se vea bien. Simplemente haga clic en el primer icono para eliminar los títulos.
- Ajuste de alineación :Puede cambiar la alineación del texto si ingresa mucho texto. Puede ajustarlo a izquierda, derecha, arriba y abajo.
- Crear formas :A la izquierda, hay algunas formas que puede usar, como rectángulo, redondo, arco y más. Esto hará que su texto se vea diferente usando formas.
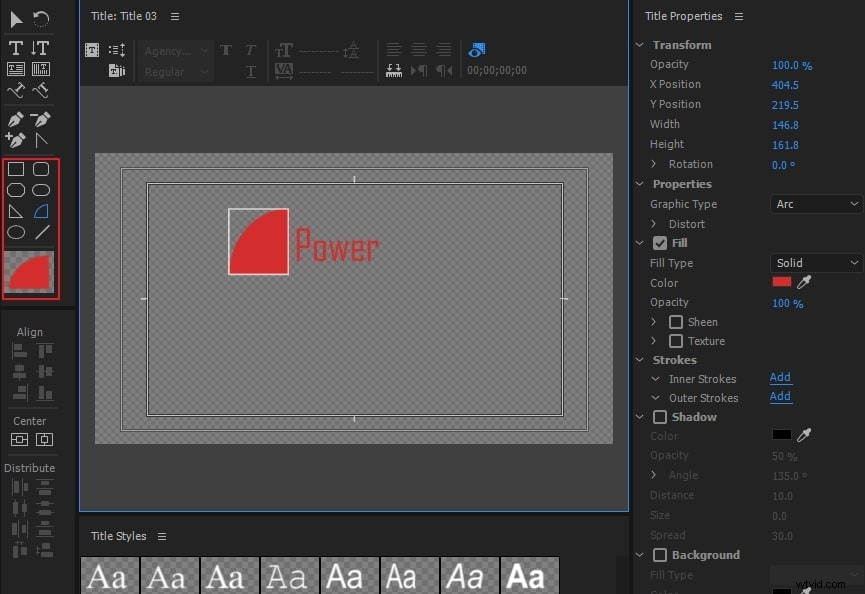
- Cambiar el color del texto :En la sección de relleno, haga clic en el cuadro de color junto al icono del cuentagotas. Puedes elegir muchos colores que te gusten. También puede ingresar el número para obtener el color preciso. También puede usar el ícono del cuentagotas para seleccionar el color en su pantalla. Es conveniente si no conoce el número de color. Solo prueba el color hasta que encuentres el que amas.
- Arrastra el título a la línea de tiempo :Una vez que esté satisfecho con el resultado, haga clic en la miniatura del texto en la biblioteca de medios. Ahora, puede agregar texto al video arrastrándolo a la línea de tiempo.
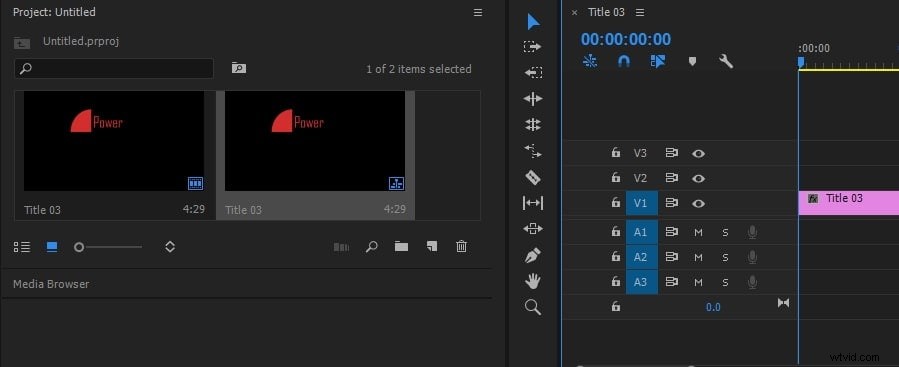
Parte 3:Cómo agregar texto a un video en FilmoraPro (más fácil)
Si siente que Adobe Premiere no es fácil de usar, FilmoraPro está aquí para rescatarlo con mayor productividad, mejor control y más formas de ejercitar sus músculos creativos. Es un editor de video perfecto para personas que han superado el nivel de entrada y desean tener habilidades de edición avanzadas. Lo más importante es que es mucho más fácil de usar en comparación con otros editores de video avanzados. Puede usarlo para agregar texto a video fácilmente con básicamente arrastrar y soltar. Consulta los pasos para saber más.
- Abre FilmoraPro para agregar texto :Haz clic para abrir FilmoraPro. En su página de inicio, puede elegir Crear nuevo proyecto o Abrir proyecto existente . Elige una opción según tus necesidades. Si es nuevo aquí, le sugerimos que elija el primero para agregar texto.
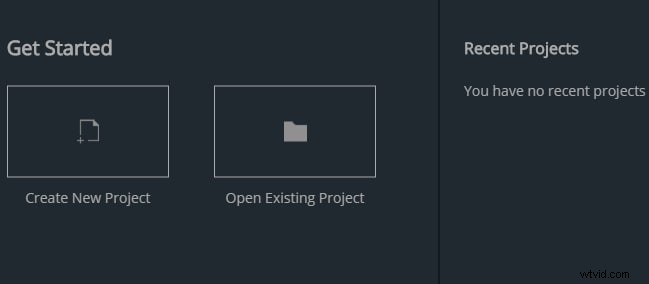
- Importar video para agregar texto primero :Ahora, estás en la interfaz de edición. Haga clic en Importar o haga doble clic en el área en blanco en la esquina izquierda. Después de seleccionar, arrástrelo y suéltelo en la línea de tiempo. Por defecto, hay dos ventanas en la parte superior:Trimmer y Viewer. Si solo desea obtener una vista previa de su video, simplemente verifique que Viewer ya que Trimmer es para recortar y cortar.
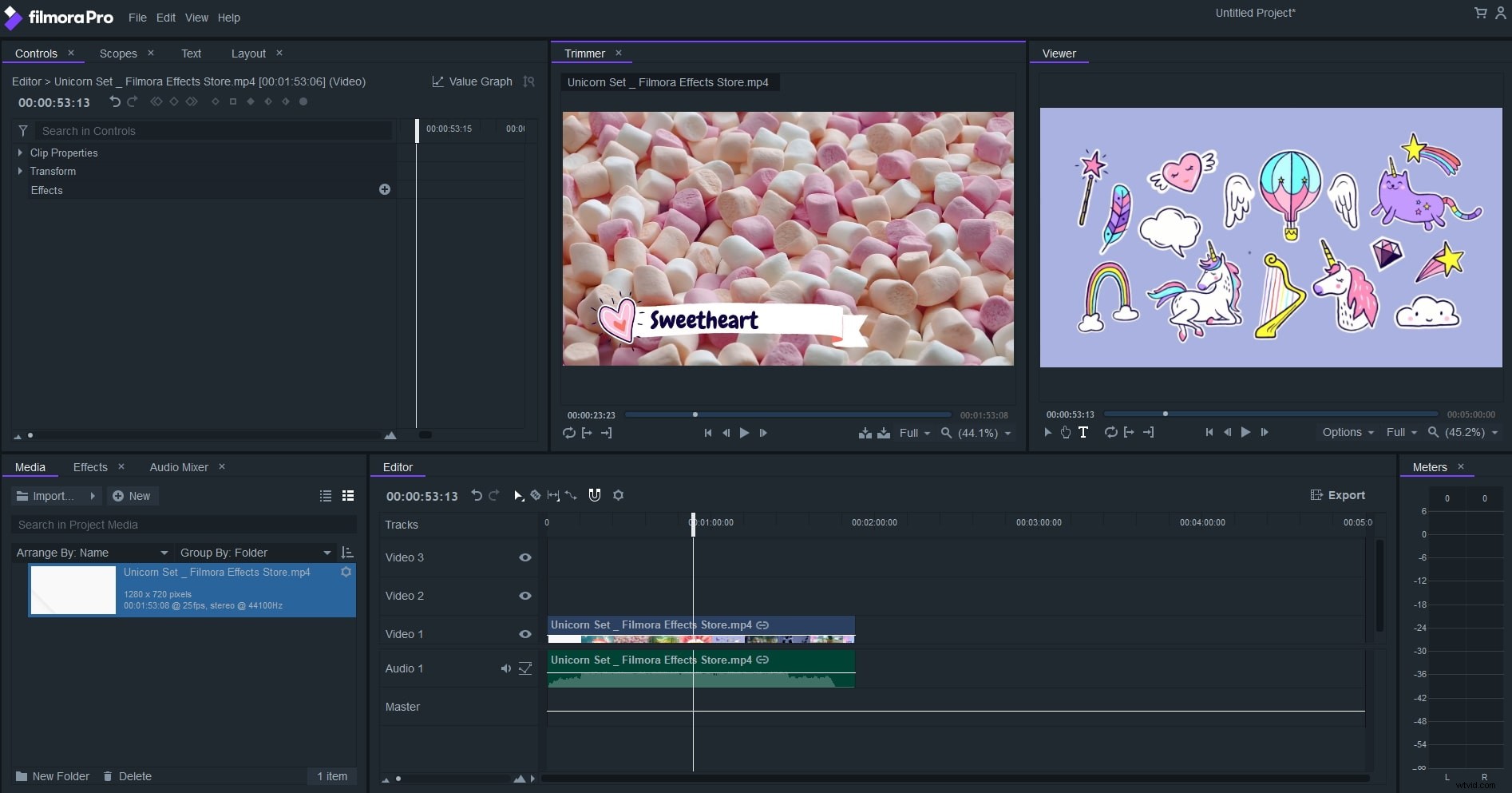
- Ingrese el texto que desee :Haga clic en la ventana del visor e ingrese el texto.
- Personalizar estilo de texto :En la esquina superior izquierda, haz clic en Texto . Aquí puede personalizar el texto de dos maneras.
Personaje :Puede cambiar la fuente, el tamaño y el color del texto. Si siente que los caracteres están demasiado apretados, también puede ajustarlo mediante el espaciado. También puedes hacerlo transparente.
Párrafo :En esta sección, puede ajustar la alineación de los párrafos. Básicamente, puedes cambiarlo a izquierda, centro y derecha.
Consejo :también puede seleccionar texto preestablecido haciendo clic en Importar títulos en la pestaña Texto.
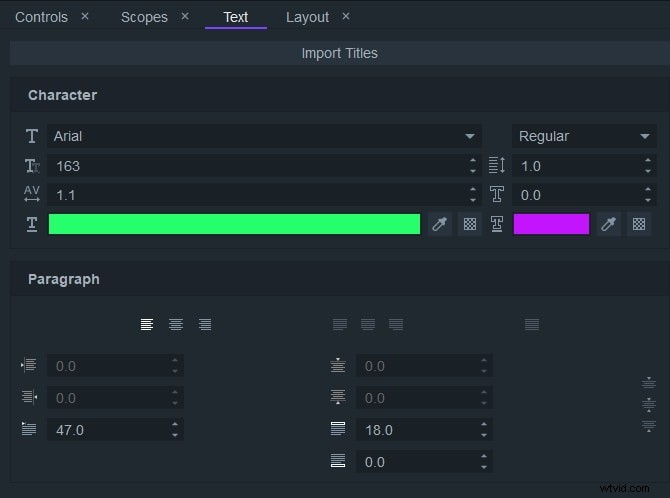
- Guardar y exportar videos directamente :Haga clic en Archivos> Guardar , si desea guardar su proyecto primero. Para exportar, haga clic en Exportar en el área de la línea de tiempo. Elige el formato que más te guste. Luego haga clic en Exportar.
Conclusión
Arriba están los pasos para agregar textos, títulos o títulos o subtítulos animados del tercio inferior en Premiere Pro. Si crees que esta información es útil, no olvides compartirla con tus amigos o dejar un comentario a continuación. Sin embargo, si está cansado de usar Adobe Premiere, ¿por qué no elegir Wondershare FilmoraPro? Es un software de edición de video profesional que puede potenciar su historia. Es fácil de usar en comparación con Premiere. ¡Tendrás más control sobre los textos y títulos!
