Probablemente hayas oído hablar del término “cámara lenta” o más popularmente conocido como “slow-mo”. Básicamente significa un video que se ha hecho para moverse lentamente, probablemente para permitir que la persona que lo está viendo capte algo que podría haberse perdido si el video estuviera a una velocidad normal. Aparte de esto, la cámara lenta también se puede usar para agregar algo de emoción a un video o película. Si ha visto alguna parte de la trilogía The Matrix y otras películas de acción, definitivamente entiende lo que queremos decir. La buena noticia es que con su computadora puede agregar este efecto usted mismo, y es tan fácil como leer este "cómo hacerlo", donde destacaremos los pasos clave para lograr un video en cámara lenta.
Cómo crear videos en cámara lenta con el editor de video Movavi
1.Crea tu proyecto
Abra la aplicación y cree un nuevo proyecto seleccionando "Crear proyecto en modo de funciones completas". Este es el proyecto que contendrá todos los archivos y configuraciones para su trabajo. Le permite guardar y reanudar su trabajo exactamente donde lo dejó en cualquier momento.
2.Agrega tus archivos de video
El siguiente paso es agregar el archivo de video en el que va a trabajar. Para ello, haga clic en el botón "Agregar archivo multimedia", que abrirá un cuadro de diálogo que le pedirá que seleccione el archivo que desea agregar. El archivo que agregue aparecerá en el panel de la línea de tiempo en la parte inferior de la ventana de la aplicación.
3.Aplica el efecto de cámara lenta
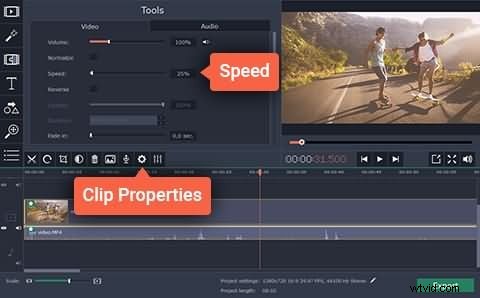
Después de agregar los archivos en los que desea trabajar, ahora es el momento de "cámara lenta" de sus videos. Haga clic en el botón "propiedades del clip" y luego, moviendo la barra deslizante Velocidad, reduzca la velocidad de su video a su velocidad preferida.
4.Silenciar audio
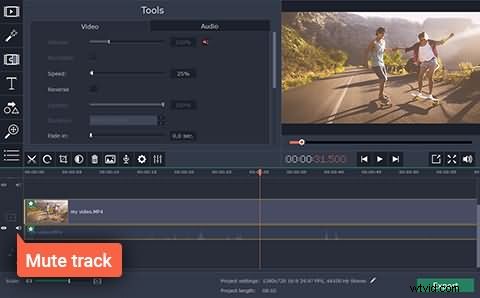
Una desventaja del video en cámara lenta que quizás ya haya notado es que no solo se ralentiza el video, sino también la pista de audio. La pista de audio puede sonar mal. Para solucionar estos problemas, puede silenciar el audio ralentizado y agregar una nueva pista de audio o incluso agregar la pista del video original. Para ello, vuelva a agregar el video original a la línea de tiempo, luego haga clic en el audio adjunto al clip de video y arrástrelo a la pista de audio debajo del primer video. Cuando haya terminado, elimine el video que agregó la segunda vez porque ya no lo necesita.
5. Guardar y exportar archivos
Para guardar los cambios y el efecto que ha agregado, exporte su proyecto a un nuevo archivo de video haciendo clic en el botón "Exportar", luego seleccione la pestaña correspondiente en la ventana resultante y complete la configuración, p. nombre de archivo, calidad, etc. Finalmente, haga clic en "Iniciar" y listo.
En la siguiente parte, le mostraré cómo hacer una cámara lenta o avance rápido, o un video de cuadro congelado con la alternativa del editor de video Movavi. Solo mira el video a continuación primero.
Wondershare Filmora es una alternativa a Movavi e incluso puede ser una mejor opción debido a un par de otras características que agrega. Estas funciones incluyen:
1. Siendo más fácil de usar:
En comparación con muchos otros editores de video, Filmora es más fácil e intuitivo de usar. Probablemente te pondrás al día más rápido con Filmora que con cualquier otro editor e incluso sin ningún tutorial paso a paso, podrás descubrir prácticamente todo lo que necesitas
2.Disponibilidad de velocidades personalizadas con un solo clic:
A diferencia de usar un control deslizante para cambiar la velocidad, Filmora ofrece una opción de un clic para establecer la velocidad deseada con una velocidad de 1 que es la velocidad original, 0.5 es la mitad de la velocidad y 2 es el doble de la velocidad. Otras velocidades disponibles son 0.1, 0.2, 0.25, 0.33, 3, 4, 5, 10, etc. Una vez que sepa la velocidad que desea, puede aplicarla a cualquiera de los videos que desee con mucha facilidad.
3. Duración de la imagen personalizada:
Al igual que puede agregar archivos de video, también puede agregar imágenes a la línea de tiempo de su video. Estas imágenes se reproducirán durante 5 segundos de forma predeterminada, pero puede ajustar la duración a lo que desee haciendo doble clic en la imagen en la línea de tiempo e ingresando la Duración que desee. También puede aplicar esta duración a todas sus imágenes haciendo clic en el botón "Aplicar a todas"
Hay varios editores de video en el mercado, pero pocos hacen su trabajo lo suficientemente bien, mientras que algunos son demasiado avanzados para comenzar en un día. Si necesita funciones de edición de video básicas y avanzadas lo suficientemente fáciles como para estar al día en un día, entonces Filmora es probablemente su mejor opción, es fácil, hace bien el trabajo y tiene funciones avanzadas como rotación, inversión, incrustación y mucho más. Todos ellos son para que los explores con facilidad. Aprende Filmora en unos minutos con el siguiente video.
