¿Recuerdas el complemento After Effect de Pete Warden? Era una mezcla completa de increíbles efectos de video y uno de los mejores fue el efecto de medios tonos. A menudo se discute en el foro. ¿Desea revivir el efecto de medios tonos como complemento? Generar un efecto de medios tonos es un estilo moderno y vintage. ¿Sabes como hacerlo? En este artículo, le informaremos cómo hacer efectos posteriores de medios tonos en efectos posteriores.
- Parte 1:Cómo crear medios tonos en After Effects
- Parte 2:2 mejores complementos de efectos de medios tonos
Cómo hacer un efecto de medios tonos fácilmente
Es difícil hacer un efecto de medios tonos en After Effects, por lo que recomendamos usar FilmoraPro. Puedes usarlo para hacer efectos asombrosos fácilmente. Para los efectos de medios tonos, solo necesita arrastrar y soltar los efectos en el videoclip. Consulte los pasos a continuación para encontrar cómo hacer un efecto de medios tonos en FilmoraPro.
Paso 1:arrastre y suelte el efecto de medios tonos en la línea de tiempo
Importa tu videoclip a la línea de tiempo. Busque "medio tono" en el panel de efectos. Lo encontrará debajo de la pestaña Efecto grunge. Arrastra los efectos de color de medio tono y medio tono al clip de video en la línea de tiempo.
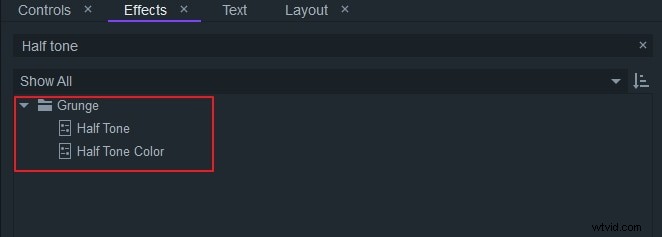
Paso 2:Ajuste la configuración del efecto de medios tonos
Ir al panel de controles. Puede ajustar el preajuste de medios tonos. Solo elige el que más te guste. Lo mismo ocurre con el preajuste de color de medio tono. Puede ajustar su ángulo, punto/color de fondo, fuente suave y más para hacer que el efecto de medio tono sea asombroso.
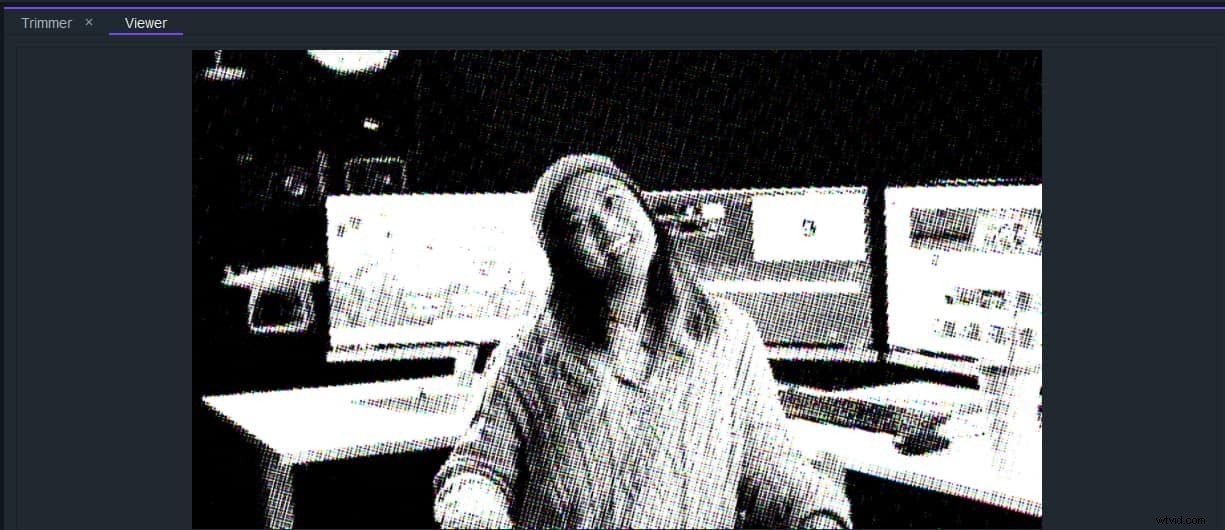
¡Ahora descárgalo para probarlo (gratis)!
Parte 1:Cómo crear semitonos en After Effects
Paso 1:Creación de una nueva composición
Cree una nueva composición a 1920x1080 con un tamaño compacto de color blanco sólido. Nombra el archivo "Fondo". Haga otro sólido comprimido llamado "Cuadrícula". Desde esta cuadrícula, vaya a Efecto y haga clic en Simulación y luego en CC Ball Action. Desde el efecto de control Ball Action, cambie el tamaño de la bola a 30 y el espaciado de la cuadrícula a 5. Vaya a la opción Efecto y haga clic en Canal y luego invierta. Cambia la composición de las bolas de blanco a negro. Precomponga el sólido "Cuadrícula". Asegúrese de que todos los atributos se muevan a la precomposición. Nómbralo "Cuadrícula". Después de nombrar, importa el metraje que deseas crear un efecto de medios tonos.
Paso 2:Añadir efectos
Tráigalo a la composición y luego precompóngalo, nombrando el precomp "Metraje". Desactive la visibilidad de la precompilación de material de archivo. Duplique la precompilación de material de archivo y luego aplique Invertir (Efecto> Canal> Invertir) al duplicado. Seleccione la capa de cuadrícula y vaya a Efecto> Desenfocar y enfocar> Desenfoque de lente de cámara. En los controles de efectos, cambie la Capa de mapa de desenfoque al metraje invertido. En el menú desplegable junto a él, cambie de Fuente a Efectos y Máscaras. Asegura el uso del efecto Invertir en el material de archivo. Agregue niveles (Efecto> Corrección de color> Niveles) a la capa de cuadrícula. Desde los controles de niveles, cambie el canal a Alpha. Ajuste el valor de entrada de negro a 45 y el valor de entrada de blanco a 50. Mantenga la capa de cuadrícula seleccionada, aplique un Desenfoque gaussiano (Efecto> Desenfoque y nitidez> Desenfoque gaussiano) y configure el Desenfoque en 5. Aplique otro efecto de Niveles y cambie el canal a Alfa . Cambia el valor de entrada de negro a 50 y el valor de entrada de blanco a 100. Apila el desenfoque y los niveles adicionales.
Paso 3:Detalle de color a medios tonos
Lleve la precompilación de material de archivo (la que no está invertida) por encima de la cuadrícula en la pila de capas. Activa su visibilidad. Baje la opacidad del metraje al 18%. Cree una transición para pasar del metraje original a la versión de medios tonos. Cree un nuevo sólido de 1920x1920 y asígnele el nombre "Circle Matte". Lleve el sólido a la parte superior de la pila de capas. Haga clic en la herramienta Elipse para crear una máscara circular del tamaño del sólido. Cambie el valor de Expansión de máscara a -960. Establezca un fotograma clave en el fotograma 0. En el fotograma 45, cambie el valor a 155 para establecer otro fotograma clave. Haga clic con el botón derecho en el fotograma clave, haga clic en Velocidad y establezca la influencia entrante en 80 %. Duplique la capa de material de archivo y devuelva la opacidad del duplicado al 100 %. Mueva el metraje justo debajo del "Círculo mate" y configure su pista mate en Alfa invertido. Duplique la máscara dentro del círculo mate y mueva sus fotogramas clave para que comiencen en 3 segundos. Cambia el modo de la segunda máscara para restar. Esto hará que el metraje pase al medio tono y luego vuelva al metraje.
Parte 2:2 mejores complementos de efectos de medios tonos
1. Medios tonos – Aesweets
Es un plug-in avanzado de efectos de medios tonos repleto de excelentes funciones. Puede crear un efecto de sombra paralela con el complemento Halftone – aesweets para lograr una apariencia completamente única. Desde cambiar la sombra paralela al modo de estípites hasta aplicar medios tonos a videos y todas las demás capas, simplemente modifique la configuración y la compensación de color RGB para crear una apariencia de partícula única. Puede dar un efecto de animación, conectar el objeto con líneas y también exportar a .png con solo un clic con Halftone aesweets.
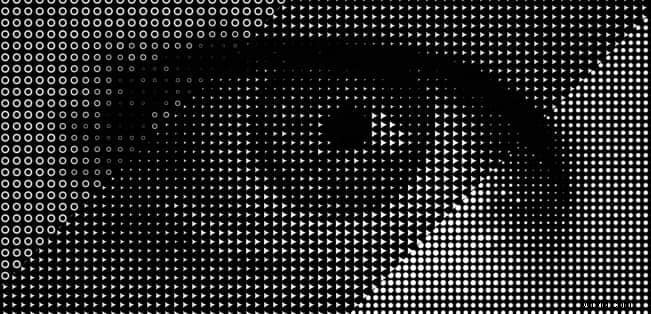
2. Semitono – Borisfx
Ayuda a crear una versión de medios tonos a partir de la fuente del clip mediante el uso de patrones de puntos blancos y negros. Hay una gama de parámetros que se pueden utilizar para crear un efecto de medios tonos completamente diferente. Los parámetros como Blur Mocha, Mocha Opacity, Guardar y cargar ajustes preestablecidos, invertir y cambiar el tamaño de mocha, combinar máscaras, ángulo de punto, fuente suave y mucho más están disponibles con varias funciones con el complemento de medios tonos Borisfx after effects.
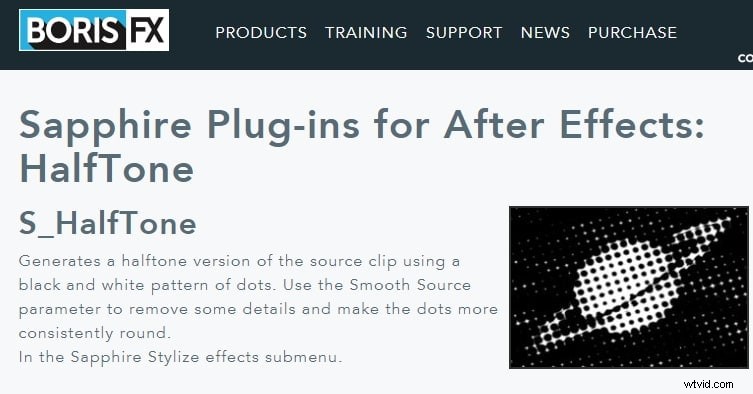
También te puede interesar: Los mejores generadores de tonos en línea>>
Conclusión
Crear un efecto de medios tonos no es una tarea muy difícil. Utilice los pasos anteriores para dar efectos posteriores de medios tonos a sus clips en solo unos pocos pasos.
