A veces, todo lo que necesita una escena en un video o una película es un simple efecto visual para hacerla más poderosa. No hace falta decir que los efectos visuales no harán mucho por su video si el metraje que grabó contiene errores. Ocasionalmente, puede usar una viñeta para hacer que una toma mal encuadrada sea más simétrica o para llamar la atención del espectador hacia el centro de la imagen. Adobe Premiere Pro es ampliamente aceptado como una de las aplicaciones de edición de video más versátiles del mercado en 2021, razón por la cual puede usarlo para crear viñetas de diferentes maneras. En este artículo, lo guiaremos a través de varios métodos para agregar viñetas a videos en Adobe Premiere Pro y también le mostraremos cómo reducir las viñetas de la cámara.
Agregar viñeta a video de forma profesional con la alternativa de Premiere Pro:FilmoraPro
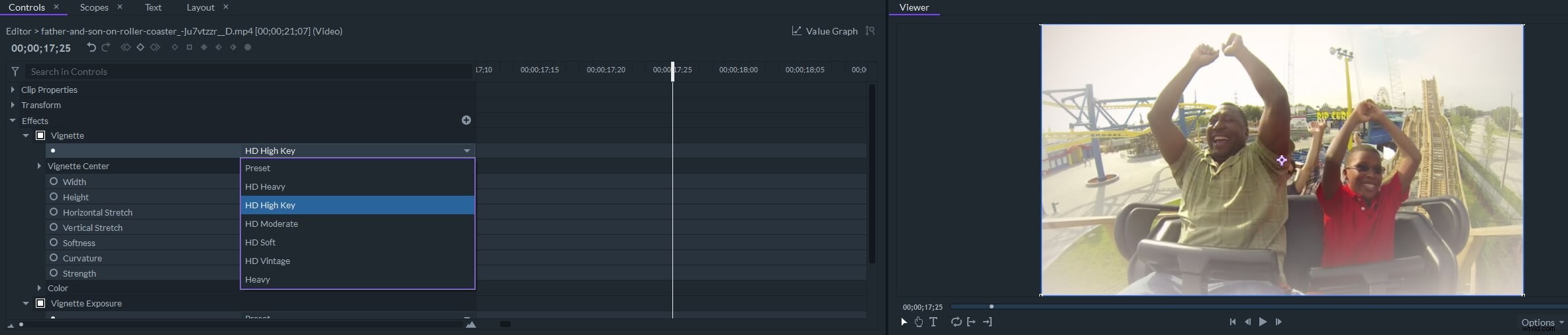
FilmoraPro le permite agregar viñetas y efectos de exposición de viñetas al video. Puede aplicar los efectos de viñeta preestablecidos, como HD Heavy, HD Moderate, HD Soft y HD Vintage, y personalizar la configuración, como la configuración de estiramiento horizontal, estiramiento vertical, suavidad, curvatura y fuerza. Haz clic en el botón Descarga gratuita a continuación y prueba FilmoraPro gratis.
5 formas de crear un efecto de viñeta en Adobe Premiere Pro
Agregar una viñeta sobre imágenes sin procesar puede complicar innecesariamente el proceso de edición de video, por lo que antes de comenzar a oscurecer los bordes de un videoclip, primero debe realizar todas las demás tareas básicas de edición. Tenga en cuenta que una viñeta puede alterar los valores de color del video y que es mejor hacer una corrección de color después de agregar el efecto a un clip en su video. Echemos un vistazo a cinco métodos diferentes que puede usar para crear una viñeta en Adobe Premiere Pro.
Método 1 Uso de Lumetri Color para crear viñetas
La forma más rápida y probablemente la más fácil de oscurecer los bordes de una toma es usar la opción Viñeta en el panel de color de Lumetri. . Adobe Premiere Pro CC incluye el espacio de trabajo de corrección de color y puede acceder al espacio de trabajo eligiendo Color en la barra de cambios del espacio de trabajo . Esto abrirá el Panel de colores de Lumetri. que ofrece opciones como Corrección básica o Ruedas de color . Abajo, en la parte inferior del panel, podrá ver la opción Viñeta , simplemente haga clic en él y luego arrastre el control deslizante Cantidad para determinar la intensidad del efecto. También puede ajustar los valores en Punto medio, Redondez y Desvanecimiento controles deslizantes si desea cambiar la forma o el tamaño de una viñeta. No hay valores predeterminados que pueda usar para crear una viñeta y debe probar diferentes conjuntos de valores para obtener el resultado que mejor se adapte al metraje.
Método 2 Creación de una viñeta con el efecto de curva de luminancia
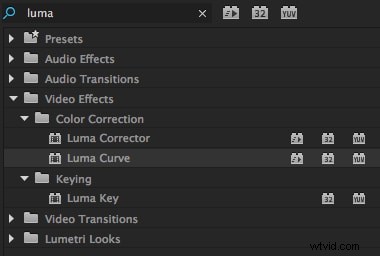
Combinación del Efecto de curva de luminancia con una máscara le permite crear una viñeta en unos sencillos pasos. Después de colocar un videoclip en la línea de tiempo, diríjase al Panel de efectos y haz clic en la carpeta Efectos de vídeo y luego expanda la carpeta Corrección de color y finalmente arrastre y suelte el efecto Luma Curve a un clip de video que colocó previamente en la línea de tiempo. Una vez que haya aplicado el efecto, debe ir al Panel de controles de efectos para ajustar su configuración. Comience haciendo clic en Crear máscara de Eclipse y luego aumente el contraste usando la Forma de onda de luminancia ventana. La máscara que creó se mostrará en la ventana de vista previa y debe usar sus manijas para cambiar su posición. Tienes que asegurarte de que la casilla de verificación invertida está marcado para aplicar el efecto fuera de la máscara y luego cambiar el Desvanecimiento de la máscara valor a aproximadamente 400. El único inconveniente es que no puede guardar la viñeta que creó como un ajuste preestablecido, y tiene que pasar por el mismo proceso cada vez que desee agregar una viñeta a un videoclip.
Método 3 Uso del efecto de círculo para crear una viñeta
Además del efecto Luma Curve, también puedes usar el efecto Circle para crear una viñeta rápidamente. Vaya a Generar subcarpeta en Efectos de video carpeta en el panel Efectos y, a continuación, arrastre y suelte el efecto de círculo en un clip de vídeo en la línea de tiempo. Después de aplicar el efecto, la pantalla de vista previa se volverá negra y tendrá un círculo blanco en el medio. Por eso tienes que ir al panel Controles de efectos y ajuste las propiedades del efecto. Marca el círculo invertido casilla de verificación y seleccione Oscurecer opción del Modo de fusión Menú desplegable. El borde exterior de la pluma opción en el menú Pluma le permitirá suavizar los bordes de la viñeta. El Radio te permite determinar el tamaño de la viñeta, mientras que el Centro le permite elegir la ubicación en pantalla del efecto, y eso es todo, ha creado una viñeta con el efecto Círculo.
Método 4 Ajuste el brillo y el contraste para crear una viñeta
Escriba Brillo y contraste en la barra de búsqueda en el panel Efectos y luego agregue el efecto a un clip de video. Ve a los Controles de efectos panel y haga clic en Crear máscara de elipse opción en la configuración del efecto. Aparecerá una máscara elíptica en la ventana de vista previa, por lo que solo tienes que arrastrar uno de sus controladores para cambiar su tamaño. Cuando haya colocado la máscara perfectamente, debe hacer clic en la casilla de verificación invertida para aplicar el efecto fuera de la máscara y luego insertar nuevos Brillo y Contraste valores. Usa la extensión de máscara propiedad para aumentar o disminuir el área afectada por el efecto o el Desvanecimiento de máscara ajuste si desea suavizar los bordes de la viñeta.
Método 5 Creación de una viñeta con un complemento de Adobe Premiere Pro

Los editores de video profesionales que necesitan potentes herramientas de corrección de color deben probar el complemento Magic Bullet Looks producido por RedGiant que contiene cientos de ajustes preestablecidos. La viñeta de la lente herramienta que simula la propiedades ópticas de una lente real le permite crear viñetas naturales que mejoran la calidad de su metraje. Después de aplicar el efecto de viñeteado de lente a un video, podrá elegir en qué parte de la pantalla desea colocar la viñeta o qué tan intenso desea que sea el efecto. La mejor parte es que muchos efectos que vienen con el complemento Magic Bullet Look usan la herramienta Lens Vignette, que le permite agregar una viñeta a un video simplemente arrastrando y soltando un efecto preestablecido en su metraje en su línea de tiempo. El complemento Magic Bullet Looks cuesta $ 399 y es más adecuado para editores de video profesionales que usan viñetas en una variedad de proyectos diferentes.
¿Cómo reducir las viñetas en Adobe Premiere Pro?
Grabar videos con lentes gran angular ocasionalmente puede resultar en bordes oscuros de las imágenes. El viñeteado no deseado de la cámara se puede reducir fácilmente o eliminar por completo escalando el metraje. Puede hacerlo seleccionando un clip en la línea de tiempo y luego expandiendo el submenú de movimiento. en el panel Controles de efectos . Usa la opción de escala para acercar el video y eliminar las áreas oscuras de la toma, pero tenga en cuenta que aumentar demasiado la opción Escala puede reducir la calidad de su video. Cuando haya terminado, vaya al panel Lumetri Color. y haz clic en la opción Viñeta . Arrastrar el control deslizante de cantidad a la derecha hará que los bordes de la foto sean más brillantes, lo que te ayudará a eliminar cualquier efecto restante de la viñeta de la cámara de tu metraje.
Conclusión
Crear viñetas con Adobe Premiere Pro es tan fácil en 2019 como siempre. De hecho, probablemente sea aún más fácil porque las versiones recientes de esta aplicación de edición de video ofrecen poderosas herramientas de viñeteado que no estaban disponibles hace solo unos años. ¿Qué método para agregar viñetas en Adobe Premiere Pro le gusta usar más? Deja un comentario y cuéntanos.
Consulte el video tutorial a continuación para obtener más información sobre cómo editar videos con el software de edición de videos FilmoraPro.
