Agregar una voz en off puede ser una excelente manera de agregar otra dimensión a sus videos y películas. En lugar del audio ad hoc que generalmente viene con las grabaciones, puede agregar una voz en off planificada previamente, grabada en alta calidad para agregar interés a su publicación.
Si está haciendo videos con fines de venta, agregar la voz en off después de que se haya hecho el video le da más tiempo para pensar en lo que quiere decir. Significa que puede trabajar con un guión o puede volver a grabar partes donde las cosas no salieron según lo planeado.
Incluso en las películas caseras, puede ser genial tener una explicación o agregar algún comentario a la película y, afortunadamente, existen opciones de software que te permiten hacer esto.
Adobe Rush tiene una función básica de grabación de voz en off, que incluye un sistema de edición muy básico. Sin embargo, como alternativa a esto, también queremos presentarte Filmora de Wondershare, que tiene un proceso de edición mucho más funcional y da como resultado un audio de mucha mayor calidad.
También te puede interesar: El mejor software gratuito para grabar audio de Discord y cómo usarlo>>
Agregar una voz en off en Adobe Rush
Para agregar una voz en off, comience usando el signo azul más (+) en la esquina superior derecha. Esto le pedirá que agregue un título, medios o voz en off. Seleccione voz en off y agregará una nueva pista a la línea de tiempo para su grabación de voz en off.
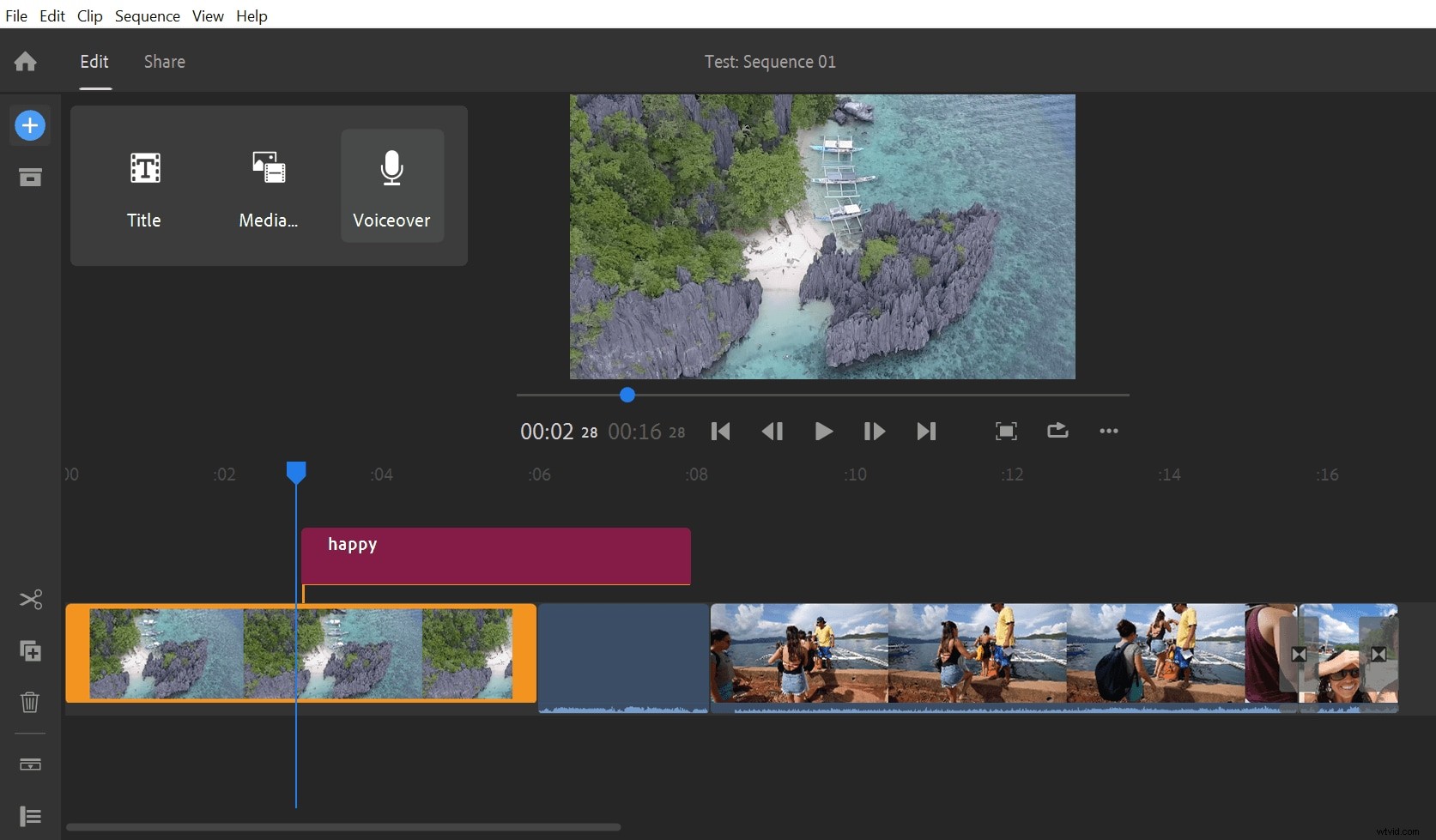
Cuando esté listo para comenzar a grabar, presione el botón rojo de grabación en la nueva pista para comenzar la voz en off. Obtendrá una cuenta regresiva de tres antes de que comience la grabación.
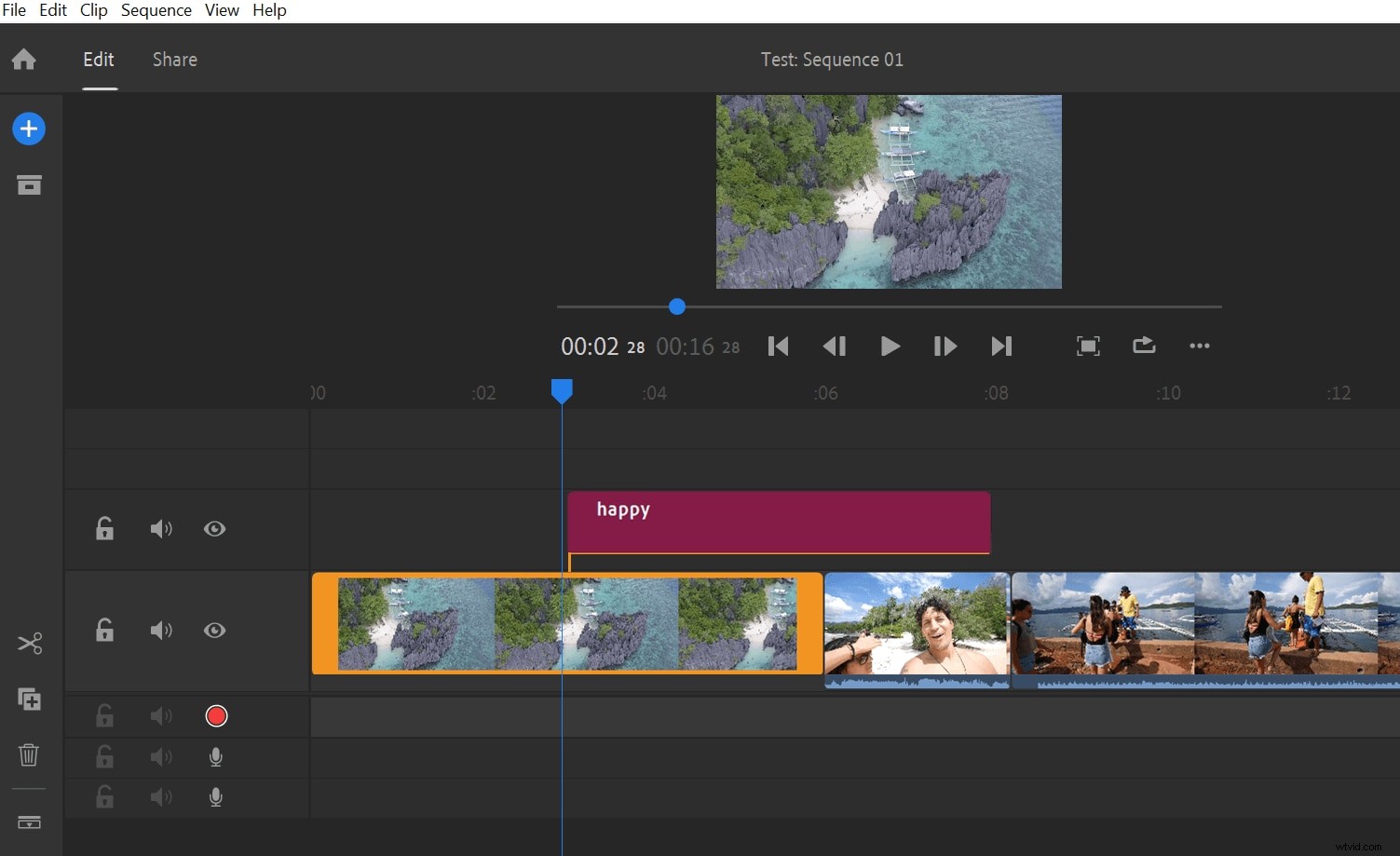
Durante la grabación de la voz en off, el video se reproducirá en la ventana, para que pueda ver lo que está comentando. Las dos barras de la derecha muestran el nivel de su grabación. No se preocupe si se equivoca, ya que puede detenerse y comenzar de nuevo... el video y la grabación comenzarán desde donde los dejó.
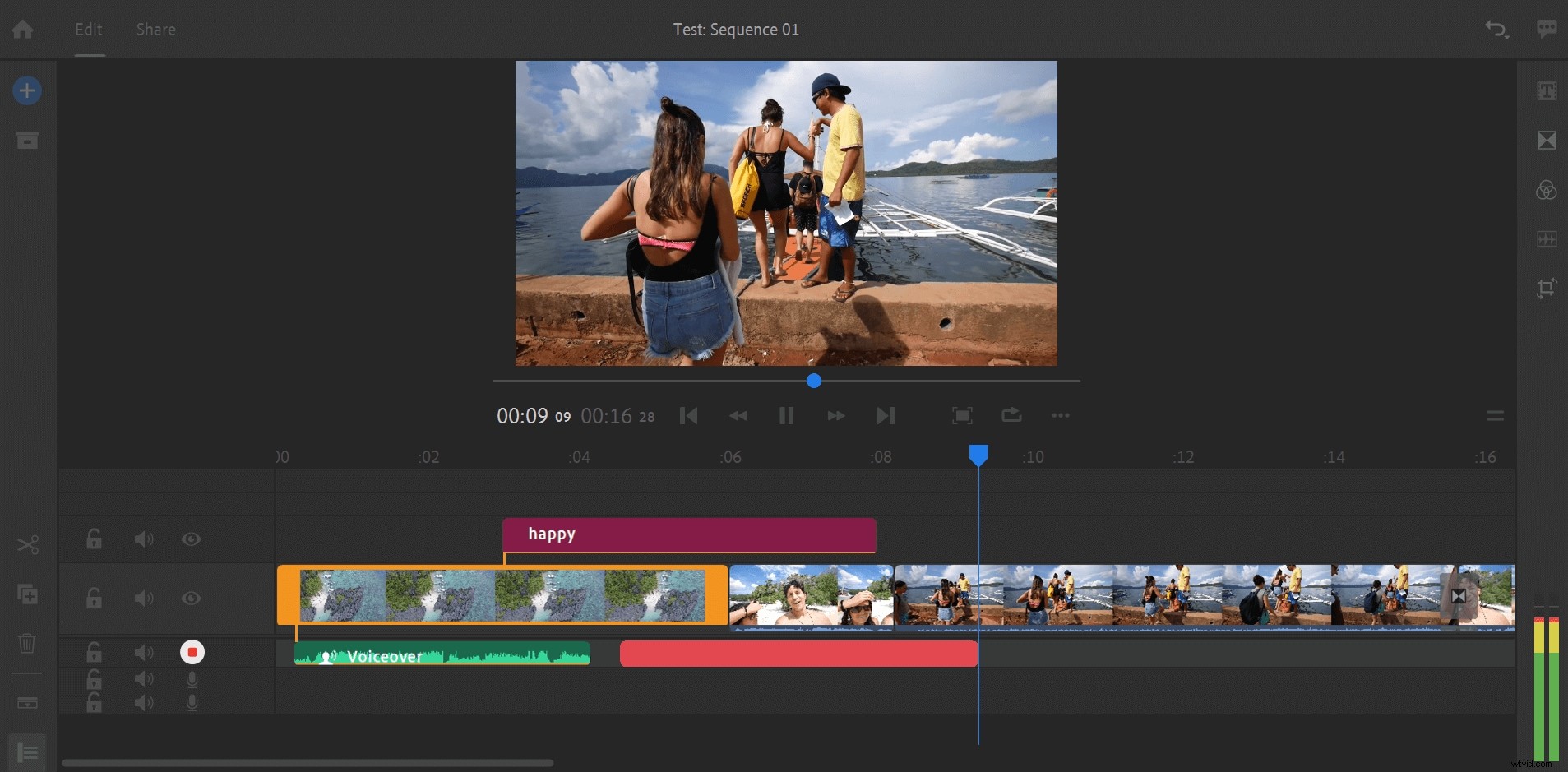
Una vez que se completa la grabación, puede cortar su audio arrastrando las barras naranjas para recortar el clip, tal como lo haría al recortar un video. Puede deslizar el audio para que coincida mejor con el video también.
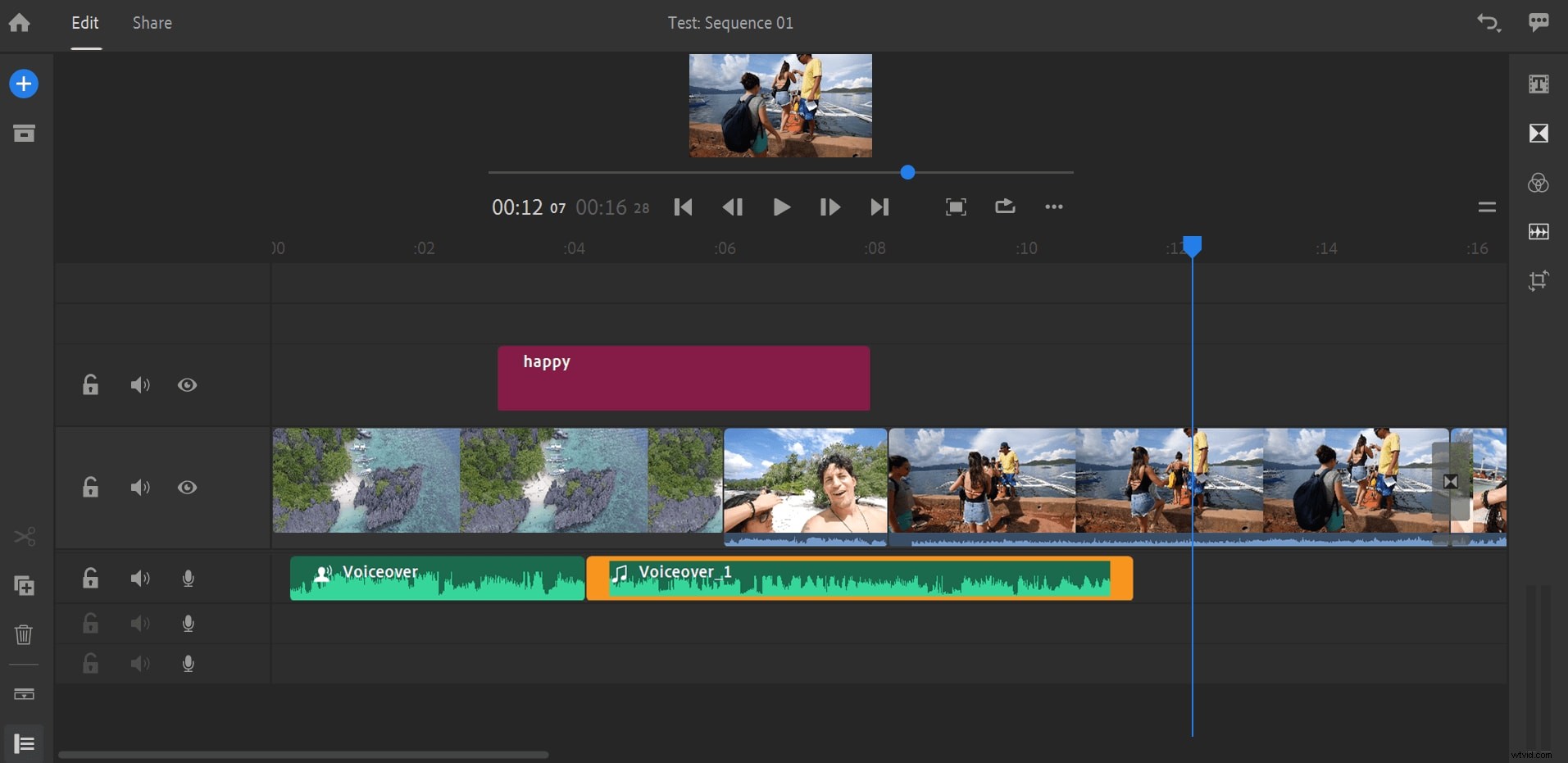
Finalmente, recurra a la edición avanzada para terminar. No hay mucho que puedas hacer en términos de niveles de grabación y cosas por el estilo, pero aquí encontrarás algunas herramientas básicas de edición, como el pato automático.
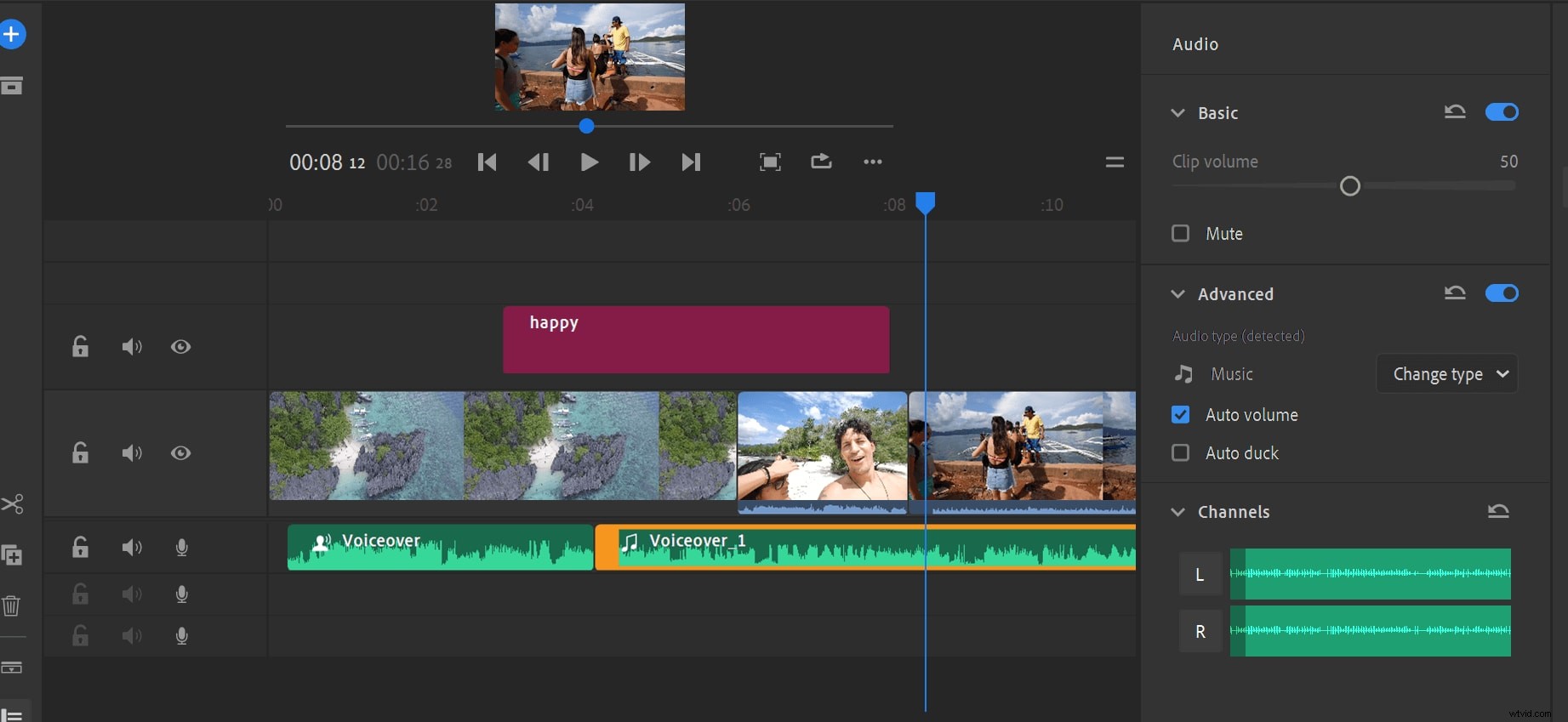
Como puede ver, Adobe Rush hace que sea bastante fácil grabar una voz en off y agregarla a su video. Sin embargo, preferimos el mejor control que ofrece Wondershare Filmora ¡y creemos que tú también lo harás!
Cómo agregar una voz en off con Filmora
Para realizar una grabación de voz en off, la forma más fácil de comenzar es abrir la función desde la pantalla principal. Justo encima de sus archivos multimedia, verá un botón marcado como 'Grabar'. Si hace clic aquí, puede elegir grabar desde su cámara web, grabar la pantalla de su PC o hacer una voz en off. También puede abrirlo, si lo prefiere, desde Archivo>Record Media.
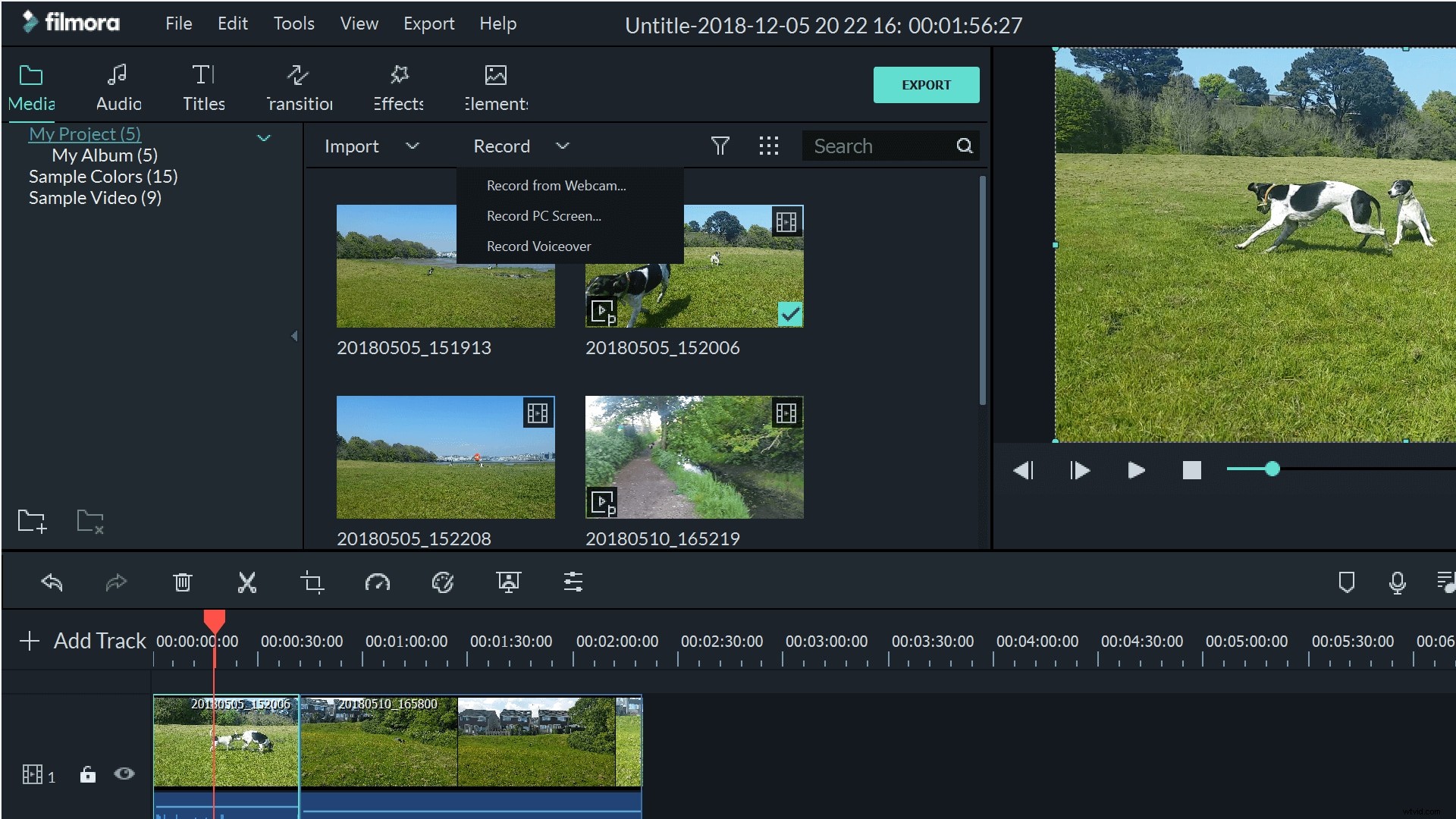
También hay un botón útil en el lado derecho de la pantalla que lo llevará directamente a las herramientas de grabación de voz en off.
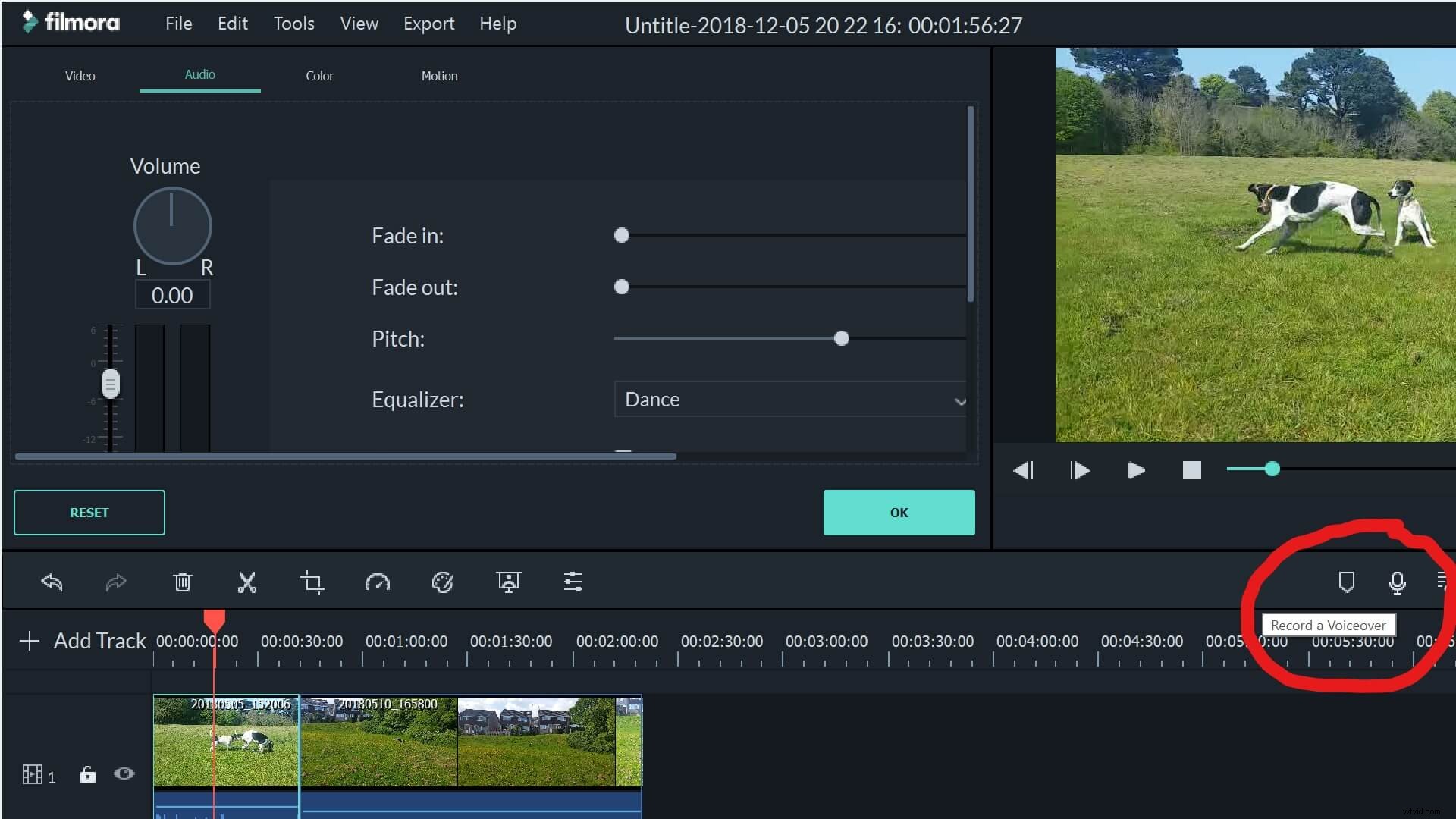
Al seleccionar voz en off, se abrirá la herramienta de grabación de voz. Aquí puede elegir qué dispositivo y entrada desea usar para grabar su voz en off. Para comenzar su grabación, simplemente haga clic en el gran micrófono rojo.
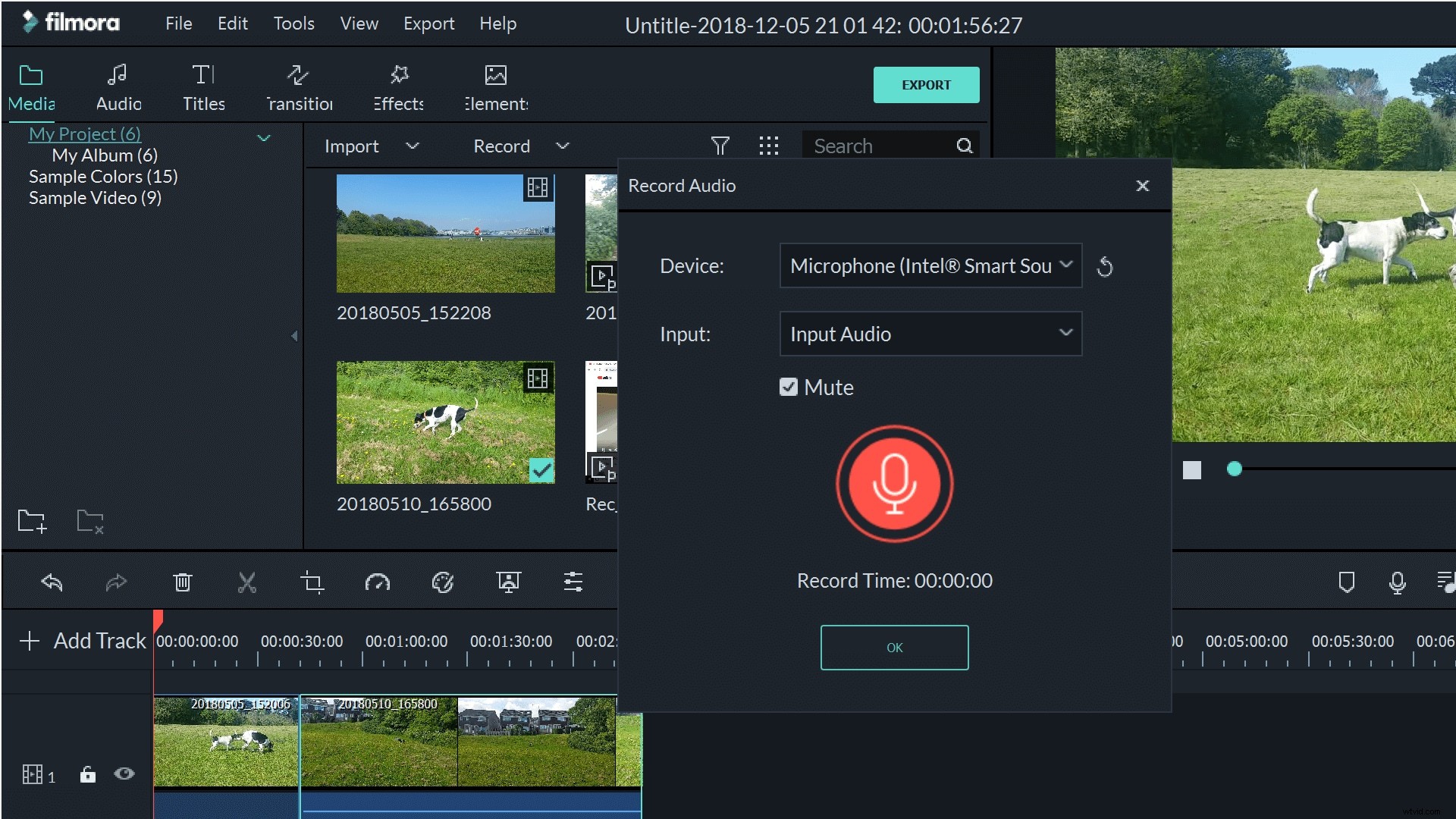
Tan pronto como se inicie la grabadora, su video comenzará a reproducirse. Esto es realmente útil para mantenerte al día con tu voz en off, permitiéndote ver exactamente lo que estás comentando y cómo encajará todo.
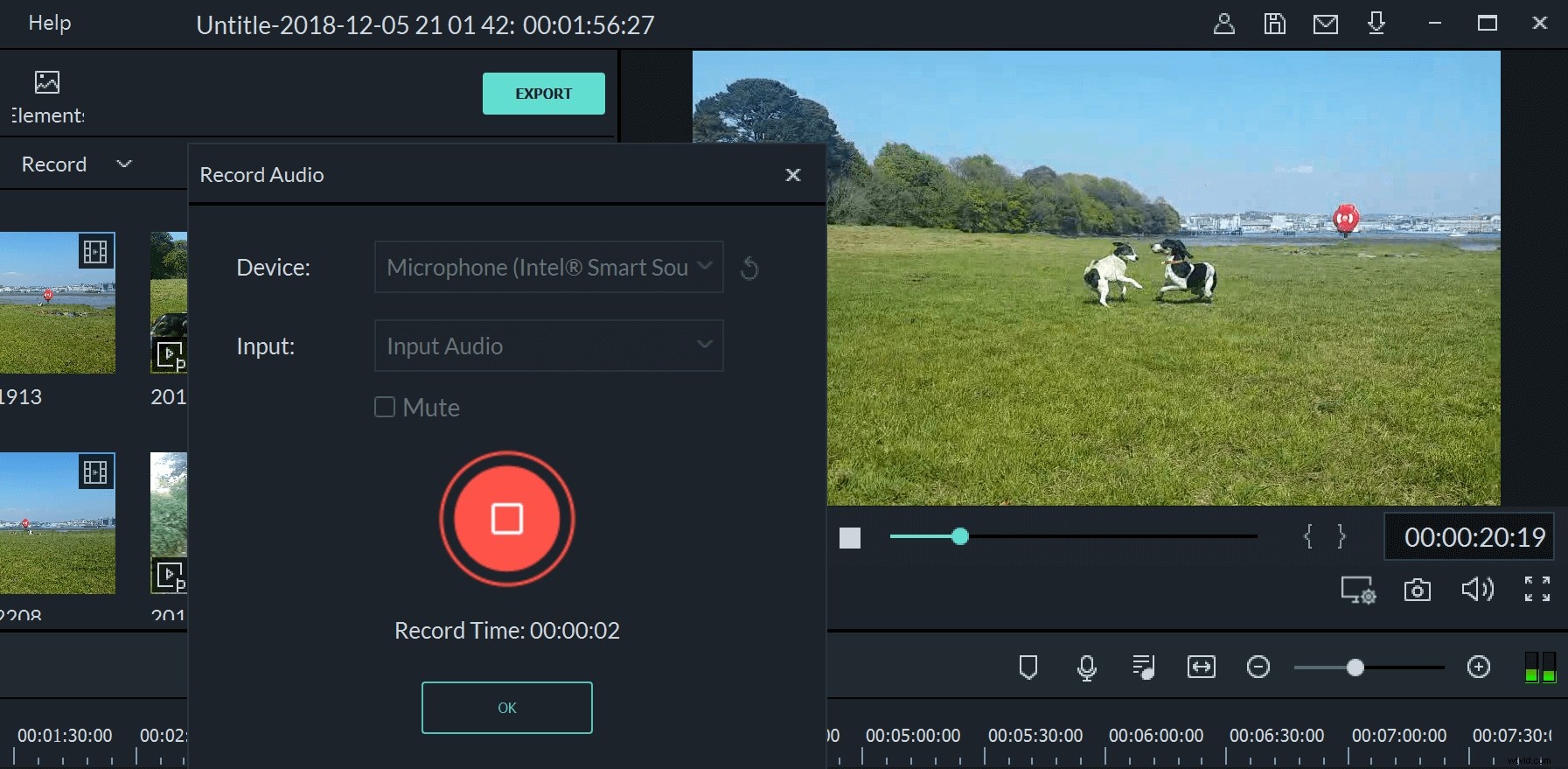
El reproductor de voz en off comenzará en cualquier parte de la película en la que te encuentres, así que si quieres comenzar desde el principio, asegúrate de navegar aquí primero. Tampoco tienes que hacer toda tu voz en off de una sola vez. Si necesita un descanso o quiere ordenar sus pensamientos, simplemente puede detener la grabadora. Cuando comience de nuevo, estarás en el mismo punto de tu película.
Una vez que haya terminado su voz en off, aparecerá como un archivo en su colección de medios. Simplemente puede agregarlo al proyecto, luego recortarlo, mejorarlo, ajustar el tono o cambiar la velocidad tal como lo haría con cualquier otro recurso multimedia.
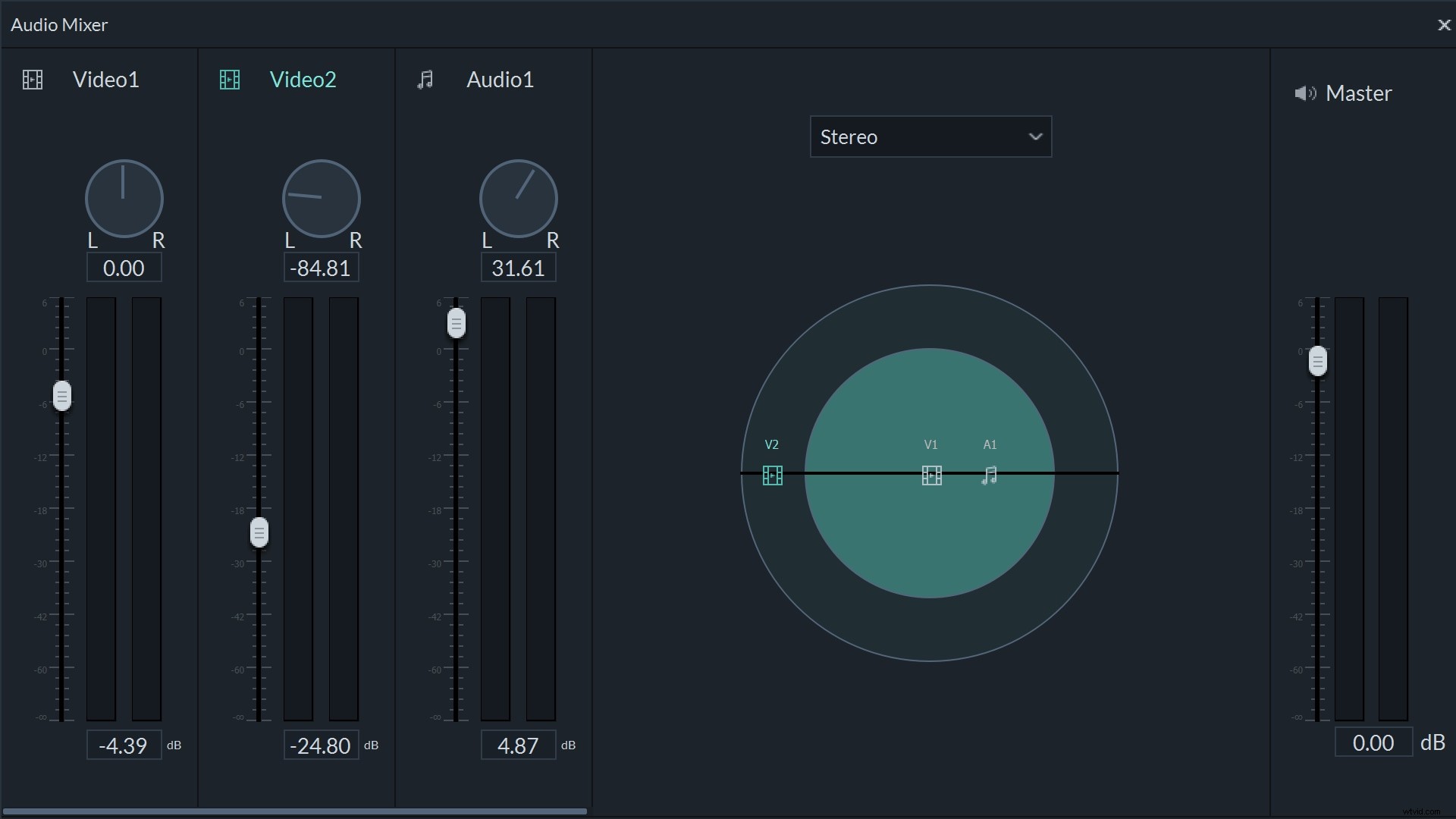
Cuando hayas grabado tu voz en off, aparecerá como una nueva pista de audio y estará disponible para mezclarla a través del mezclador de Filmora. Esto le permite adaptar la configuración estéreo, así como los niveles de las diferentes pistas de su película.
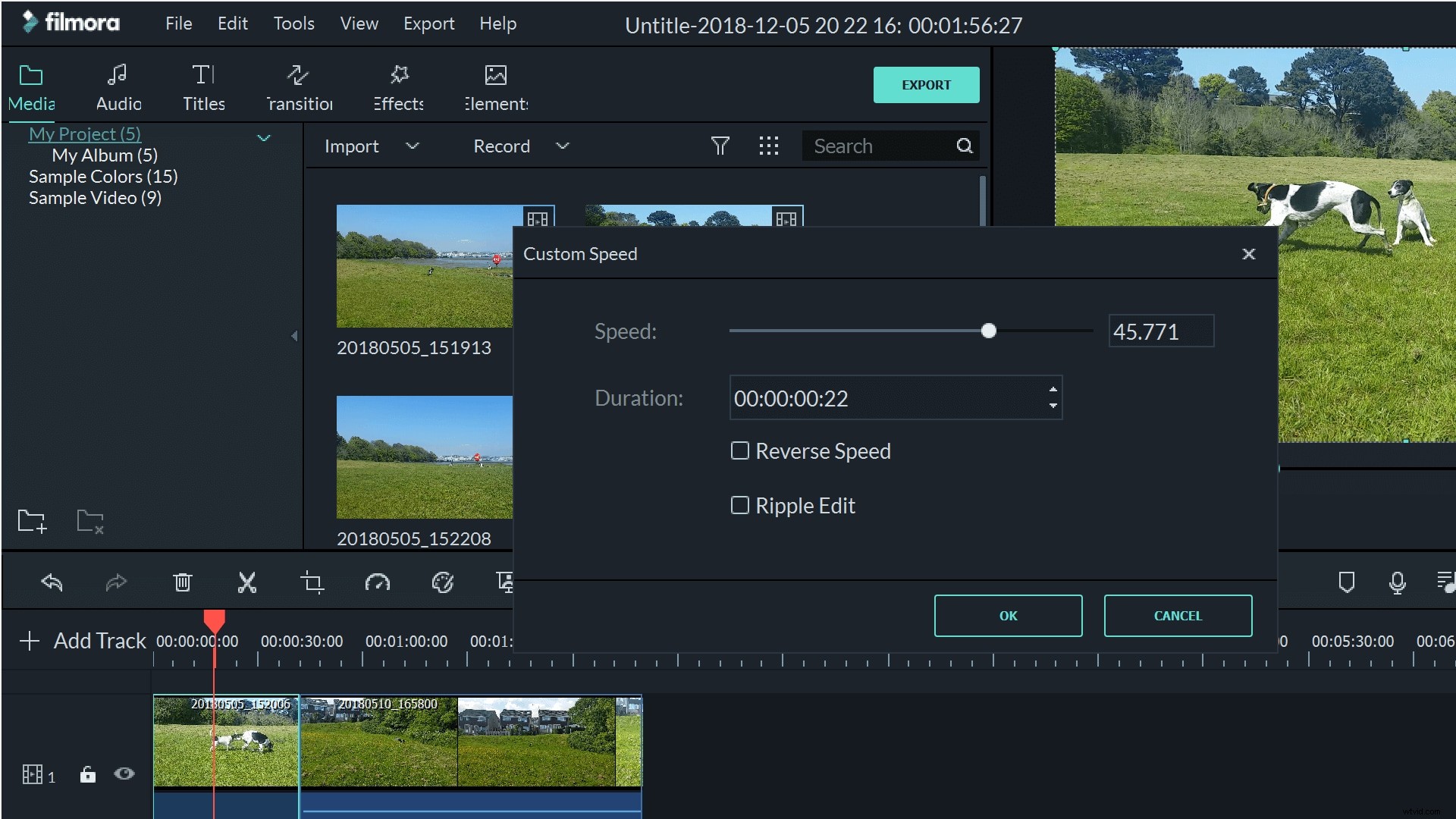
También puede usar la configuración de velocidad personalizada para ralentizar o acelerar su voz, e incluso puede cambiar el tono con las herramientas de edición para hacer que su voz en off sea más profesional.
Ambos recursos de software ofrecen instalaciones funcionales de grabación de voz en off, pero el mejor para usted dependerá de la cantidad de edición que le gustaría poder hacer. Para una grabación única y sin complicaciones, la opción Adobe Rush no tiene nada de malo. Sin embargo, si quieres poder hacer cualquier cosa con ese clip de audio, Filmora será tu mejor opción.
