Los grabadores de pantalla han pasado de ser algo utilizado por un puñado de YouTubers geek a una función en la que la mayoría de nosotros podemos ver el valor.
Uno de los mayores usos de las grabadoras de pantalla es el proceso de creación de tutoriales. Los desarrolladores de software, por ejemplo, dependen de las grabaciones en pantalla para guiar a los usuarios a través del proceso de uso de su programa. Otros pueden ser YouTubers que crean una biblioteca de videos de "instrucciones" para diferentes paquetes de software populares.
A los jugadores de todo tipo, independientemente de la plataforma o el género, les encanta compartir su destreza en los juegos con el mundo, y al mundo le encanta mirar. No es un gran secreto que algunos de los YouTubers con mayores ingresos del mundo son jugadores, lo que ha llevado a millones a seguir sus pasos, grabando y cargando secuencias de sus juegos de PC mediante grabadores de pantalla.
A veces ni siquiera es por algo tan glamuroso como YouTube que queremos un grabador de pantalla. Si está tratando de explicarle a un colega o aprendiz cómo hacer algo, o tal vez informar un problema a su soporte de TI, tener un registro visual del proceso puede hacer que estas explicaciones sean mucho más fáciles de administrar.
Cualquiera que sea la razón, tener la capacidad de grabar lo que vemos en nuestras pantallas y, aún mejor, editarlo en las partes importantes es algo crucial en nuestro entorno moderno.
Grabar tu pantalla en Adobe Rush
Por mucho que Adobe Rush haya intentado ser un editor de video para la generación de YouTube, aquí se están cometiendo algunos errores evidentes. No solo es lento y torpe de usar, sino que también carece de algunas funciones básicas de edición en las que confían los creadores de videos modernos. Esto incluye el hecho de que una grabadora de pantalla está completamente ausente.
En pocas palabras, si quieres aprender a grabar la pantalla de tu PC con Adobe Rush, la respuesta es que no puedes. Si eres un jugador o un creador de tutoriales en línea, este software no hará lo que necesitas. Sin embargo, no todo está perdido, porque hay otra manera.
Wondershare Filmora es una herramienta de edición de video alternativa que hace mucho más que Adobe Rush. Además de poder grabar desde su pantalla, también puede grabar desde su cámara web, grabar voces en off, ralentizar y acelerar videos y mucho más.
No solo eso, sino que resulta más económico que Adobe Rush para los suscriptores que no tienen CC y, gracias a su interfaz de usuario intuitiva, también es fácil de aprender. Es fácil enamorarse de Wondershare Filmora; esto es lo que necesita saber.
Cómo usar la grabadora de pantalla Filmora
Con el grabador de pantalla incorporado de Filmora, puede grabar transmisiones directamente desde la pantalla de su PC. Luego puedes usar las poderosas herramientas de edición del software Filmora para editar y perfeccionar tus videos, ya sean tutoriales, feeds de juegos o cualquier otra cosa.
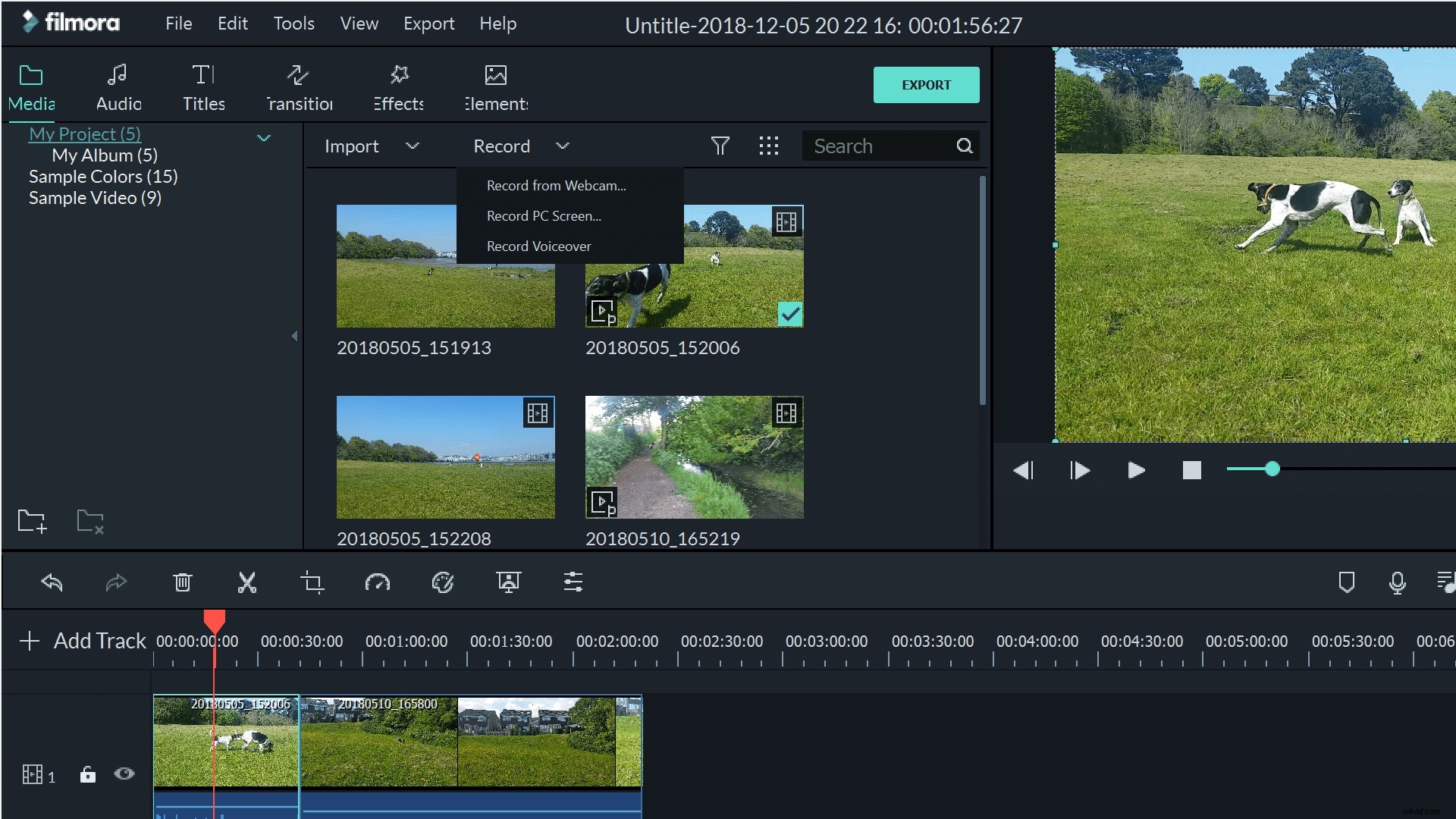
La grabadora de pantalla Filmora es muy fácil de usar. Puede abrirlo desde el botón 'Grabar' sobre su colección de medios o usando Archivo>Medios de grabación . Elija 'Grabar pantalla de PC ' para iniciar la herramienta de grabación de pantalla.
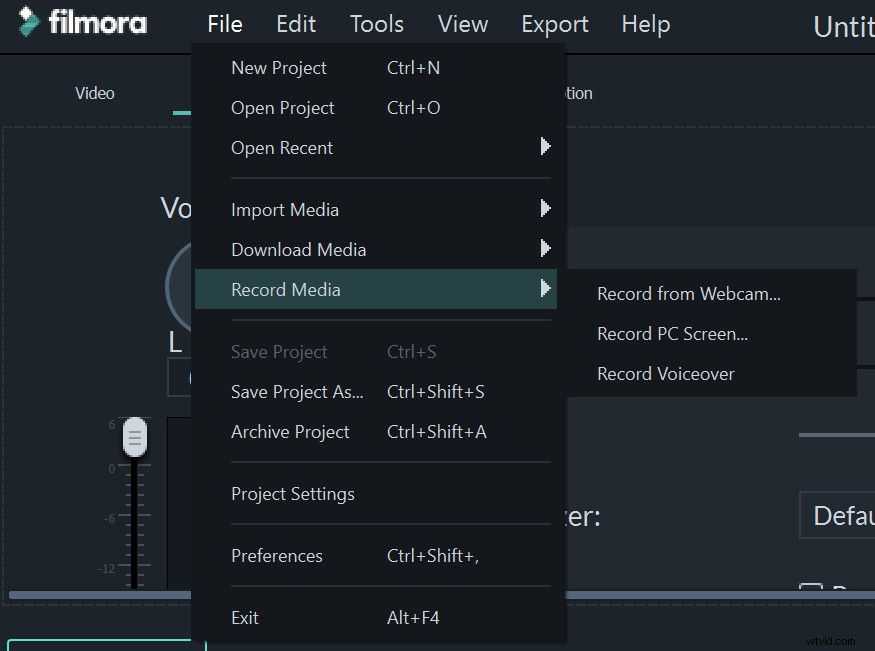
La grabadora de pantalla le permite ajustar el micrófono y los altavoces que desea utilizar, así como el tamaño de la película que desea crear. Esto es particularmente útil si está planeando subir a YouTube u otros sitios sociales, para que pueda eliminar las barras negras alrededor de su película grabando en el tamaño de pantalla correcto.
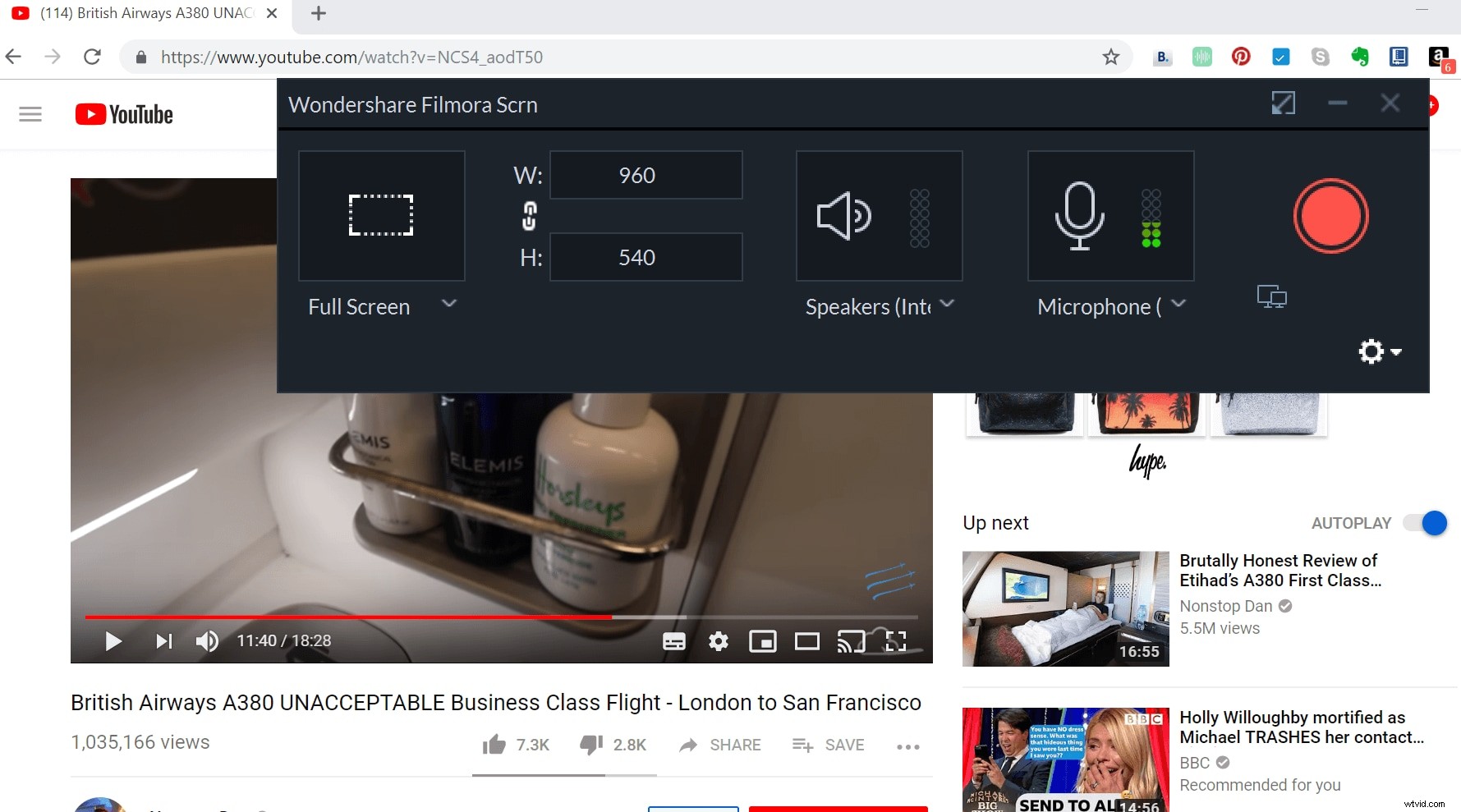
También puede seleccionar grabar en pantalla completa, lo que elimina todas las barras de navegación, relojes y otras distracciones para que todo lo que vea el espectador sea lo que usted quiere que vea.
Al hacer clic en el engranaje, aparecerá el menú de configuración más extenso. Aquí puede elegir dónde guardar su grabación, así como la velocidad de fotogramas, la calidad e incluso puede configurar un temporizador. Puede elegir mostrar u ocultar los clics del mouse, así como también darle al mouse el color de su elección. Si lo desea, también puede cambiar qué teclas funcionan para pausar y reanudar su grabación.
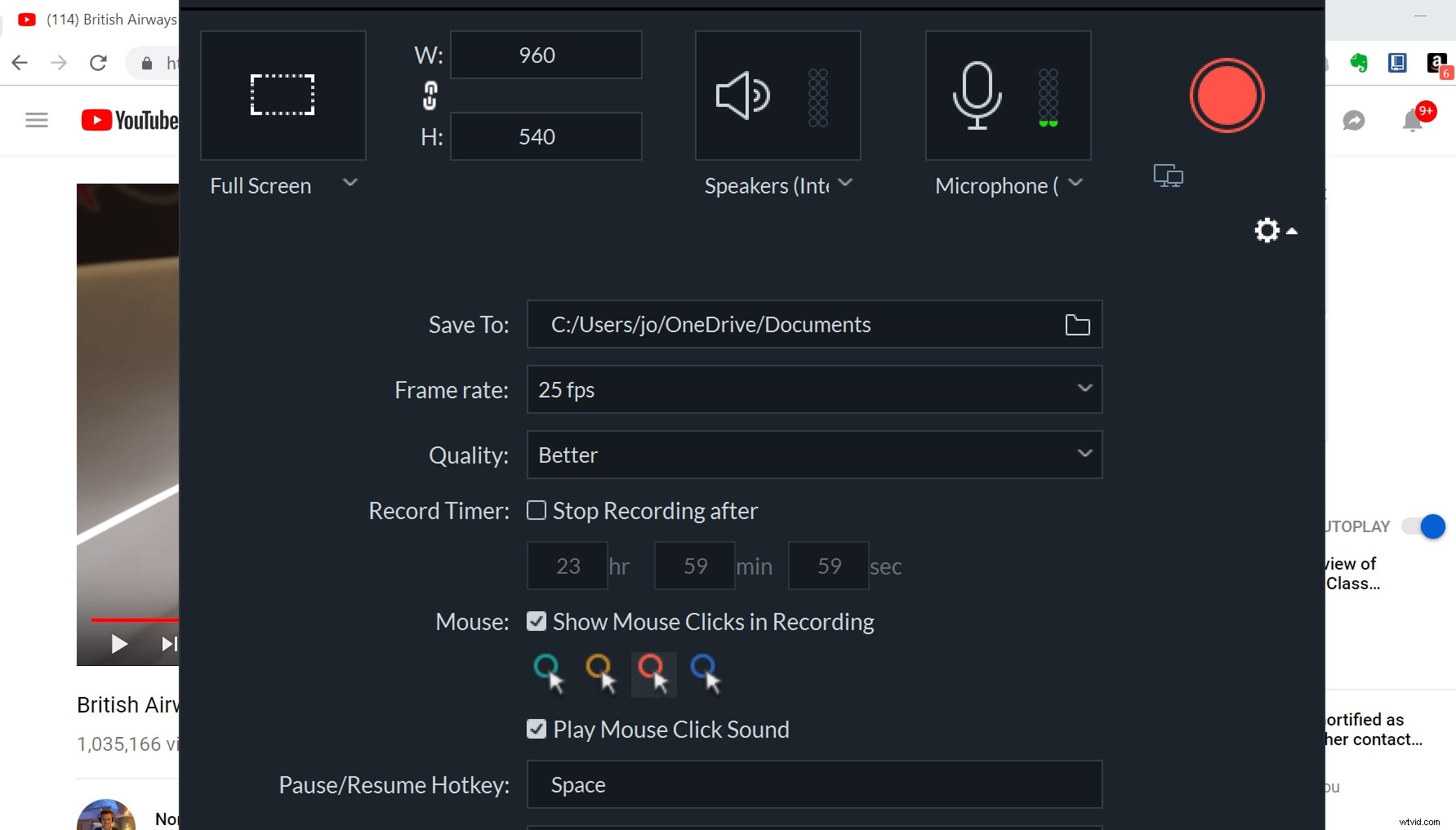
Una vez que esté listo para grabar, puede minimizar la interfaz de la grabadora usando el botón de dos pantallas. Esto lleva la grabadora a un lugar pequeño y discreto en la esquina de la pantalla. Una vez que esté listo para comenzar a grabar, simplemente haga clic en el botón rojo.
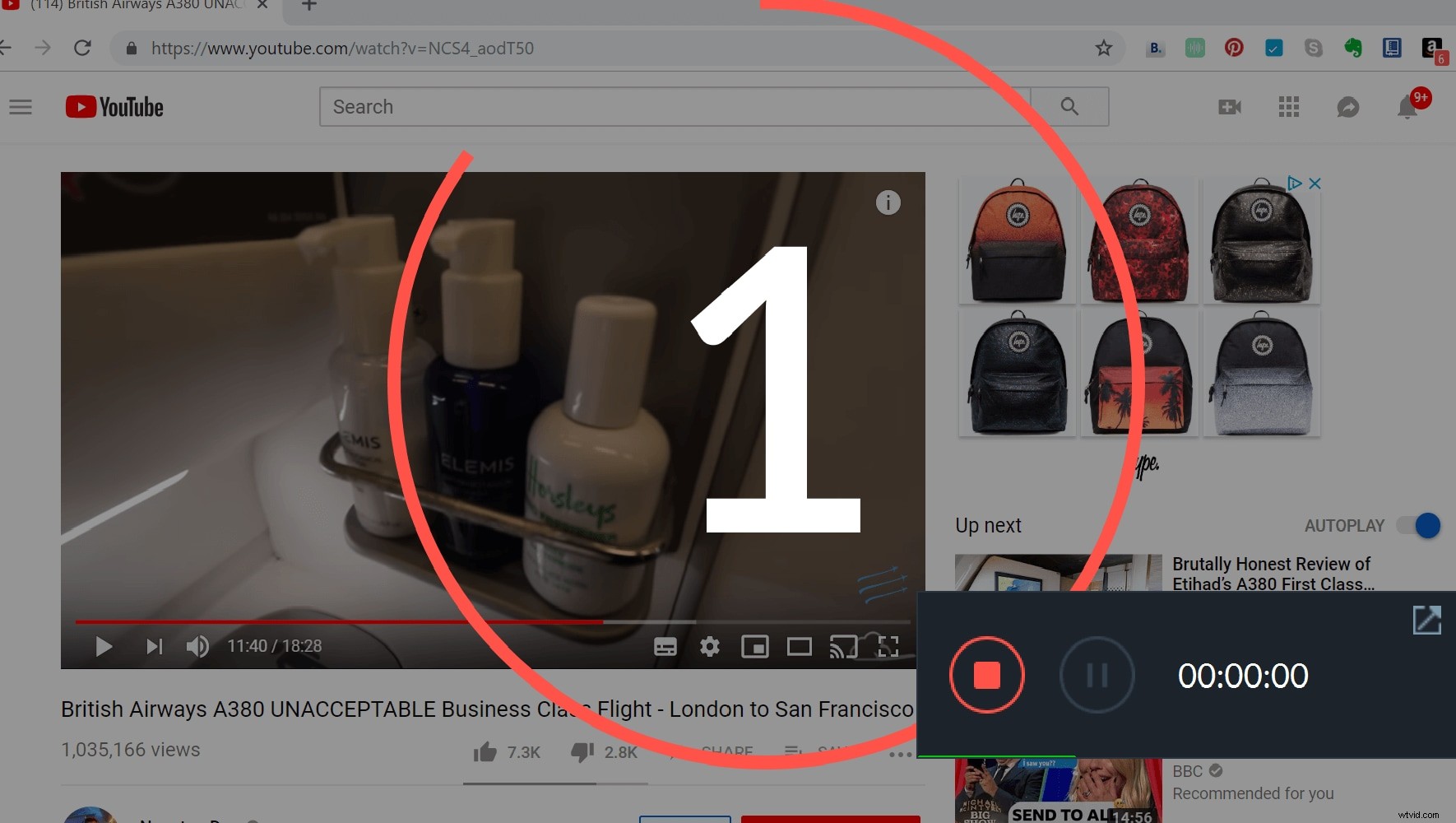
Obtendrá una cuenta regresiva antes de que comience la grabación, pero tan pronto como comience, el pequeño panel de control desaparecerá, por lo que no tendrá inconvenientes durante la producción. Para detener el video, deberá usar su tecla de acceso rápido, por lo que es una buena idea configurarla en algo que no necesitará usar durante su video.
Una vez que termine la grabación, la película aparecerá automáticamente en su colección de medios dentro de Filmora. Desde aquí, puede colocarlo en su línea de tiempo y luego editarlo todo lo que desee para lograr un acabado perfecto.
Es una pena que Adobe no haya pensado en incluir una grabadora de pantalla en el software Rush, ya que es bastante esencial para la creación de videos en el mundo moderno. Afortunadamente, Wondershare está aquí para llenar este vacío. Intente hacer una grabación de pantalla con Filmora hoy y vea si también se enamora de este software.
