Todas las películas inspiradas en los cómics de Marvel presentan efectos alucinantes que dejan al público sin palabras. Dr. Strange no es una excepción, ya que la película cuenta la historia de un cirujano en recuperación que descubre una forma de abrir portales a otras dimensiones. Los efectos visuales que se usaron para representar los portales que abre el Dr. Strange parecen muy realistas y naturales en la película. Entonces, si eres fanático de esta película, has venido al lugar correcto porque en este artículo te mostraremos cómo puedes recrear estos efectos en HitFilm Pro y Adobe After Effects.
- Parte 1:Crea un efecto de escudo/portal de Doctor Strange con el Editor de Videos Filmora
- Parte 2:replicación de los efectos visuales de Doctor Strange con HitFilm Pro
Parte 1:Cómo crear fácilmente un efecto de escudo/portal de Doctor Strange con Wondershare Filmora Video Editor
Con los elementos cinematográficos de superhéroes, el seguimiento de movimiento y las funciones de pantalla verde en Filmora, ahora puedes crear fácilmente el efecto de portal o escudo. Sigue los pasos a continuación o mira el video tutorial para descubrir cómo crear un efecto de escudo de Doctor Strange en Filmora.
1. Importar vídeo a Filmora
Inicie el editor de video Filmora e importe el metraje a la línea de tiempo. Recorte las partes innecesarias si es necesario.
2. Habilitar seguimiento de movimiento
Haz doble clic en el video y ve a Seguimiento de movimiento , haga clic en el seguimiento de movimiento para habilitarlo. Use el cuadro en la ventana de vista previa para especificar el objeto para rastrear. Haz clic en Iniciar seguimiento. para seguir el movimiento. Aquí, rastrearemos el movimiento de la mano.
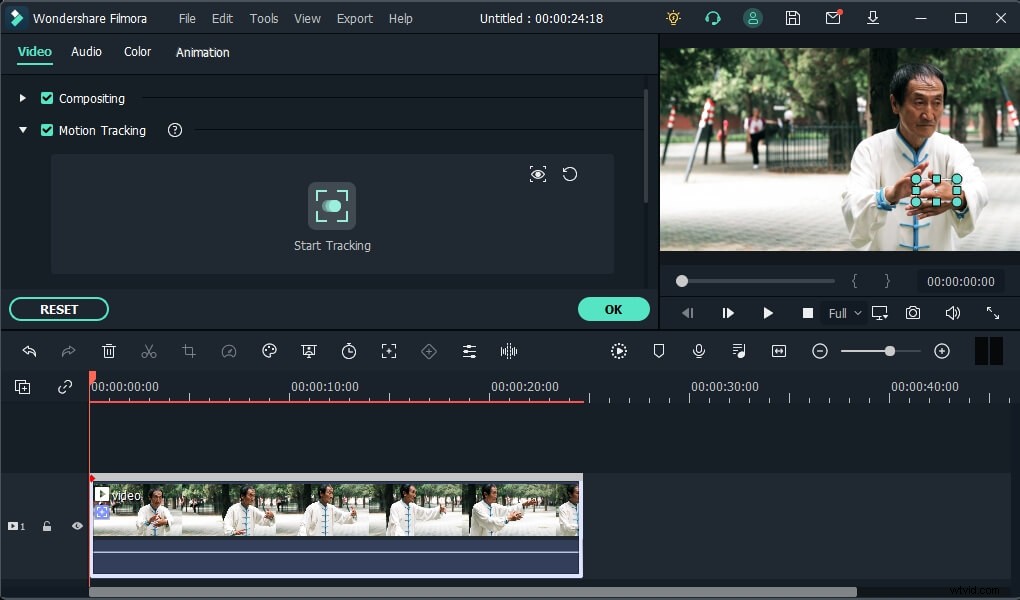
3. Agregar elementos de escudo al video
Ir a Elementos pestaña en la parte superior y busque Superhero Cinematic en la barra de búsqueda, y luego verá todos los efectos relacionados. Selecciona uno de los elementos del escudo y suéltalo en la pista sobre el video.
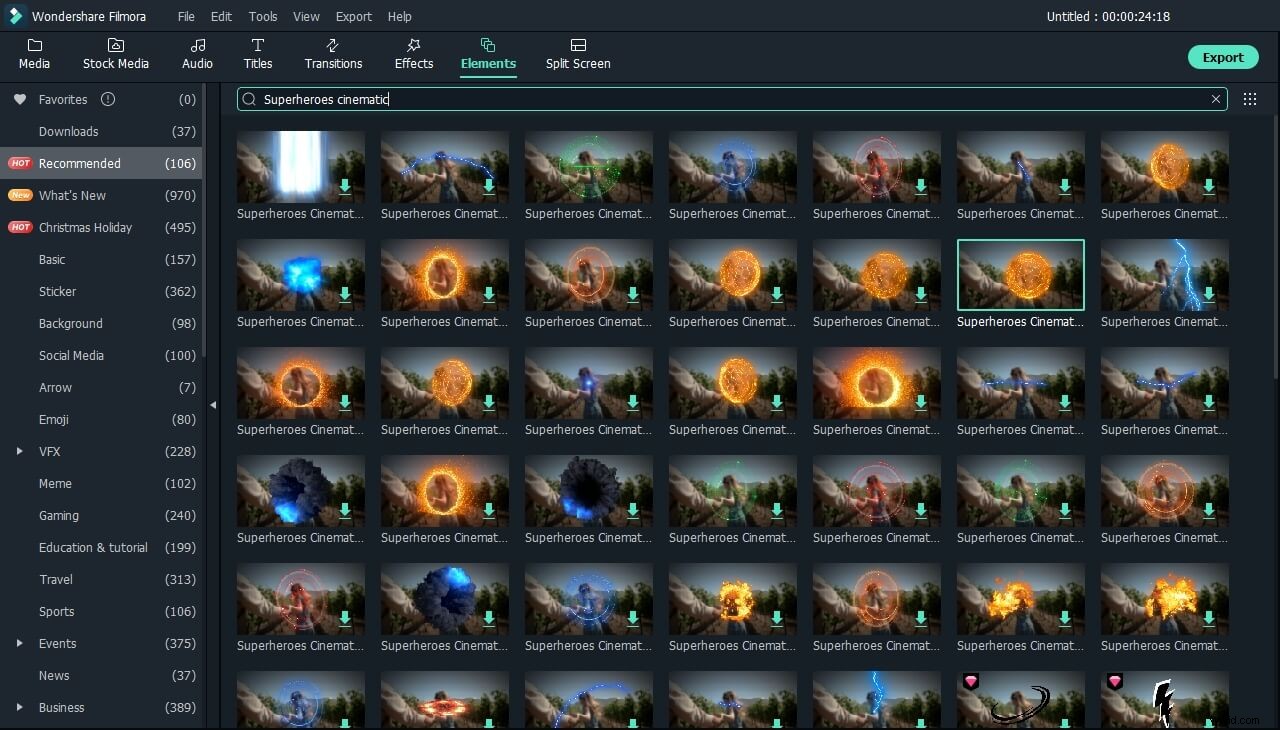
Haga doble clic en el elemento del escudo en la línea de tiempo y luego ajuste su tamaño y posición en la ventana de vista previa.
4. Adjuntar elemento de escudo para seguir el movimiento
Haga doble clic en el video y luego vaya a la opción Seguimiento de movimiento, haga clic en el menú desplegable y seleccione el elemento que desea adjuntar, aquí seleccionaré el elemento 10 del paquete cinematográfico de superhéroes. Haga clic en Aceptar para guardar el cambio.
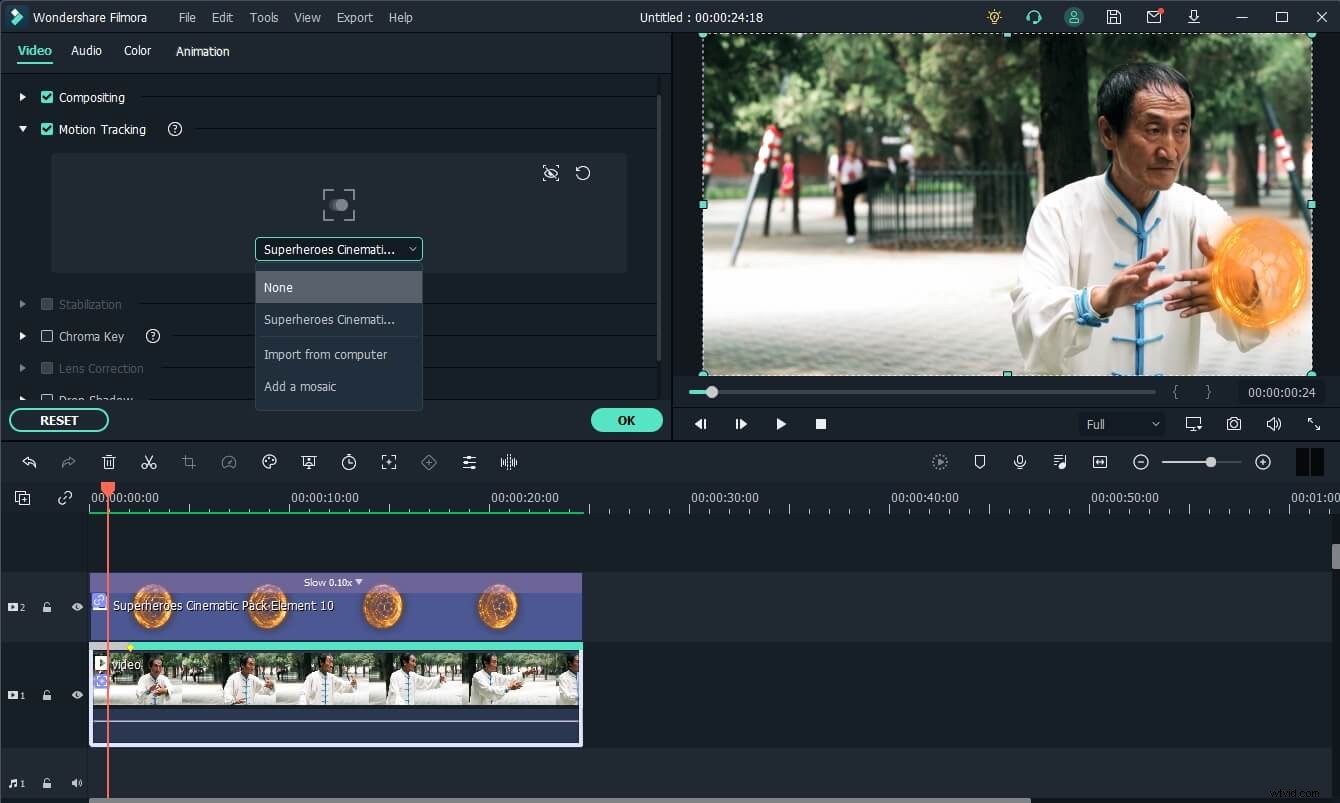
5. Vista previa y exportación
Reproduzca el video para verificar el resultado en la ventana de vista previa y, si todo va bien, haga clic en Exportar para guardar el vídeo.
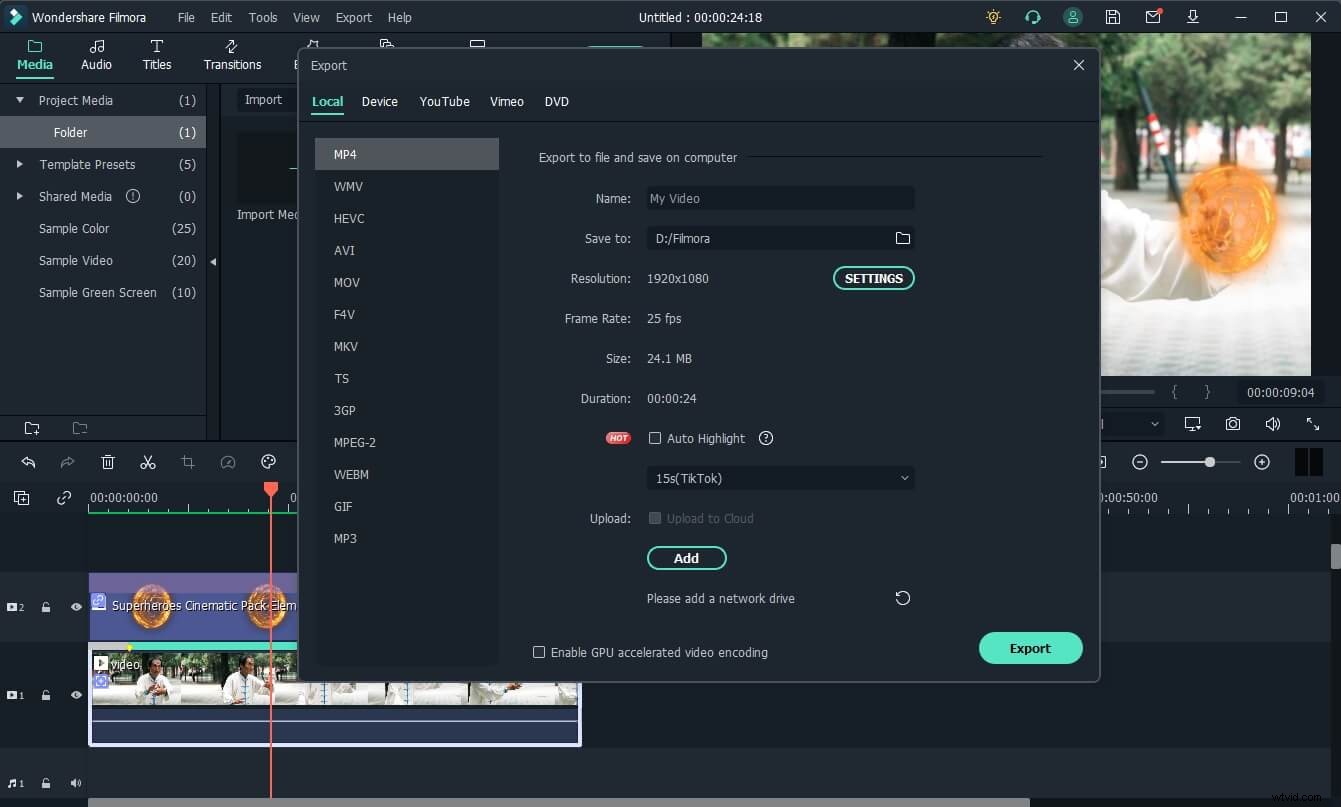
Además de agregar el efecto de escudo Doctor Strange al video, también puedes probar los efectos del portal. Mire el video tutorial a continuación para ver cómo hacer que el efecto del portal Doctor Strange en Filmora.
Basado en el video tutorial anterior, aquí se explica cómo crear Marvel Portal Effect en Filmora. Las cosas que necesita incluyen el video principal con fondo de pantalla verde, un video de fondo antes del transporte, un video de destino después del transporte y una excelente habilidad de actuación como JJ.
Las funciones que puede usar incluyen pantalla verde para videos compuestos, máscara de imagen para mostrar el video de destino, elemento de anillo de portal, transición para un transporte suave y efecto de sacudida para un mejor resultado.
Paso 1:Importar video a Filmora
Importa los videos a la línea de tiempo de Filmora. Arrastra el video principal a la línea de tiempo. Después de eso, arrastra el video de fondo a la parte superior de la línea de tiempo.
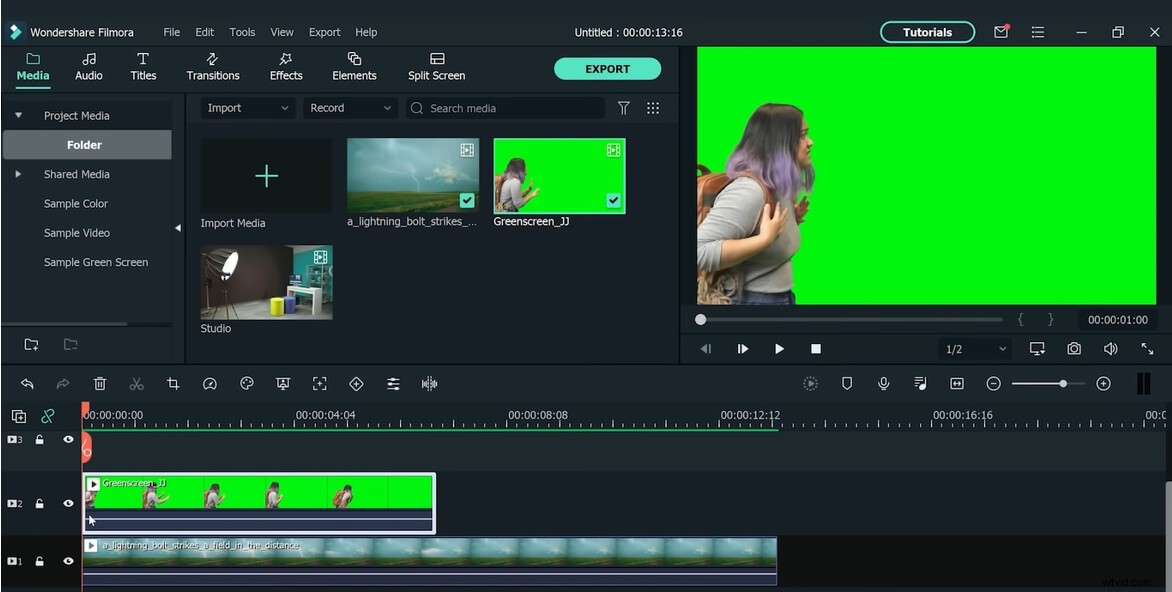
Paso 2:marca la casilla de clave de Chrome
Haz doble clic en el video de la pantalla verde y verifica la Clave de Chrome caja para componer los videos. Después de eso, haga clic en Aceptar.
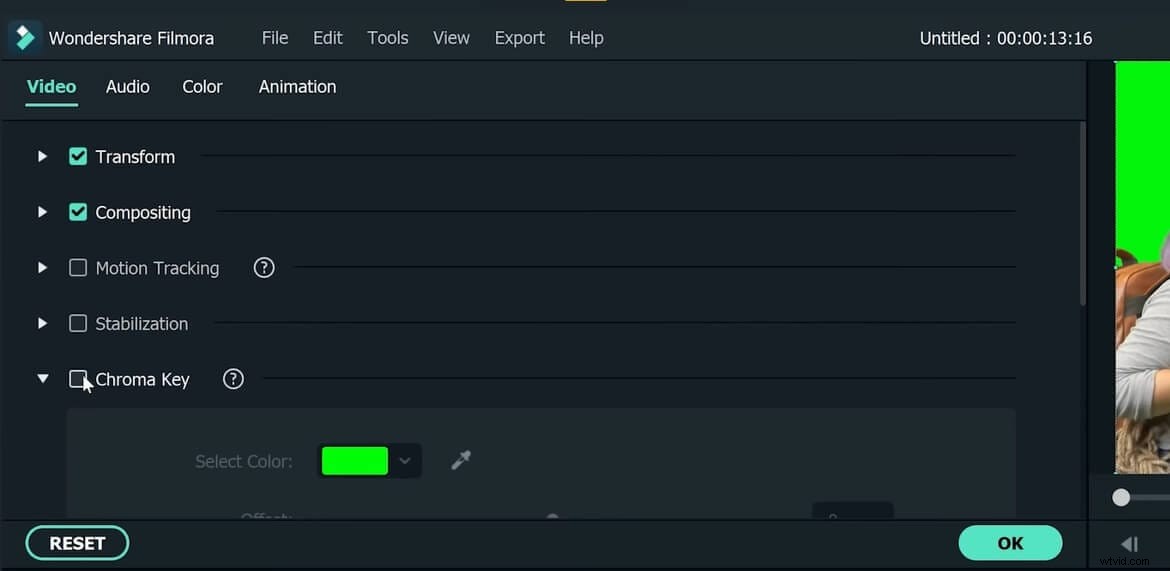
Paso 3:Agregar un anillo de portal
Haga clic en Elementos en la barra superior y luego busque Super Hero Cinematic en la barra de búsqueda, busque el elemento del anillo del portal y arrástrelo a la línea de tiempo. Haga doble clic en la ventana del anillo del portal y active el giro horizontal efecto.
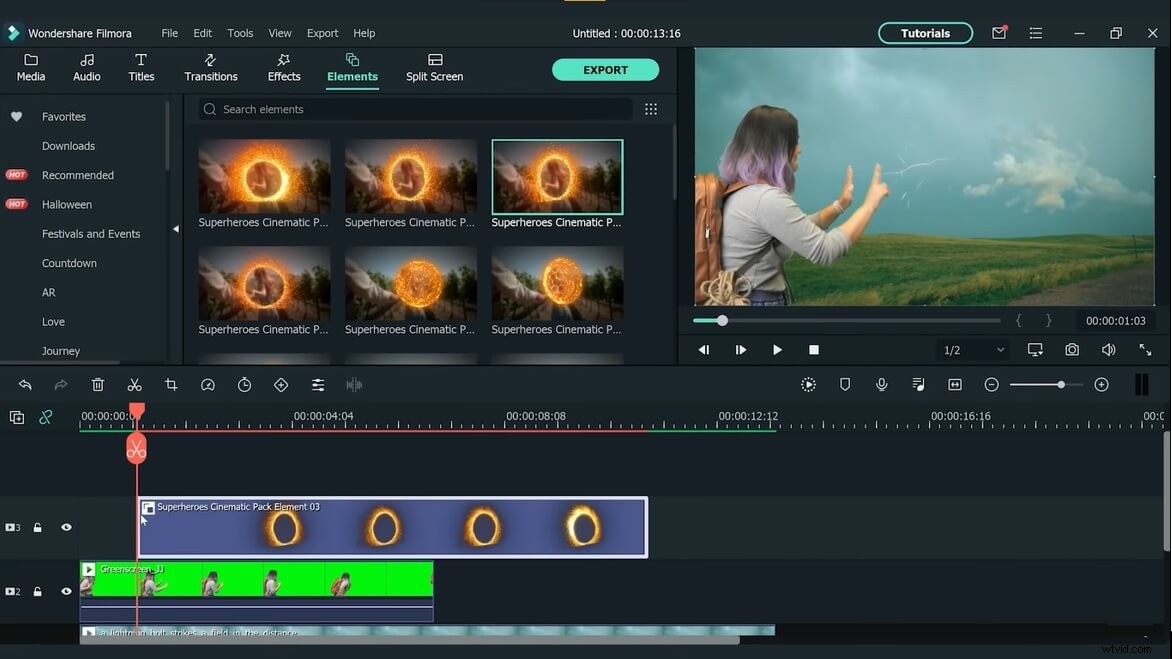
Paso 4:Agregar video de destino
Agregue el video de destino a la cuarta pista, dado que solo queremos mostrar parte del video de destino en el portal, debemos agregarle el efecto Máscara de imagen.
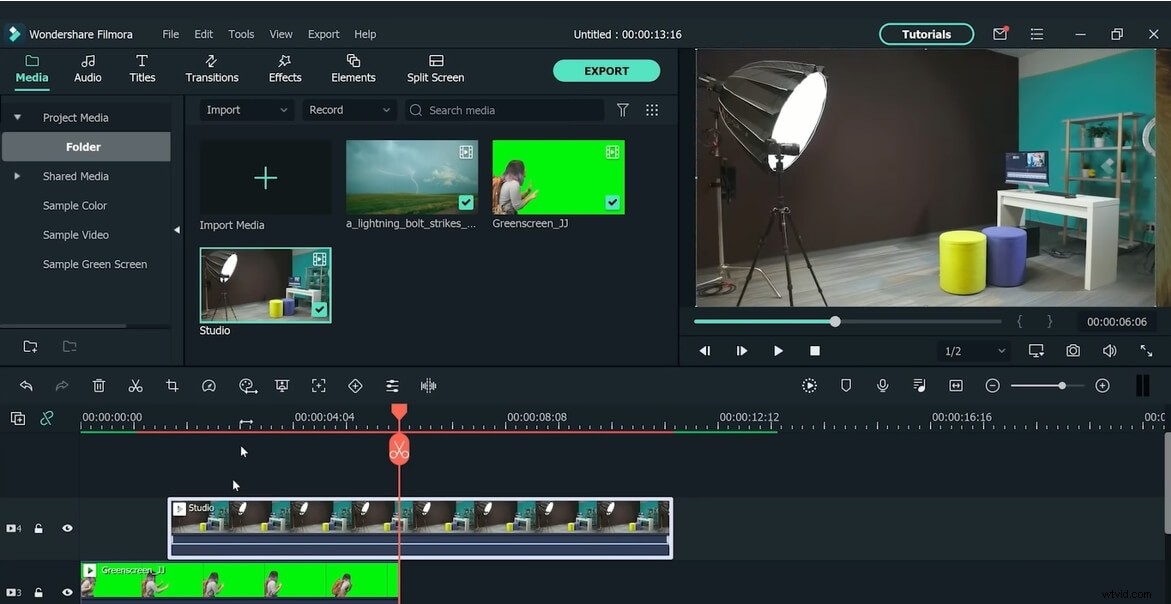
Ve a Efectos y arrastre la Máscara de imagen al video, y luego haga doble clic en ella para ajustar la configuración.
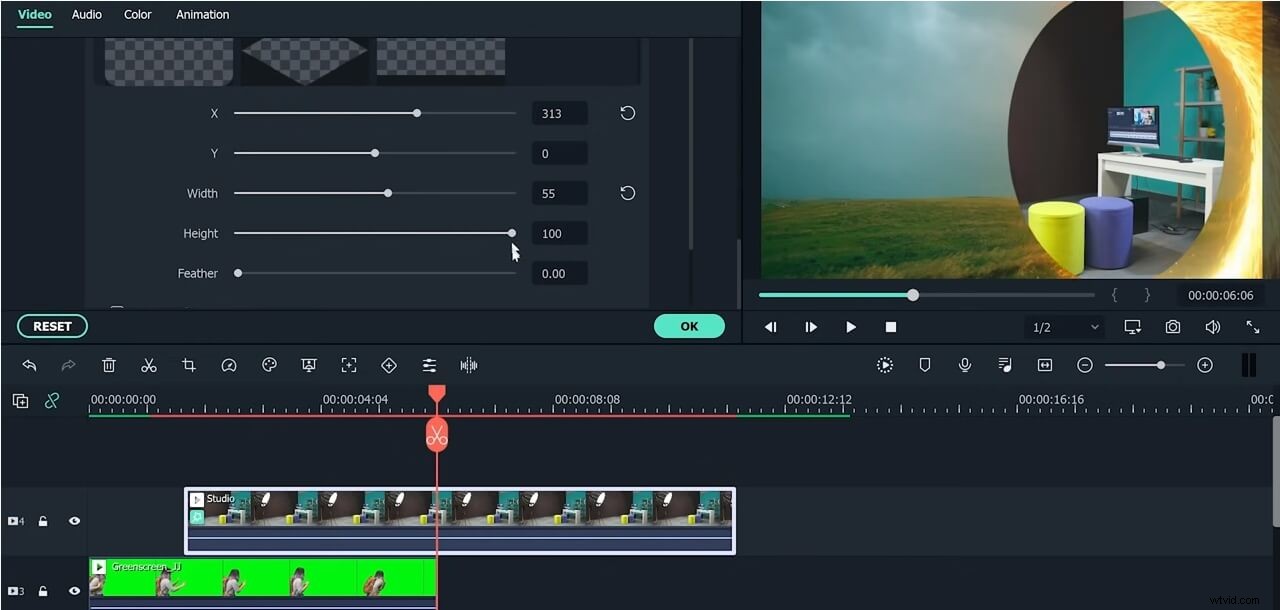
Después de eso, mueve el video de destino a la segunda pista.
Paso 5:agregar transición
Ir a la Transición ventana, arrastre Zoom redondo desde la sección Básico y suéltelo en el clip de destino. Recorte el video de destino hasta el final cuando el sujeto ingrese al portal. Ahora, arrastre Alejamiento redondo y suéltelo al final del Destino vídeo.
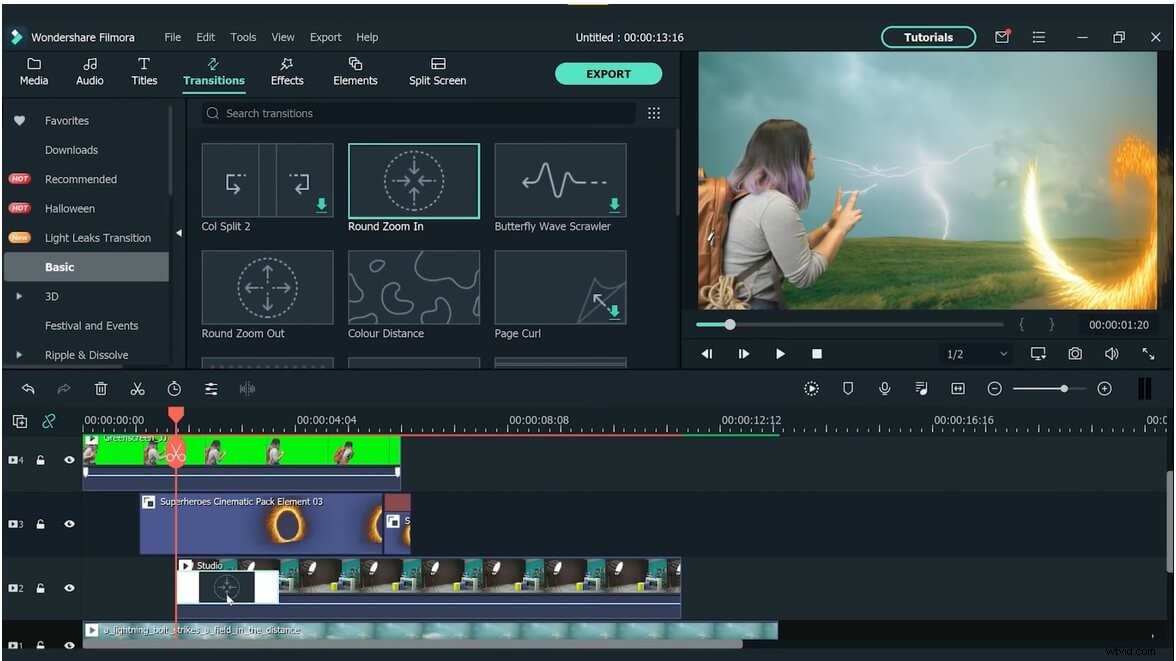
Paso 6:duplica el anillo del portal
En nuestro caso, cuando reproducimos la línea de tiempo, encontramos que el sujeto no está dentro del anillo del portal cuando entra en él. podemos arreglar esto rápidamente duplicando el clip del anillo del portal. Copie y pegue el anillo del portal en la quinta pista. Elimina la parte antes de que el sujeto entre en el anillo del portal. Haga doble clic en el anillo y establezca el modo de fusión para Aclarar de la Composición sección.
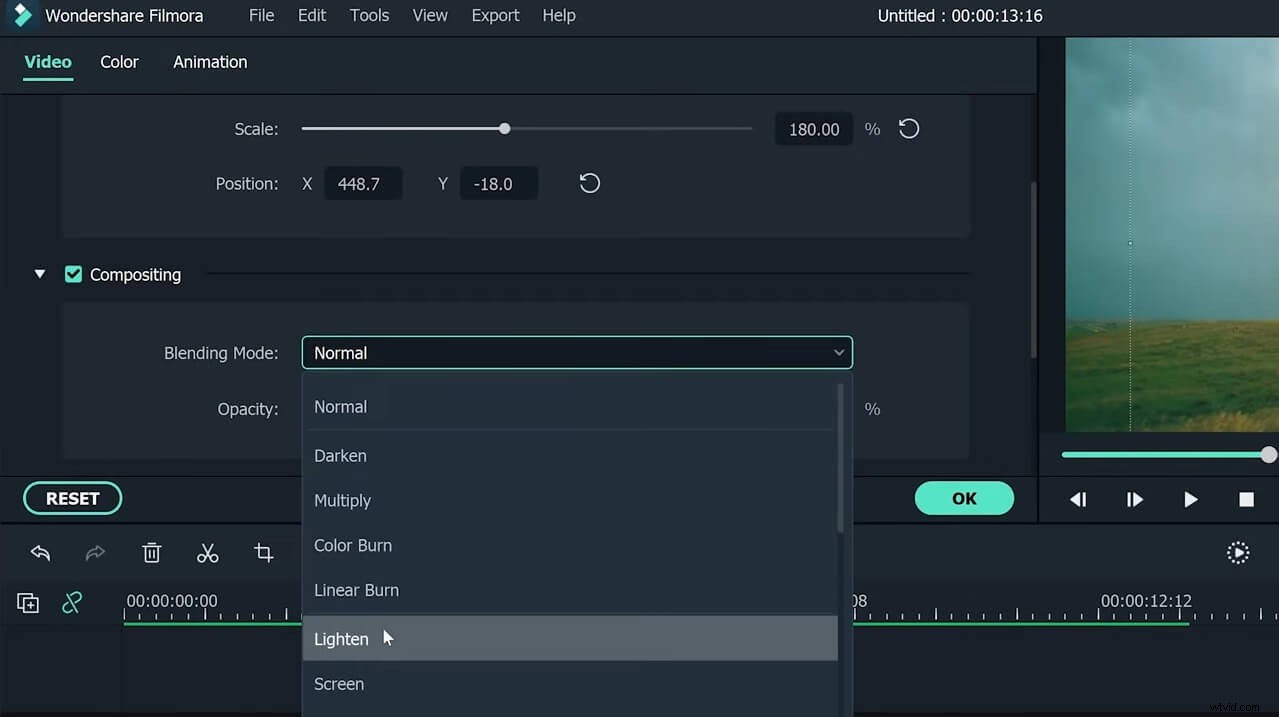
Paso 7:Agregar efecto de batido
Ve a los Efectos ventana y arrastre el Efecto extremo en la sombra sección. Suéltalo en la parte superior de la línea de tiempo y estíralo a la longitud del anillo del portal.
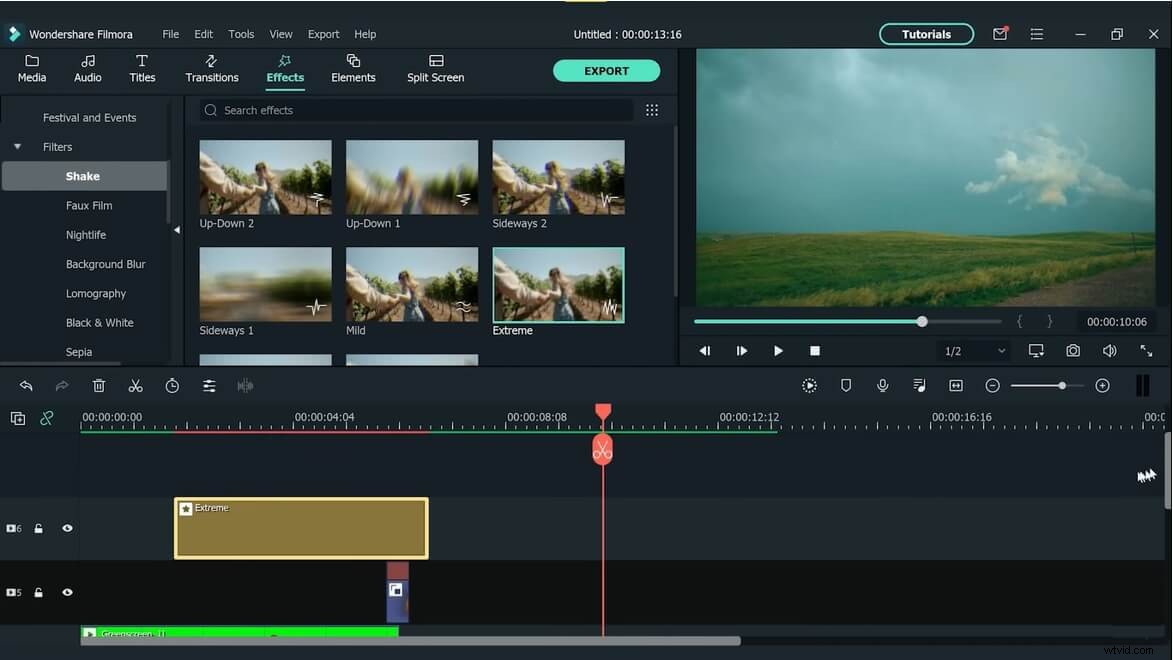
Parte 2:Replicar la imagen de la película Dr. Strange con HitFilm Pro
Llegar a ser un experto en la creación de efectos visuales requiere años de entrenamiento, pero antes de emprender ese camino, primero debe elegir un software que le brinde todas las herramientas que necesita para producir efectos visuales impresionantes. HitFilm Pro es un software de edición de video que tiene más de 800 VFX incorporados, así como potentes funciones de animación.
Recrear el escudo y el portal de Dr. Strange requiere habilidades de efectos visuales casi profesionales porque debe saber cómo crear tomas compuestas, planos, capas o ajustar la configuración de los efectos visuales que ofrece HitFilm Pro.
1. Preparación
Prepárese para el proceso de replicar el escudo y los efectos del portal buscando el metraje de origen en línea que usará como guía y luego cree un nuevo proyecto en HitFilm Pro. Además, necesitarás una imagen de un círculo zodiacal para que el proceso de hacer el escudo sea un poco más rápido. Debe tener en cuenta que debe invertir los colores de la imagen y eliminar todos los símbolos que no necesita de la imagen antes de poder usarla en su proyecto.
2. Crear una nueva toma compuesta y una nueva capa
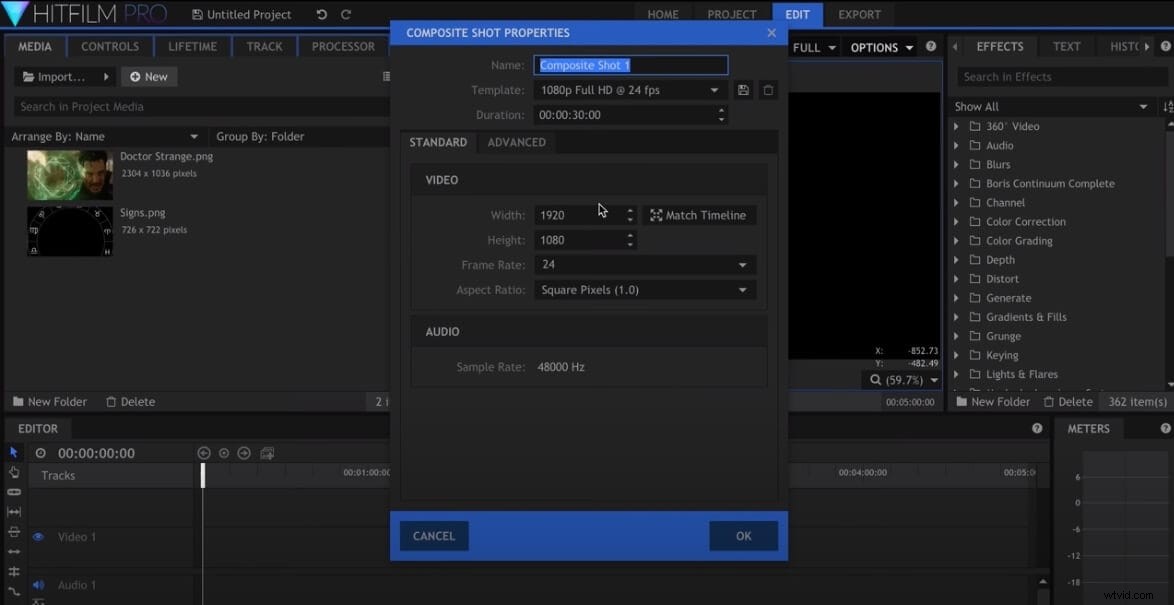
Comience a hacer el escudo creando un nuevo plano compuesto en HitFilm Pro y, a continuación, haga clic en el icono de nueva capa y selecciona la opción Avión .
3. Crear un círculo
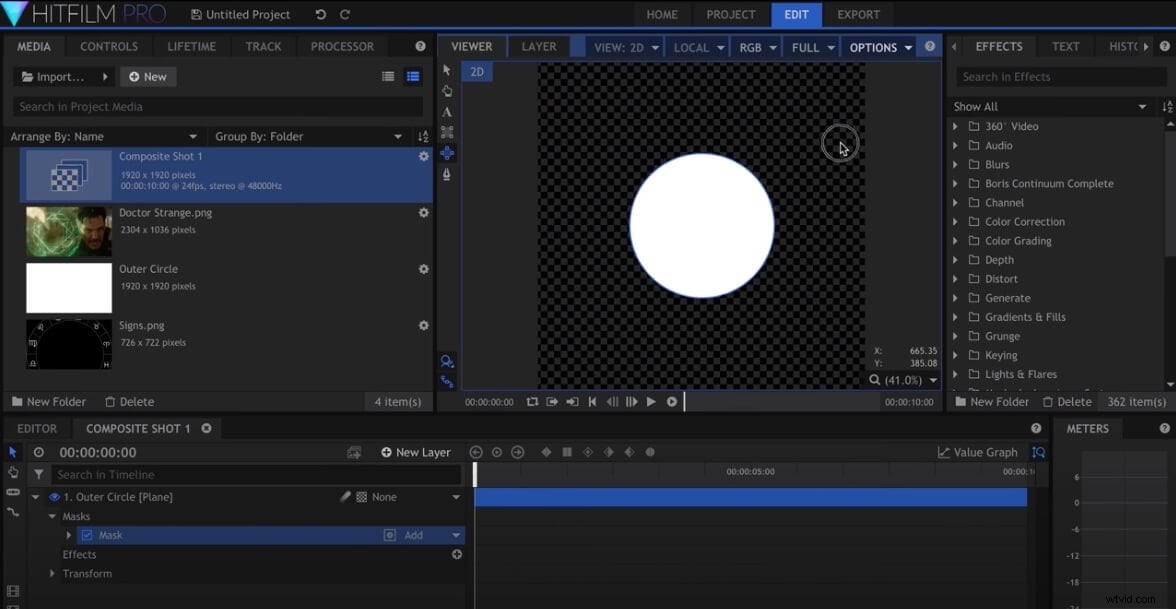
Asegúrese de establecer el color del avión en blanco y luego proceda a crear una máscara circular. , seleccionando la herramienta Círculo . Coloque el círculo que ha creado en el centro del plano y, cuando haya terminado, diríjase al panel de control para duplicar la máscara circular. .
Cambie el modo de fusión a restar y aumente ligeramente el valor de expansión en el menú Forma para mejorar la visibilidad del círculo estás creando.
Usa la opción Pluma para suavizar las mascarillas y redimensionarlos para que se parezcan a los círculos de la imagen de origen. Coloque la imagen de un círculo del zodiaco sobre las máscaras que creaste y luego aplica el efecto Demult para convertir su fondo en transparente.
4. Crear forma rectangular
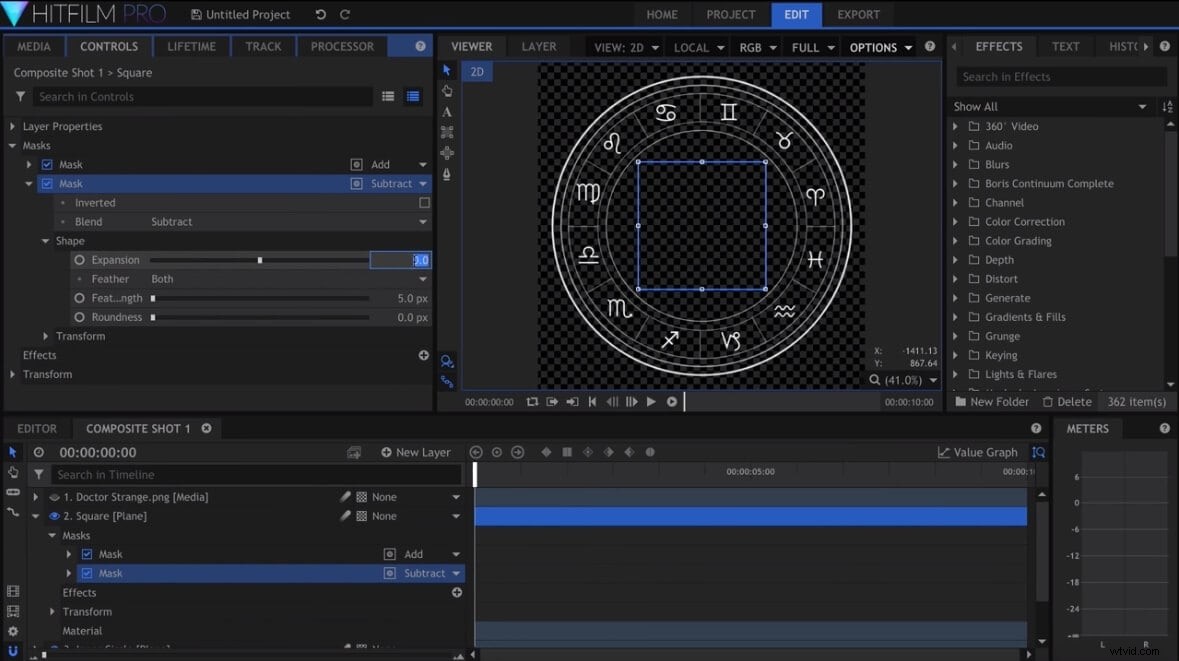
Utilice la herramienta Máscara de rectángulo para crear elementos rectangulares del escudo y colocarlos dentro de las máscaras circulares ya has creado. Coloca un avión con el efecto Ondas de radio se le aplica en el mismo centro del escudo y cambia su forma a hexágono y ajusta su configuración de curvatura y tono . La duración del efecto que estás creando determina qué valores vas a asignar a las opciones Inicio de onda y Fin de onda. .
5. Añadir animación
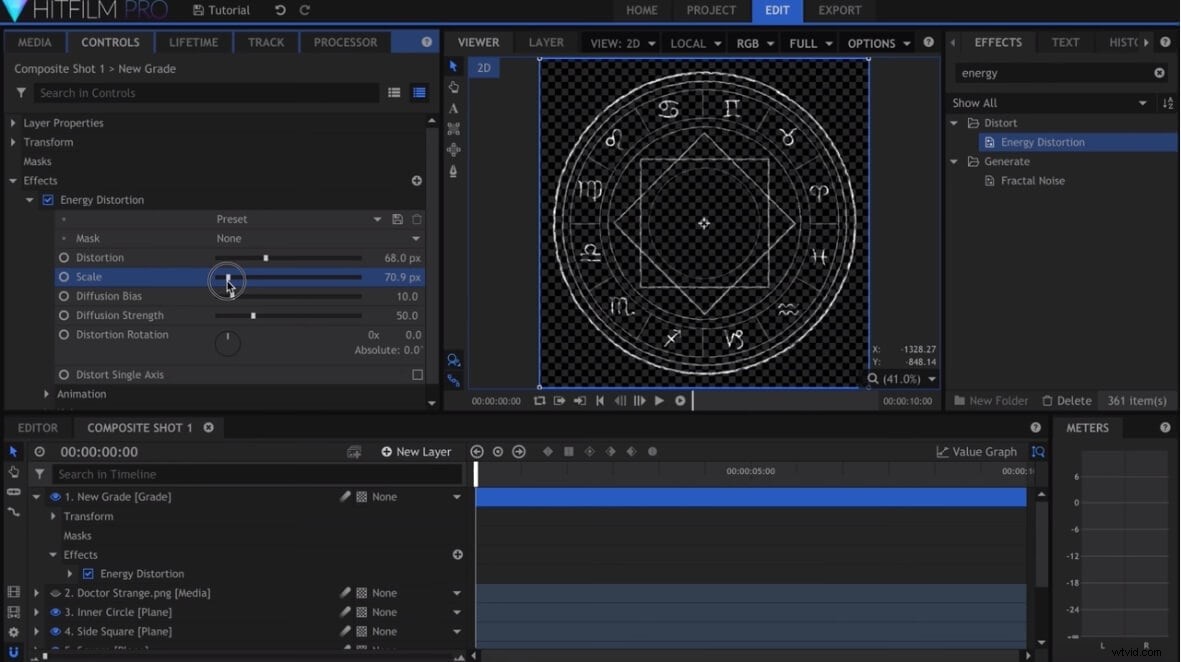
Anime los cuadrados y el círculo zodiacal grabando fotogramas clave a la función de rotación y luego aplique el efecto Distorsión de energía a una nueva capa. Aumente los ajustes de distorsión, escala y fuerza de difusión del efecto. y reducir el sesgo de difusión valor del panel Controles de efectos.
Así es como se crea un efecto de portal de Doctor Strange con HitFilm Pro. También puede crear un efecto de portal. Haga clic en el icono de Nueva capa y seleccione la opción Punto , luego ve al menú Transformar en el panel Controles de efectos y asigne un valor -400 al punto de anclaje opción.
Agregue fotogramas clave a la configuración de rotación para determinar cuántas veces debe girar el Punto que creaste. Haz dos copias de la capa Point y luego establecer fotogramas clave de rotación por cada nuevo punto que haya creado. Agregue el Simulador de partículas efecto a la línea de tiempo y adjúntelo al primer Punto que creó desde el submenú Forma que se encuentra en el menú Emisor.
Cambia la Trayectoria a Cono del efecto , ajuste Rotación (Z) y Radio opciones y modificar las partículas por segundo valor. Ir a la Apariencia menú y seleccione la opción Racha de lluvia de la lista de fuentes de texturas integradas .
Habilite Alinear con el movimiento haciendo clic en ella y ajusta la vida, escala y velocidad configuración en el menú Movimiento . Aplique la misma configuración a los tres puntos y agregue el efecto de brillo al portal Ajuste sus opciones para agregar color a su portal y listo.
Conclusión
Recrear los efectos de portal y escudo de la película Dr. Strange es una tarea muy compleja que puede llevar mucho tiempo completarla. Además, encontrar el contexto adecuado en el que pueda usar estos dos efectos visuales puede resultar un trabajo aún más difícil porque la película Dr. Strange tiene lugar en un universo en el que los portales mágicos y el escudo tienen sentido. Crear tal universo en tu video es cualquier cosa menos fácil, y debes encontrar la motivación perfecta para usar estos efectos. Prueba el editor de video Wondershare Filmora para crear un video con el aspecto de Doctor Strange hoy.
