Los temas de las presentaciones de diapositivas pueden variar desde los aspectos más destacados de la fiesta de cumpleaños de su hijo hasta las propuestas de proyectos. Tener un potente software de creación de presentaciones de diapositivas que ofrece todas las herramientas que necesitará para crear una presentación visualmente atractiva hace que el proceso de creación de una presentación de diapositivas sea mucho más divertido.
Hacer un video de presentación de diapositivas con música en Filmora es fácil, solo necesita importar todos sus archivos multimedia de presentación de diapositivas, agregar su propia voz en off y música de fondo, y guardarlo. La guía definitiva para hacer videos de presentación de diapositivas en Filmora te mostrará toda la información que necesitas saber sobre cómo hacer un video de presentación de diapositivas en Filmora.
Hacer una presentación de diapositivas con fotos, música, títulos y efectos con Filmora
Hay tantos creadores de presentaciones de diapositivas diferentes en el mercado, pero la mayoría de ellos ofrecen una cantidad limitada de opciones. Filmora de Wondershare es principalmente un software de edición de video, pero esto no significa que no pueda usarlo para crear presentaciones de diapositivas que llamen la atención. Lo más importante es preparar todos los materiales que deseas incluir en tus presentaciones antes de comenzar un nuevo proyecto en Filmora. Echemos un vistazo a los pasos que deberá seguir para crear una nueva presentación de diapositivas con Filmora.
Paso 1:agregar fotos y videos a Filmora
Dado que una presentación de diapositivas puede contener una cantidad de fotos, se recomienda colocar todos los archivos multimedia que le gustaría usar en su presentación de diapositivas en una carpeta primero y luego proceder a iniciar Filmora y crear un nuevo proyecto.
Una vez que se carga el editor de video, debe hacer clic en el menú Importar que se encuentra en la pestaña Medios y seleccionar la opción Importar una carpeta de medios. Navega a la carpeta en la que se encuentran los materiales para tu presentación de diapositivas, selecciónala haciendo clic en ella y presiona Aceptar para importar esa carpeta en su proyecto.
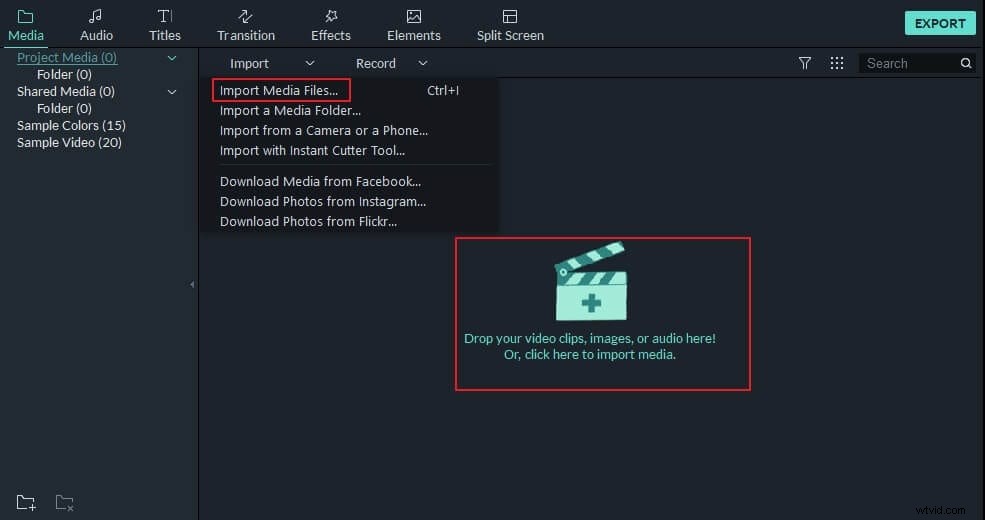
Todos los archivos multimedia que haya colocado en la carpeta se volverán visibles en los proyectos multimedia. después de importarlos.
Paso 2:Colocación de los archivos multimedia en la línea de tiempo
Antes de comenzar a colocar fotos, videos o archivos de audio en la línea de tiempo, debe dirigirse al menú Archivo. y seleccione la opción Preferencias. Vaya a la pestaña Editar una vez que aparezca la ventana Preferencias en la pantalla y haga clic en el menú desplegable Colocación de fotos.
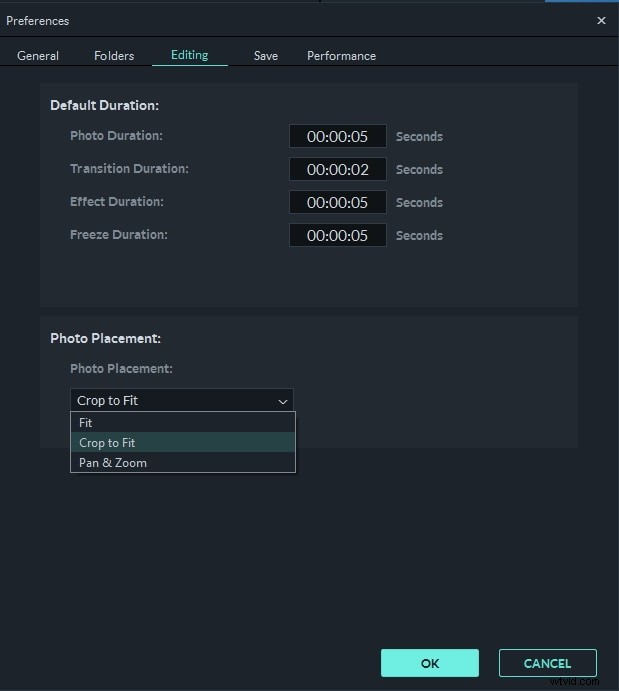
Seleccione la configuración Recortar para ajustar si desea eliminar las barras negras junto a las fotos que no tienen la misma relación de aspecto que su proyecto. Seleccione la opción Panorámica y zoom si desea agregar un movimiento de panorámica y zoom de la cámara a la imagen. Mientras aún está en la pestaña Edición, puede modificar las duraciones predeterminadas de las fotos, las transiciones o los efectos agrega a la línea de tiempo, pero también puede personalizar la duración de todos los archivos multimedia arrastrando uno de sus extremos hacia adentro o hacia afuera después de agregarlos a la línea de tiempo.
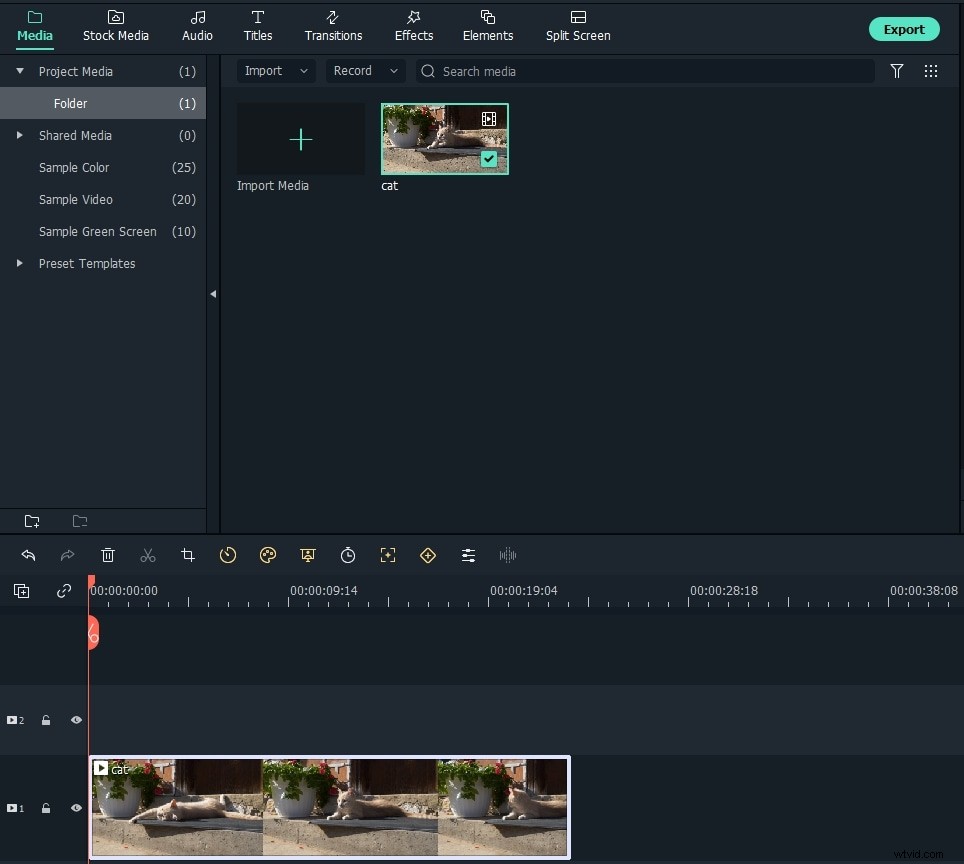
En algunos casos, es posible que sus fotos se tomen en vertical con una relación de aspecto de 9:16 y que el efecto Recortar para ajustar automáticamente no funcione a la perfección, luego puede seleccionar la opción Ajustar.
Regrese al panel de medios para comenzar a agregar fotos o videos a la línea de tiempo. Simplemente haga clic en un archivo que le gustaría colocar en la línea de tiempo y luego arrastrar y soltar en el lugar deseado. Repita este proceso para todas las imágenes que le gustaría usar en su presentación de diapositivas, luego organice las imágenes exactamente en el mismo orden en que deberían aparecer en la presentación de diapositivas y ajuste su duración usando uno de los métodos que describimos.
Paso 3:use transiciones para evitar cortes bruscos entre diapositivas
Un corte brusco entre dos fotos puede interrumpir el flujo de su presentación de diapositivas, pero puede solucionar este problema fácilmente al pasar sin problemas de una diapositiva a otra. La pestaña Transiciones de Filmora contiene cientos de transiciones personalizables que puede agregar a la línea de tiempo soltándolas exactamente en el mismo lugar en las líneas de tiempo donde se encuentran dos archivos multimedia. Aplicar la misma transición a todos los cortes en su presentación de diapositivas puede ser un poco repetitivo, por lo que es mejor elegir qué transición va a aplicar entre los clips según cómo se ajuste al metraje.
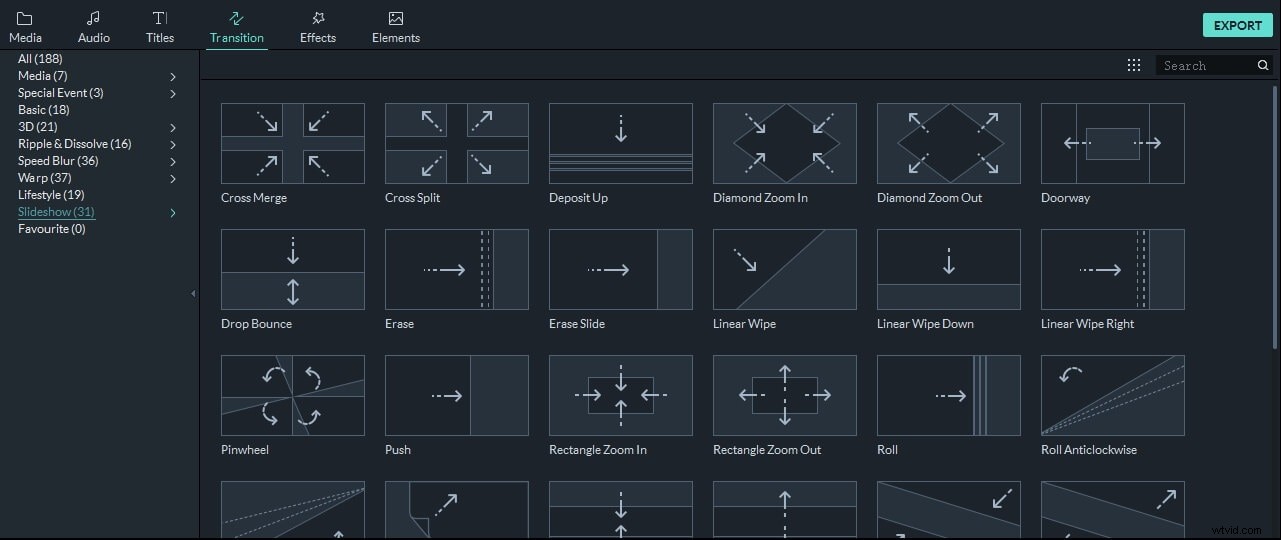
Después de colocar una transición en la línea de tiempo, puede hacer doble clic en ella si desea obtener acceso a la Ventana de configuración de transición donde puede establecer la duración predeterminada para todas las transiciones que agregue a una presentación de diapositivas o seleccione el modo de transición preferido.
Ten en cuenta que también puedes personalizar la duración de cada transición que decidas usar en tu proyecto directamente desde la línea de tiempo arrastrando uno de sus extremos hacia la izquierda o hacia la derecha.
Paso 4:aplique filtros y superposiciones para mejorar los colores en su presentación de diapositivas
La pestaña Efectos que se encuentra junto a la pestaña Transiciones contiene una amplia gama de efectos visuales que reducen la saturación de los colores de las fotos o las hacen más vívidas. Los efectos visuales que ofrece Filmora están organizados en categorías de filtros y superposiciones que tienen sus propias subcategorías como Lomography, Sepia Tone o Light Leaks .
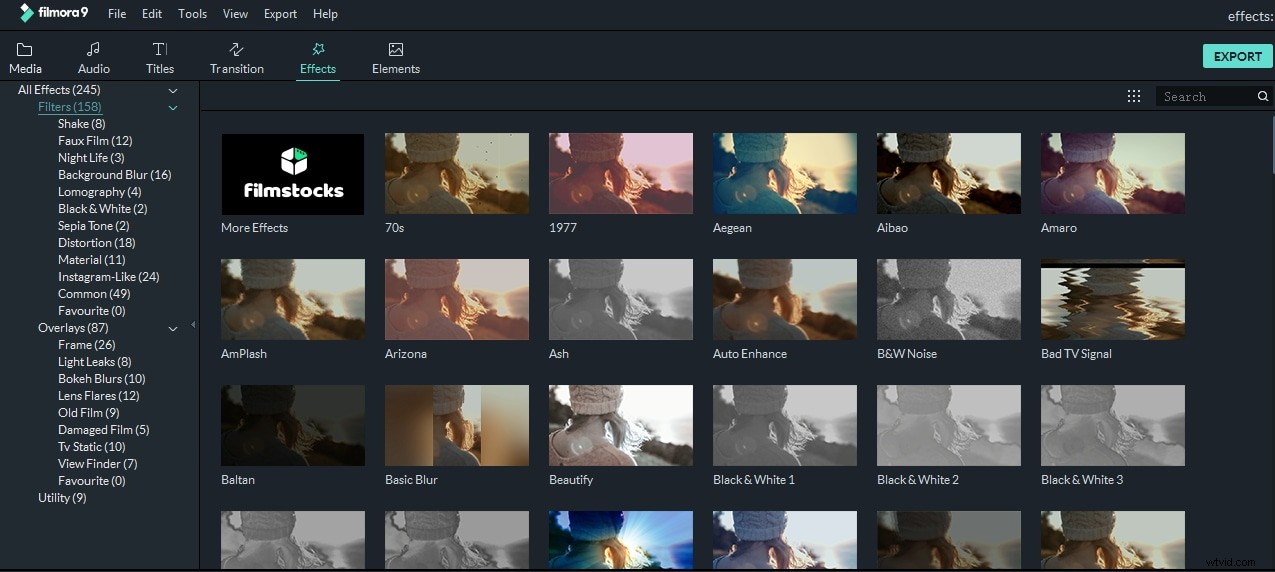
Todo lo que necesita hacer para aplicar un filtro o una superposición de imágenes a una foto o un video es colocarlo en una pista directamente encima del metraje. Puede ver el resultado en el Panel de vista previa y puede hacer doble clic en el efecto en caso de que desee ajustar su configuración.
Paso 5:agregar elementos de gráficos animados a las diapositivas
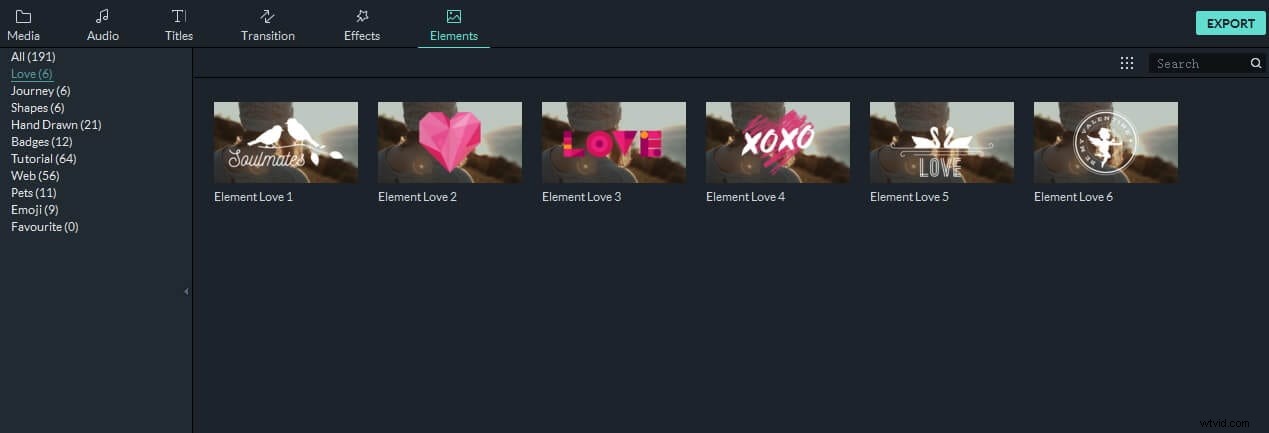
Este paso de crear una presentación de diapositivas en Filmora es completamente opcional, ya que en la mayoría de los proyectos no es necesario agregar elementos de gráficos en movimiento al metraje que está ensamblando. La pestaña Elementos ofrece cientos de plantillas de gráficos en movimiento que puede agregar rápidamente a la línea de tiempo. El uso o no de Elements en una presentación de diapositivas depende de una serie de factores que van desde el estilo visual de la presentación hasta la razón por la que está creando una presentación de diapositivas.
También te puede interesar:Cómo agregar efectos elementales a un video
Paso 6:Grabación de voces en off y creación de bandas sonoras para presentaciones de diapositivas
La narración puede ser una excelente manera de guiar a tu audiencia a través de una presentación, pero si no vas a hacer una presentación en persona, Filmora ofrece una manera fácil de grabar una voz en off y agregarla a una presentación de diapositivas. Vaya a la pestaña Medios , haga clic en el menú desplegable Grabar y seleccione la función Grabar voz en off>. Una vez que Grabar audio aparece en la pantalla, debe elegir un micrófono que usará para grabar la narración y presionar el botón Grabar .
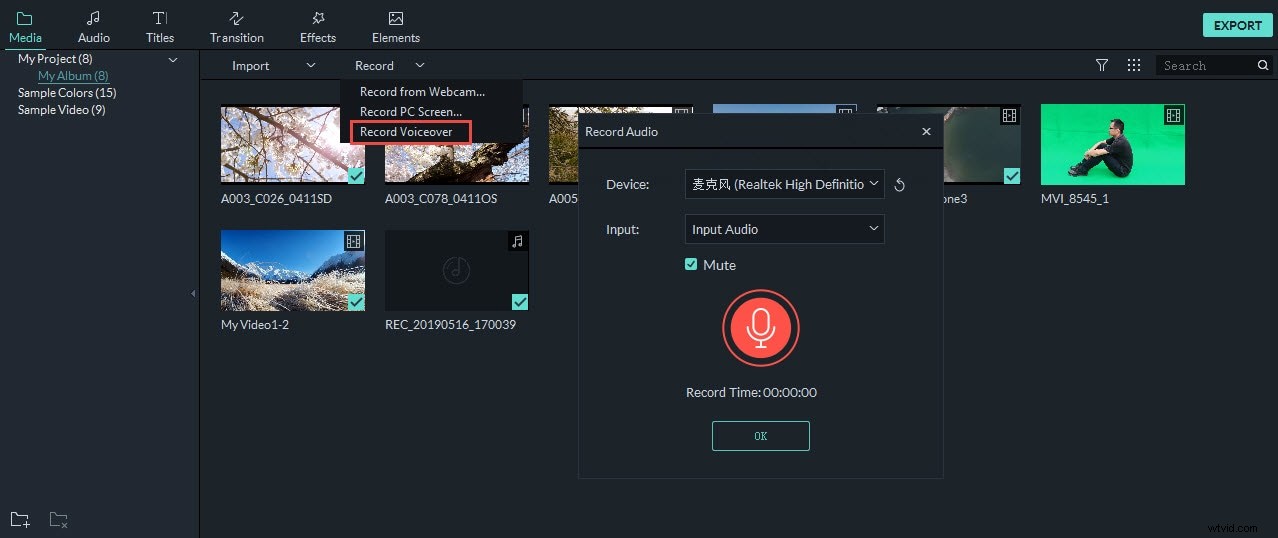
La grabación que creó se mostrará en la pestaña Medios junto con todos los demás archivos de fotos, videos o audio que importó al proyecto y simplemente puede colocarlos en la pista de audio. Filmora presenta una enorme biblioteca de música y efectos de sonido puedes usar gratis. Simplemente haga clic en la pestaña Audio y empieza a navegar por las subcategorías Electrónica, Young&Bright o Rock hasta que encuentre una canción perfecta para la banda sonora de la presentación de diapositivas.
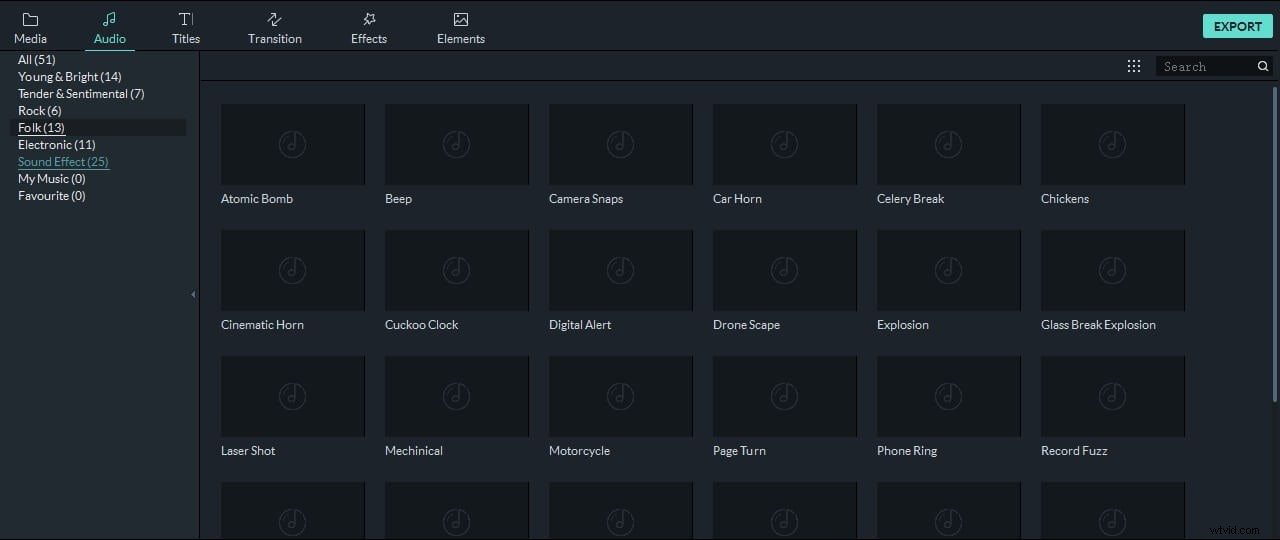
Coloque todos los efectos de sonido y la música que le gustaría agregar a la pista de audio en la línea de tiempo y proceda a ajustar su duración.
Paso 7:Exportar presentaciones de diapositivas de Filmora
El último paso en el proceso de creación de una presentación de diapositivas en Filmora es exportar el proyecto. Haga clic en Exportar y espere la ventana Exportar que aparezca en la pantalla. A continuación, puede seleccionar el formato de archivo de salida, establecer una velocidad de fotogramas preferida o una resolución para su presentación de diapositivas o exportar el archivo directamente a su cuenta en YouTube o Vimeo.
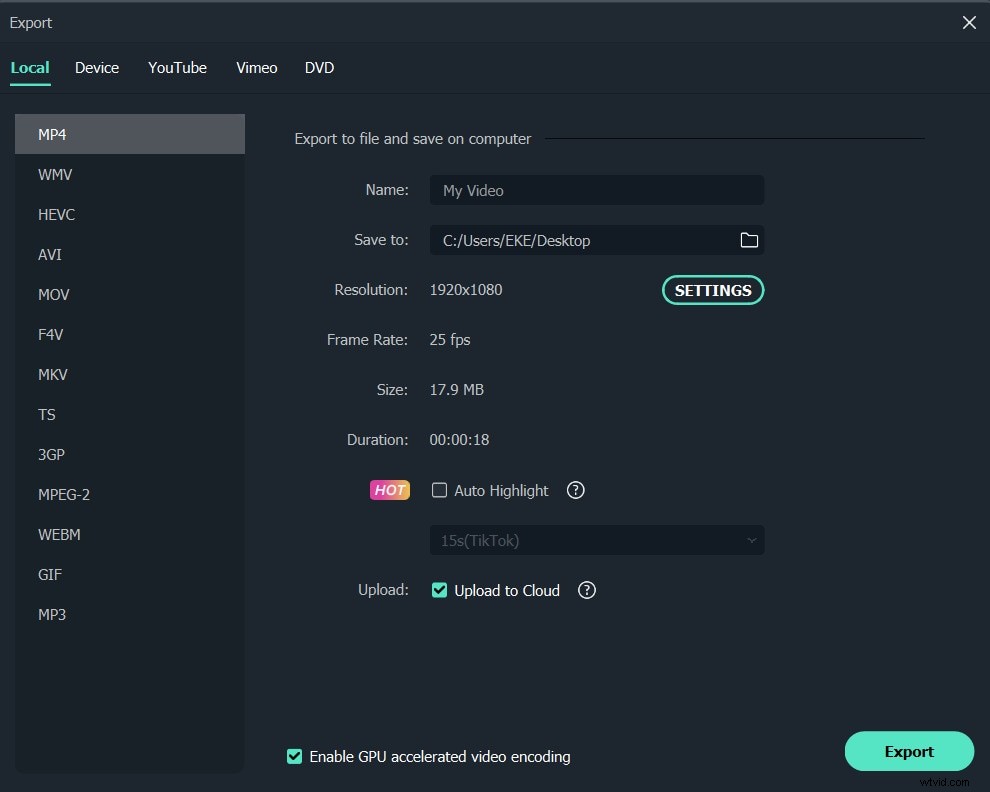
La cantidad de tiempo que Filmora necesitará para procesar la presentación de diapositivas que creó varía de un proyecto a otro, ya que exportar archivos de video grandes generalmente toma mucho más tiempo que exportar archivos de video de menos de 500 MB.
Conclusión
Filmora ofrece una forma rápida y fácil de crear una presentación de diapositivas para usuarios de Mac y PC, pero antes de comenzar a hacer una presentación de diapositivas, debe asegurarse de tener todos los archivos multimedia que necesitará para crear una presentación que va a impresionar a sus espectadores. ¿Te resultó útil este artículo Deja un comentario y comparte tus experiencias con nosotros si usas Filmora para hacer presentaciones de diapositivas.
