Tanto si es un aspirante a director como un creador de películas caseras, el seguimiento de cámara de Adobe After Effects es una de las funciones excepcionales. El seguimiento de cámara 3D en After Effects en Mac ayuda a rastrear objetos dentro de un clip de video específico para agregar varios elementos 3D. El uso ideal del seguimiento de movimiento puede transformar de manera efectiva las imágenes en vivo en imágenes atractivas de alta tecnología. Sin más preámbulos, entendamos la cámara de seguimiento en After Effects en detalle de la siguiente manera.
Parte 1:¿Qué es el seguimiento de cámara 3D?
Puede realizar seguimiento de cámara 3D en After Effects con su rastreador de cámara 3D incorporado. En términos generales, el movimiento de partidos o el seguimiento de movimiento describe el proceso de simulación de cámaras de acción en vivo y sus perspectivas relacionadas a través de After Effects o un software similar. El seguimiento de movimiento 3D es típico de los efectos especiales en diferentes largometrajes y comerciales, incluida la animación de personajes. El seguimiento de cámara 3D en After Effects es simular los intrincados movimientos de una cámara de imágenes en vivo en los tres ejes.
El efecto del rastreador de cámara 3D ayuda a analizar diferentes secuencias de video para extraer datos de escena 3D y movimiento de cámara. Además, nos permite componer los elementos 3D sobre elementos 2D correctamente.
La siguiente sección cubrirá el tutorial de seguimiento de cámara de After Effects en términos de un rastreador de cámara 3D.
Parte 2:¿Cómo usar el rastreador de cámara 3D en After Effects en Mac?
A continuación se muestra un Adobe completo Seguimiento de cámara de After Effects tutorial con la ayuda de 3D Camera Tracker.
Paso 1:Inicie After Effects en Mac
Descarga After Effects en Mac y configura el proyecto. A continuación, seleccione Composición.> Nueva Composición . Establecer el ancho como 1280 y altura como 720 en la Configuración de composición ventana. Establecer la Duración a 12 segundos y Frecuencia de fotogramas a 25 para confirmar con OK botón.
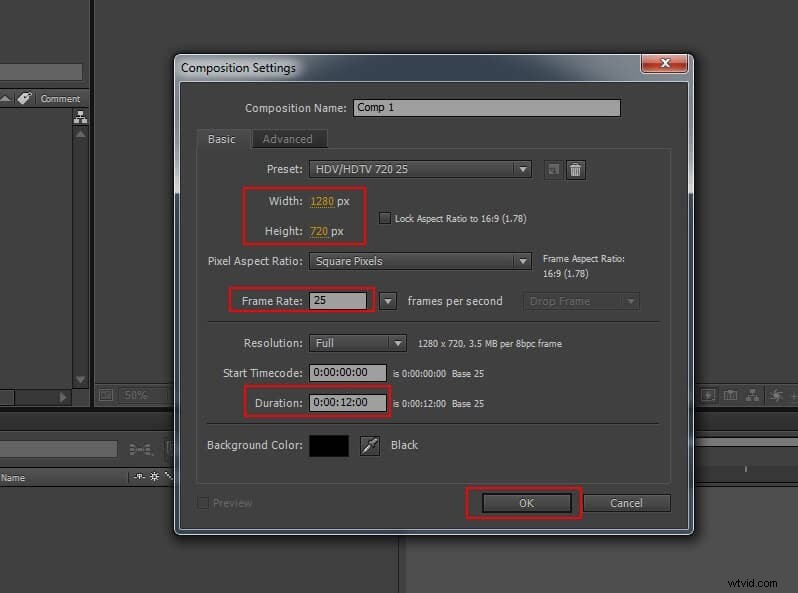
Paso 2:Importar archivo multimedia
Seleccione la secuencia de imágenes y vaya a Archivo> Importar> Archivo . Activa la secuencia JPEG en la ventana Importar archivo y presione OK botón.

Después de seleccionar la secuencia de imágenes en el Proyecto ventana, abra la ventana Interpretar metraje y establezca la velocidad de fotogramas en 25 para confirmar.
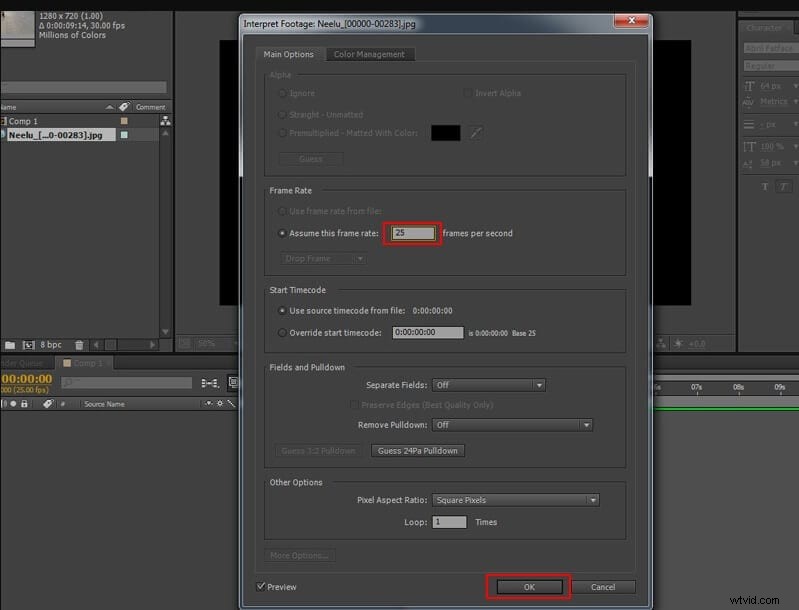
Luego, arrastre y suelte la secuencia de imágenes en la barra de composición como se muestra a continuación.
Paso 3:Abra la cámara de seguimiento
Seleccione Animación> Cámara de seguimiento .
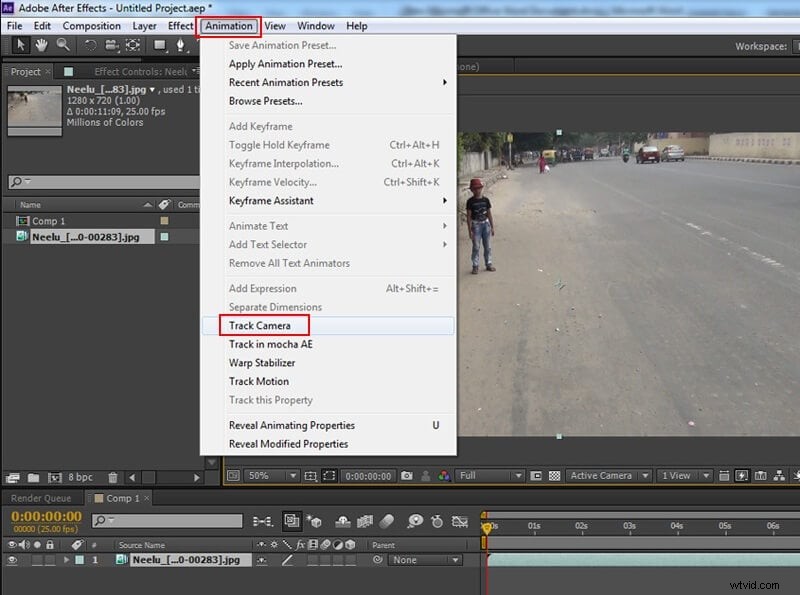
Paso 4:Analizar las imágenes
Después de abrir la cámara de seguimiento, comienza a analizar las imágenes de fondo en dos pasos.
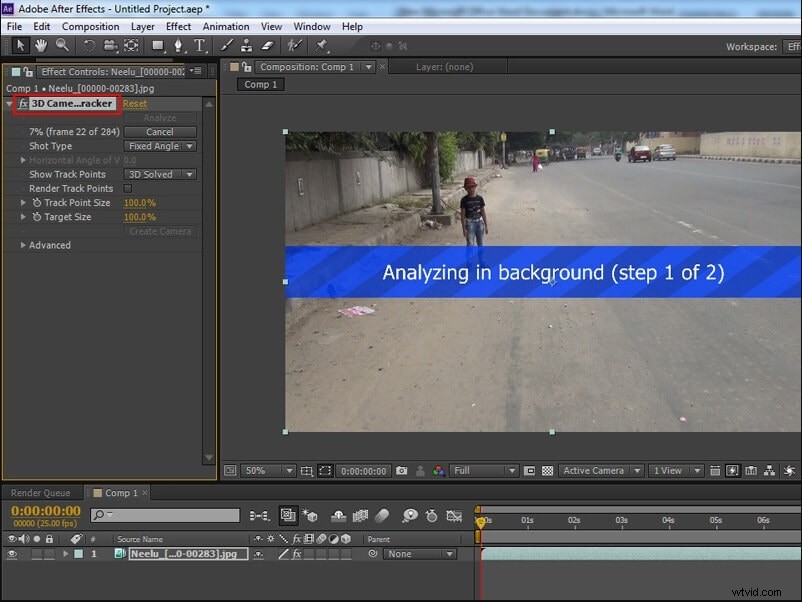
Paso 5:agregue seguimiento de cámara 3D en After Effects
Una vez finalizado el proceso de análisis, aumente el valor de Tamaño del punto de seguimiento en el rastreador de cámara 3D efecto.

Paso 6:Seleccionar puntos de seguimiento
Ahora, debe seleccionar diferentes puntos de seguimiento para generar un plano/nulo 3D ficticio. Seleccione al menos cuatro de ellos, como se muestra en la imagen a continuación.

Paso 7:obtener el objeto nulo
Haga clic con el botón derecho en los puntos seleccionados y presione Crear nulo y cámara botón.
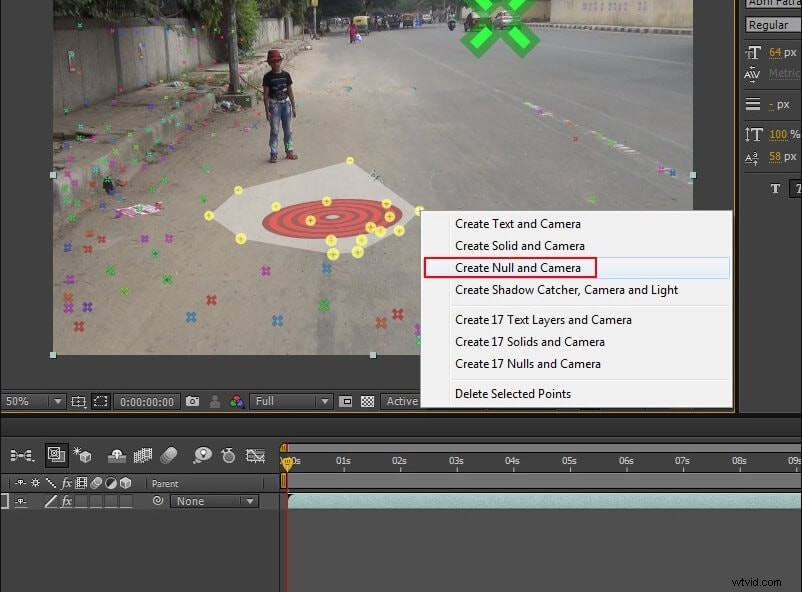
Ahora, tiene el objeto nulo y la cámara 3D en la línea de tiempo. El objeto nulo actúa como marcador de posición para adherirse al metraje y seguir a la cámara.
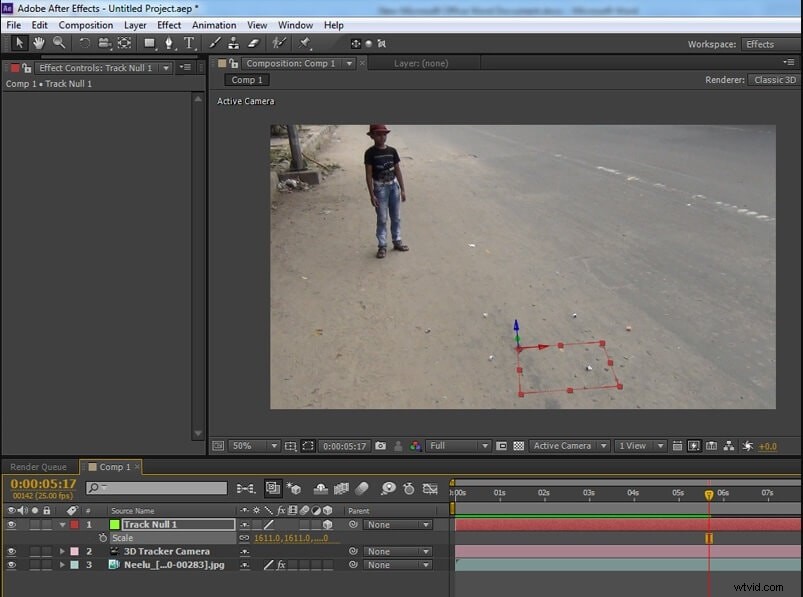
Paso 8:Exportar datos del rastreador de cámara 3D
Puede exportar estos datos de 3D Camera Tracker a varias aplicaciones de la siguiente manera.
- Seleccione Archivo> Exportar> Maxon Exportador de Cinema 4D .
- Seleccione entre los Extruir o Texto en el cuadro de diálogo Exportación de texto.
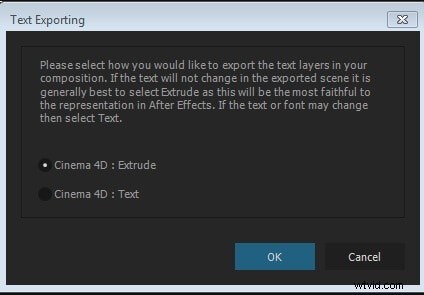
- Una vez que asigne un nombre y guarde el archivo, ábralo en una aplicación 3D.
Parte 3:Problemas comunes del rastreador de cámara 3D en After Effects
Después de entender cómo seguimiento de la cámara After Effects , es hora de hablar sobre la resolución de problemas estándar, a los que se enfrentó o puede enfrentar en el futuro mientras operaba el software. ¡Así que es mejor tratar con ellos ahora!
- Corregir el rastreador de cámara 3D
Si ve el error como "Rastreador de cámara 3D:el tamaño de la capa debe coincidir con la composición y usar el valor predeterminado transformar ”, arréglalo ahora de la siguiente manera.
Primero debe anotar el tamaño de la secuencia de imágenes o del videoclip. Luego, seleccione el clip y haga clic con el botón derecho en Precomponer . Utilice la configuración proporcionada en la ventana Pre-Compose. Presiona OK botón para confirmar.
Ahora, ve a Composición> Configuración de composición y establezca el tamaño en el mismo que anotó anteriormente. Haz clic en el menú desplegable y selecciona Restablecer bajo Transformar si ya lo configuró en Ajustar a la composición .
A continuación, seleccione el clip> Controles de efectos> Rastreador de cámara 3D para que funcione de nuevo.
- Corregir el error de resolución de análisis
Ocurre cuando seguimiento de cámara de Adobe After Effects falla A veces también puedes observar Cambios de fondo y ángulo de cámara múltiple en la secuencia de video.
Entonces, ¿qué necesitas para resolver el problema? Debes recortar el video con un cambio en el ángulo de la cámara. , Cuadro de vídeo o Fondo .
Puede recortar el video hasta el primer cambio. Luego, reproduzca el video y verifique si solo ve un ángulo de cámara y ningún cambio en el fondo.
Vaya a Control de efectos> Rastreador de cámara 3D y elimine el efecto agregado previamente al clip.
Luego desplácese hacia la derecha y, en el menú Rastreador, haga clic en Rastreador de cámara.
El problema se resolverá ahora y comenzará a analizar el video en busca de puntos de seguimiento 3D. También puede pasar el cursor sobre los puntos rastreados.
- Resolución de sin profundidad de una panorámica de trípode
El error "no se resuelve la profundidad de una panorámica del trípode" se mostrará en la parte inferior del icono de objetivo. Ocurre incluso si los puntos de seguimiento están a la misma distancia de la cámara y son del mismo tamaño.
Bueno, ¡no es una situación para enloquecer! Todo se hace debido a la ausencia del efecto de paralaje. Este efecto generalmente se nota cuando los objetos estáticos parecen moverse a diferentes velocidades desde diferentes distancias. De manera similar, el rastreador de cámara 3D usa este efecto para determinar el alcance de un objeto entre sí.
El movimiento panorámico se produce cuando la cámara no se mueve mucho por la escena. Es la razón por la que el rastreador 3D dice que no puede obtener información detallada debido a la ausencia de efectos de paralaje en la toma.
En lugar de enloquecer, puede usar un rastreador de movimiento 2D o adjuntar objetos a puntos de seguimiento "planos". Vinculará otras capas al movimiento de la cámara y el problema se resolverá.
Conclusión
Por lo tanto, se trata de seguimiento de cámara 3D en After Effects en Mac . Discutimos el último tutorial con respecto al uso del rastreador de cámara 3D y seguir el camino correcto. Además, existen problemas comunes de solución de problemas con las soluciones discutidas en la última sección.
