¿Alguna vez ha visto efectos visuales en videos que automáticamente los hacen temblar o moverse? Bueno, eso es exactamente lo que el "efecto de sacudida" puede hacerle a tus videos. Automáticamente haría que pareciera que la cámara está temblando mientras toma el video. De esta manera, puede agregar fácilmente efectos para eventos como un terremoto, un accidente o cualquier otra calamidad.
Para ayudarlo a agregar el efecto de vibración a sus videos, proporcionaré tutoriales para tres editores populares:Wondershare Filmora X, Adobe Premiere y After Effects. Para su comodidad, he incluido herramientas para niveles principiante, intermedio y profesional que cumplirían con los requisitos de cada editor de video. ¡Comencemos!
En este artículo
01 Haz que tus videos tiemblen con Filmora X [para principiantes] 02 Agrega el efecto Shake en Adobe Premiere [Nivel intermedio] 03 Implementa el efecto Camera Shake con Wiggle en Adobe After Effects [para profesionales]
Haz que tus videos tiemblen con Filmora X [para principiantes]
Filmora, popular entre principiantes y profesionales, ofrece la forma más sencilla de hacer efectos de batido. No se preocupe por las configuraciones complicadas o incluso las secuencias de video, ¡todo está cubierto en una sola parada! Ahora veamos qué tan fácil y rápido puede ser agregar efectos de movimiento a su metraje.
Paso 1:Importa tu metraje
Siempre el primer paso:elige tu material de archivo e impórtalo a Filmora.
Consejo rápido: Haciendo clic en Importar o arrastrando directamente su material de archivo a la Zona de importación.
Para aquellos que están listos para realizar sus habilidades de edición pero no encuentran imágenes adecuadas, Filmora ofrece una gran cantidad de recursos para elegir. ¡Agregue imágenes maravillosas, gifs atractivos y videos populares de Giphy, Pixabay y Unsplash a sus clips!
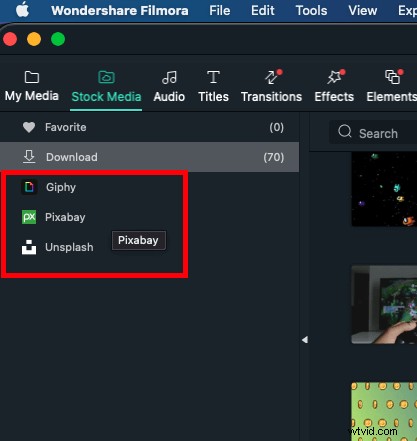
Paso 2Agregar efectos y transiciones
Ahora agreguemos algunas cosas geniales a su secuencia de video.
Consejo rápido: Abra Transición en las opciones superiores, donde puede encontrar todos los impresionantes efectos de transición, incluidos 3D, desenfoque de velocidad, ruido fractal, etc.
Como se muestra en el video de ejemplo, puede ver Wormhole1, Flip Roll2, Cross Roll2, Fisheye Roll1, Fisheye Roll3, etc. Con Filmora, aún puedes traer más batidos.
Consejo rápido: Efecto de apertura>Filtros>Agitar . Encontrarás Chaos, Extreme, Mild, Sideways y otros efectos más.
Seleccione el efecto que desea y arrástrelo a la pista superior de la línea de tiempo, luego el efecto se aplicará a su metraje.

Además, no olvides agregar filtros a tu metraje, y es otra magia simple, como agregar un efecto.
Consejo rápido: Seleccione Efecto>LUT>Día soleado y arrástrelo a la pista superior de la línea de tiempo.
¡Aquí vamos! Con este único paso, creaste un video increíble con un efecto de vibración.
Paso 3Comparte tu proyecto
Con Filmora, puedes compartir tus trabajos con tus amigos archivando proyectos. También es una forma rápida de reemplazar sus materiales para el trabajo en equipo. Tus amigos pueden abrir los proyectos que envías y ver los mismos proyectos que en tu computadora.
Consejo rápido: Mantenga presionada la tecla Opción/Alt, arrastre el nuevo material a la línea de tiempo para superponer el material que no desea.
¿No es conveniente? ¡Descargue el proyecto de ejemplo para probarlo!
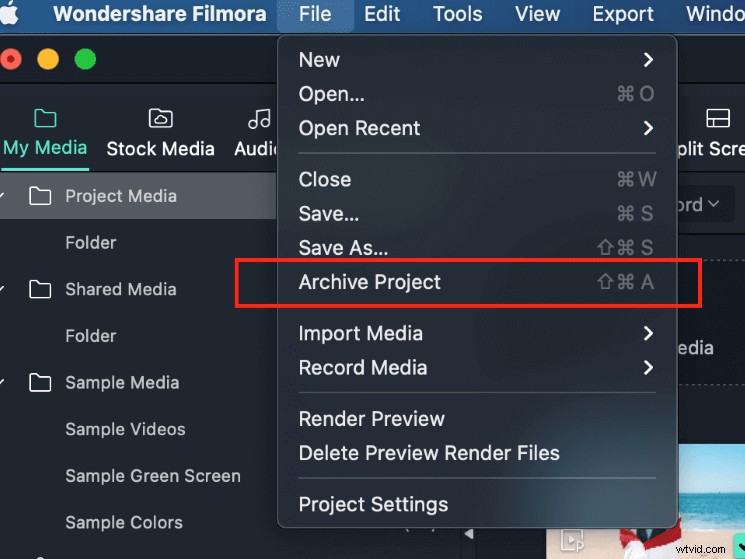
Agregue el Efecto Shake en Adobe Premiere [Nivel intermedio]
Si te gusta la edición de video, es posible que estés familiarizado con Adobe Premiere. Proporciona una amplia gama de opciones de edición con toneladas de ajustes preestablecidos que puede usar para satisfacer sus necesidades de edición. Sin embargo, en comparación con Filmora X, usar Adobe Premiere puede ser un poco complicado.
Para implementar el efecto de movimiento en Premiere, primero debe duplicar el video y tomar la ayuda de fotogramas clave para implementar el efecto. Este es un enfoque paso a paso que puede seguir para implementar el efecto de movimiento en Adobe Premiere.
Paso 1Cree una secuencia y duplique su metraje
Para empezar, simplemente inicie Adobe Premiere y cargue el video que desea editar. Una vez que el video se haya agregado a la línea de tiempo, puede crear su secuencia.
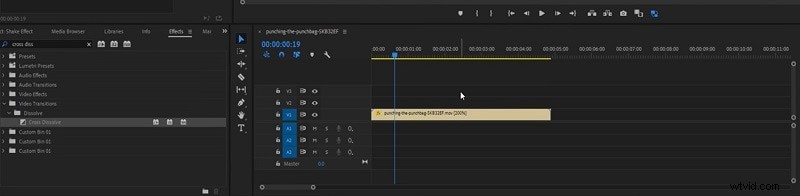
Ahora, mueva el metraje a la secuencia y duplíquelo (presionando las teclas Ctrl + C y Ctrl + V). También puede simplemente mantener presionada la tecla ALT y arrastrar el metraje a una nueva capa para duplicarlo.
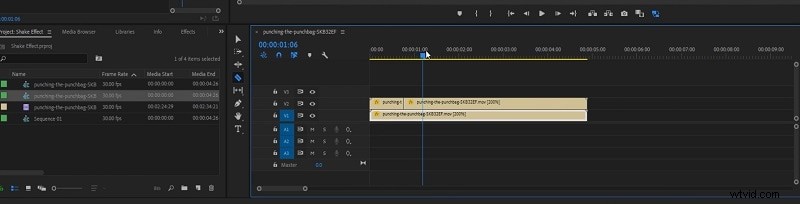
Paso 2Agregue el efecto de transformación
Una vez que haya duplicado el video, puede encontrar el lugar donde se debe agregar el efecto de movimiento y recortarlo con la herramienta de afeitar. Luego, puede ir a la sección Efectos desde la barra lateral, buscar el efecto "Transformar" y agregarlo a la secuencia.
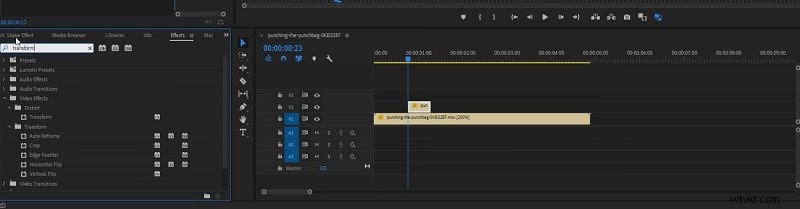
¡Excelente! Después de agregar el efecto, puede ir a la función "Transferir movimiento" desde la sección de efectos. Aquí puede ajustar la posición, hacer clic en el cronómetro e iniciar la animación. También puede editar las funciones de zoom y escalado para personalizar los resultados del efecto de vibración en Adobe Premiere.
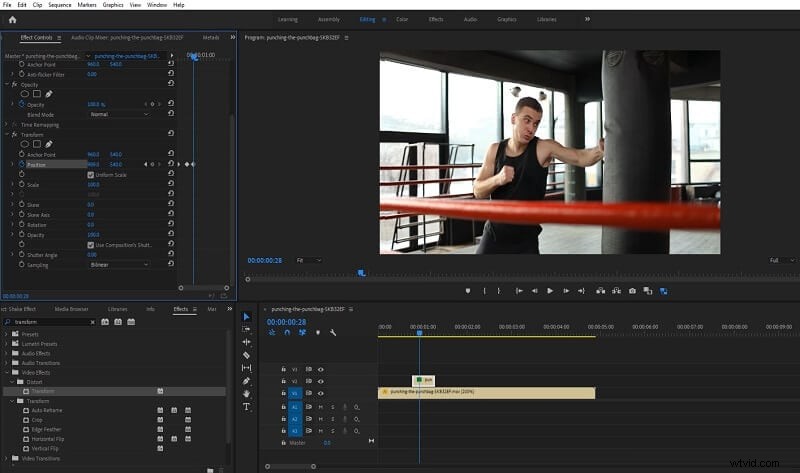
Paso 3Aplicar fotogramas clave y desenfoque de movimiento
Siguiendo el mismo enfoque, puede aplicar un fotograma clave justo antes y después de la acción donde se debe implementar el efecto de sacudida. Intente mover el metraje sobre la posición manualmente.
Puede ir a la sección Efectos para agregar el efecto "Cross Dissolve" que le permitiría aplicar el desenfoque de movimiento sin problemas. Avance algunos fotogramas clave, restablezca los parámetros y desmarque la función "Usar ángulo de obturación de composición" para obtener mejores resultados.
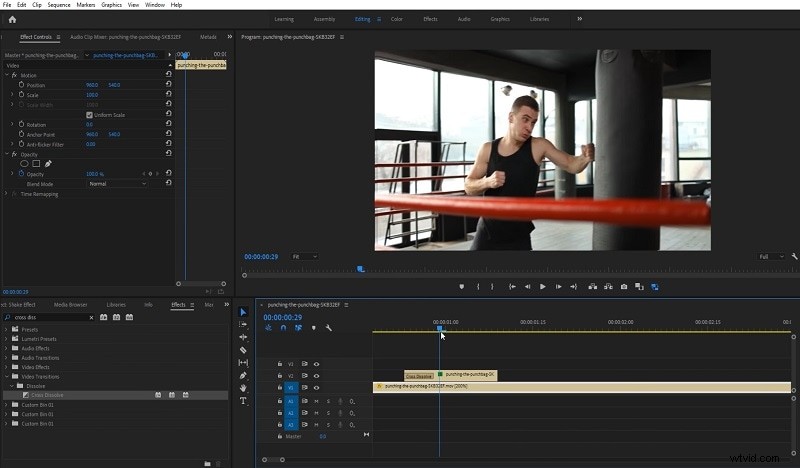
Implemente el efecto Camera Shake con Wiggle en Adobe After Effects [para profesionales]
Al igual que Adobe Premiere, también puede implementar el efecto de sacudida en After Effects. Para esto, puede tomar la ayuda de la función de utilidad Wiggle en After Effects. Se puede usar para implementar efectos como el movimiento de la cámara, el efecto de luz, la vibración, etc.
¿Qué es Wiggle en After Effects?
En pocas palabras, Wiggle es una utilidad de JavaScript incorporada en After Effects que se puede usar para escalar, rotar, mover o ajustar cualquier capa de forma aleatoria. La sintaxis completa para usar el comando de movimiento es la siguiente:
wiggle(frecuencia, amplitud, octavas =1, amp_mult =.5, t =tiempo)
Aunque, en la mayoría de los casos, solo tratamos con la frecuencia y amplitud del objeto que hace la sintaxis de la siguiente manera:
meneo (frecuencia, amplitud).
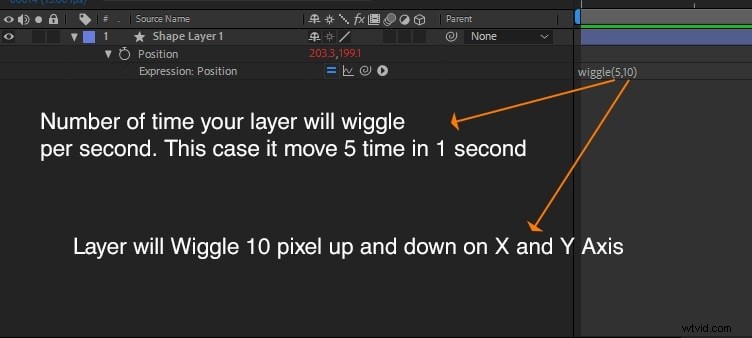
Aquí, la frecuencia sería la cantidad de veces que desea que se mueva un objeto, mientras que su amplitud indicaría cuánto se puede mover hacia arriba y hacia abajo en el cuadro.
Ejemplos de Wiggle en After Effects
El primer parámetro en la utilidad Wiggle es para el valor de frecuencia. Aquí puede ver cómo cambia el valor de la frecuencia y hacer que el objeto se mueva.
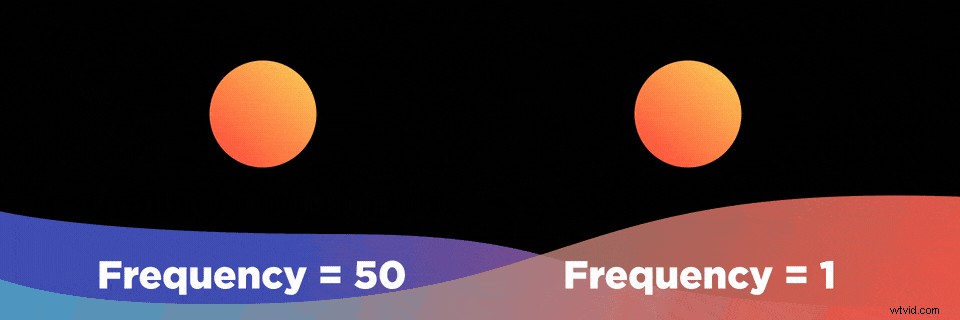
Además, si cambiamos la amplitud del valor en el comando Wiggle, puede hacer que el objeto se mueva en consecuencia.
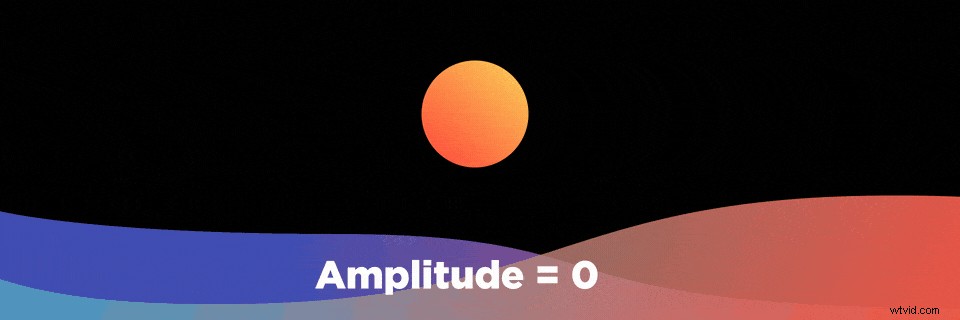
Ahora, usemos los parámetros de frecuencia y amplitud juntos. Digamos que ha ingresado el comando de movimiento (5,10). Tendrá el siguiente efecto y hará que el objeto se mueva aleatoriamente.
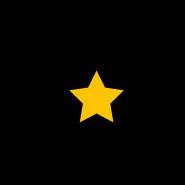
¿Cómo implementar el comando Wiggle en AE?
Al principio, puede simplemente colocar diferentes capas en la línea de tiempo en After Effects. Seleccione cualquier capa para editar y presione la tecla P para ver sus parámetros de posición.

Ahora, vaya a los parámetros de Posición y presione ALT (en Windows) u Opciones (en Mac) para obtener un cronómetro. Haga clic en el icono del cronómetro para obtener la función de transformación de posición en el lateral.

Por último, solo ve a "transform. posición” y reemplácelo con ondulación (x, y) donde x e y significarían los valores para su frecuencia y amplitud. Esto le permitiría personalizar los resultados del efecto de batido en After Effects.

¡Ahí tienes! A estas alturas, sabrá que es bastante fácil implementar el efecto de sacudida en los principales editores de video como Filmora X, Adobe Premiere y After Effects. De ellos, Wondershare Filmora X tiene que ser el editor de video más fácil de usar y profesional que está equipado con toneladas de funciones.
Como puedas, puedes agregar un efecto de movimiento a tu video con simples acciones de arrastrar y soltar en Filmora X. Además, el editor de video ofrece cientos de otros efectos impresionantes, transiciones, subtítulos y más. De esta forma, Filmora X satisfaría todas tus necesidades de edición y posproducción sin sufrir molestias no deseadas.
