Hay momentos en los que desea compartir sus videos favoritos con sus seres queridos, pero se enfrenta a menos almacenamiento en su teléfono inteligente o computadora de escritorio. En tiempos como estos, uno desea tener las mejores herramientas o software para guardar estos videos. Con la ayuda de software como iMovie y iCloud , ahora puede transferir videos de una plataforma a otra con facilidad. iMovie no solo le permite guardar videos sin ocupar espacio en su iPhone o Mac, sino que también le permite editar videos con un mínimo esfuerzo. Pero para hacerlo, primero debe importar sus videos guardados de iCloud a iMovie.
Por lo tanto, este artículo lo guiará paso a paso para importar videos de iCloud a iMovie en su iPhone y Mac.
- Parte 1:¿Cómo importar videos de iCloud Drive a iMovie en iPhone?
- Parte 2:¿Cómo importar videos de iCloud Drive a iMovie en Mac?
- Parte 3:Mejor opción:Importar videos con Wondershare Filmora
Parte 1:¿Cómo importar videos de iCloud Drive a iMovie en iPhone?
Es relativamente fácil importar un nuevo proyecto o video a iMovie usando iCloud Drive en su iPhone. Esto se puede hacer si tiene configurada una cuenta de iCloud, que es necesaria para usar un iPhone. También puede recortar la duración del video, configurar el audio y agregar efectos mientras importa un video a su proyecto de iMovie.
Los videoclips se pueden agregar a través de la biblioteca de fotos de su iPhone, iCloud Drive o la aplicación Archivos, o puede hacer nuevos videos. Pero dado que esta parte se basa en iCloud Drive, solo cubriremos cómo importar los videos de iCloud Drive a iMovie. Por lo tanto, los siguientes pasos pueden ayudarlo a importar videos de iCloud Drive a iMovie en iPhone.
Paso 1:abre iMovie
Primero, abra iMovie en el dispositivo iCloud antes de importar los videos. Tienes que seleccionar Crear nuevo proyecto o seleccione un Proyecto existente luego para importar el video.
Paso 2:selecciona iCloud Drive
Tienes que seleccionar iCloud Drive en el navegador de medios para importar el video desde iCloud Drive a iMovie. Tienes que elegir el Reciente o Explorar pestaña para seleccionar el video que desea importar en su aplicación iMovie. No solo eso, sino que no puede ampliar los videos o las fotos en iCloud Drive como lo hace en la biblioteca de fotos de su iPhone.

Paso 3:recortar el video (opcional)
Antes de agregar el video, también puede recortar la duración del video. Identifique la parte que desea importar y arrastre los bordes a esa parte del video que desea importar.

Paso 4:Importa el video
Si ha terminado con los pasos anteriores, haga clic en Importar para importar el video a su línea de tiempo de iMovie. Después de eso, también puede editar el clip de video agregando efectos y configurando el audio.
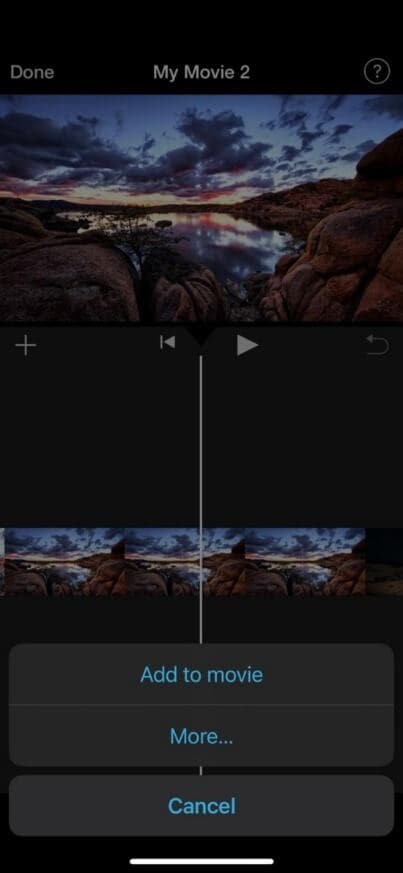
Parte 2:¿Cómo importar videos de iCloud Drive a iMovie en Mac?
Utilizando iCloud Drive en su Mac, puede importar rápidamente una nueva presentación o video a iMovie. Si posee una cuenta de iCloud en primer lugar, que es necesaria cuando usa un iPhone, puede hacerlo al instante.
Mientras importa una película o un video a su aplicación iMovie, también puede reducir la duración, ajustar el sonido y aplicar efectos. Puede agregar videoclips a la biblioteca de fotos de su Mac, al almacenamiento de iCloud o a la aplicación Archivos, o puede grabar o capturar otros nuevos.
Sin embargo, debido a que esta sección se basa en iCloud Drive, aquí se explica cómo importar videos desde iCloud Drive a iMovie. Pero antes de eso, asegúrese de cargar videos en iCloud antes de comenzar a importar algo. Los pasos a continuación lo ayudarán a importar videos desde su iCloud Drive a iMovie en su Mac.
Paso 1:abre "Buscador"
Para empezar, abre tu Mac y haz clic en Finder para seleccionar los archivos de video guardados.
Haga clic en Ir opción disponible en la parte superior para cargar. Para decidir en qué plataforma desea compartir sus archivos de video, haga clic en iCloud Drive para cargar.
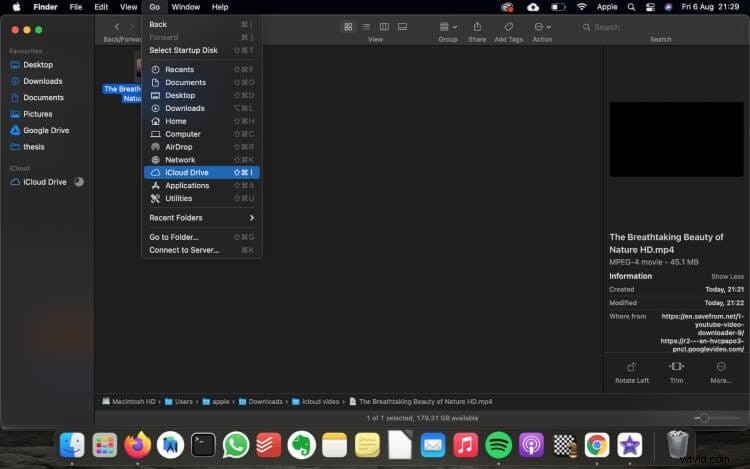
Paso 2:Crear un nuevo proyecto
Cree un nuevo proyecto y seleccione el tipo de proyecto. Después de seleccionar los archivos de video u otros medios, podrá cargarlos en iMovie desde iCloud Drive.
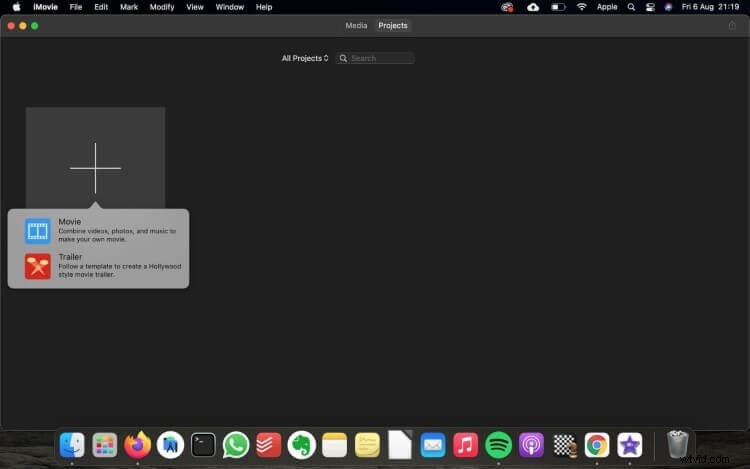
Paso 3:Importar medios
Haga clic en Importar medios opción para navegar a través de la carpeta donde ha guardado los videos. Después de navegar por la carpeta de videos, haga clic en Importar medios en iMovie en Mac.
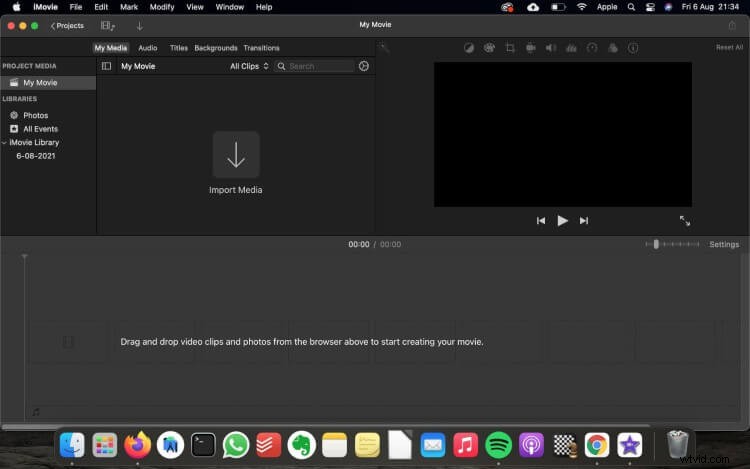
Paso 4:Encuentra el evento
Dentro de iMovie, debe navegar hasta el evento al que desea importar sus videos.
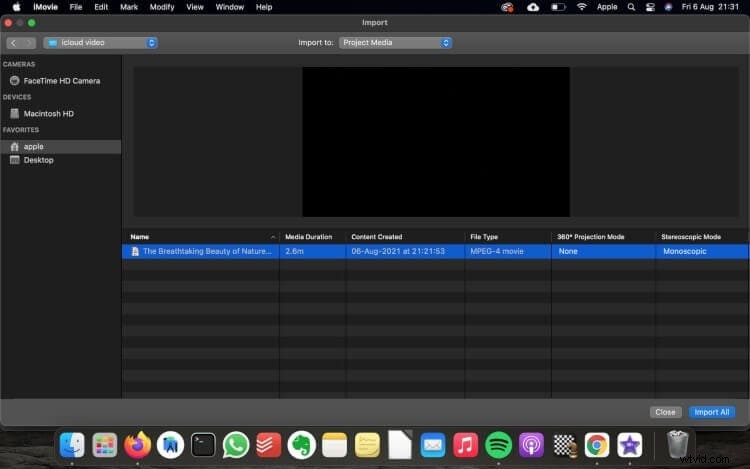
Paso 5:Seleccione los videos
Después de decidir qué video desea importar al evento en iMovie, seleccione y arrastre los archivos multimedia directamente al evento de iMovie.
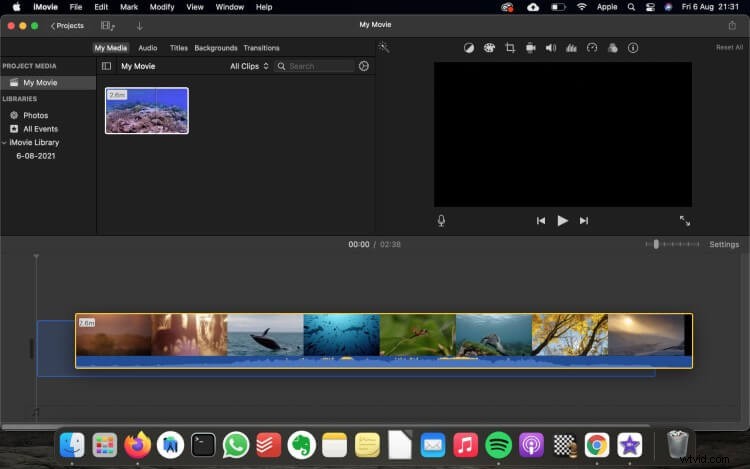
Parte 3:Mejor opción:Importar videos con Wondershare Filmora
Independientemente de su nivel de habilidad, Wondershare Filmora es un programa de edición de video increíblemente simple y moderno que le permite importar y editar sus videos en Mac y fortalecer su narrativa. Mejor que importar videos a iMovie desde iCloud, Filmora para Mac te permite importar y editar tus videos en un grado diferente.
Mediante la aplicación de efectos especiales y animaciones y la distribución de su producción final en las redes sociales, aplicaciones inteligentes o DVD, Filmora facilita el inicio de cualquier nueva producción cinematográfica.
Wondershare Filmora para Mac tiene muchas funciones para ofrecer que te facilitan la edición de videos:
Herramienta de edición 4K
La herramienta de edición 4K le permite editar sus videos importados hasta una resolución máxima de 4K. ¡Aumenta la resolución de video a ese nivel de "imagen perfecta"!
Vista previa fotograma a fotograma
Ahora usa esta función para saltar a través de sus pistas de audio y video cuadro por cuadro para una edición precisa de sus videos. Eso le permite obtener una vista previa de los videos meticulosamente.
Importación social
Para editar tus videos, deberías poder importarlos desde todas las cuentas de redes sociales, ¡y Filmora para Mac ofrece precisamente eso! Importe videos de Facebook, Instagram y otras plataformas sociales con facilidad.
Edición de texto avanzada
Lo mejor de Filmora para Mac es la capacidad de editar colores, modificar el tamaño del video, agregar nuevas fuentes para la edición de texto e incluso agregar animación de sus títulos y texto.
Ahora puede importar sus archivos de video a la aplicación una vez que haya creado un proyecto. Wondershare Filmora para Mac te permite importar videos de varias fotos digitales, grabadoras de video, teléfonos inteligentes y otras fuentes en una variedad de reproductores multimedia diferentes y HD.
También puede grabar video instantáneamente desde su cámara web. También obtendrá acceso a una Biblioteca de medios donde puede organizar sus clips multimedia para que pueda encontrar rápidamente componentes para su trabajo. Hay tres métodos que puedes usar para importar archivos de video a Filmora. Los siguientes pasos te guiarán para importar tus archivos de video favoritos con Filmora para Mac:
Método 1. Uso de la opción Importar medios
Paso 1:Importar archivo
En primer lugar, haga clic en Archivo opción para importar archivos multimedia.
Paso 2:Seleccionar archivos de video
Después de abrir la galería de videos o las carpetas deseadas, seleccione los archivos de video usando Importar medios opción.
Paso 3:edite su archivo de video
Después de importar, puedes editar tu archivo de video usando Filmora para Mac.
Método 2. Uso de la ventana emergente
Paso 1:Importa el video
Haga clic en Importar medios opción para importar su archivo de video.
Paso 2:seleccione el archivo
Elija sus archivos de video para importar desde la ventana emergente.
Paso 3:Empezar a editar
Después de importar tu archivo, ahora puedes comenzar a editar el video usando las funciones de edición de video de Filmora.
Método 3. Uso de los controles de la barra táctil
Importa videos a Filmora para Mac usando los controles de la barra táctil. Pero antes de eso, asegúrese de que su Mac tenga esa opción.
Filmora puede pedirte que generes un archivo proxy para acelerar el proceso editorial cuando subes un archivo de video. Un archivo proxy es una copia más corta de su archivo de formato original. Cuando la película tiene una calidad muy alta, suele ser necesaria una mayor efectividad en la línea de tiempo. La generación de un archivo proxy reduce la resolución del video para acelerar el proceso sin sacrificar la calidad de exportación final.
Para un flujo de trabajo de edición de video más rápido, recomendamos seleccionar Sí para producir archivos proxy.
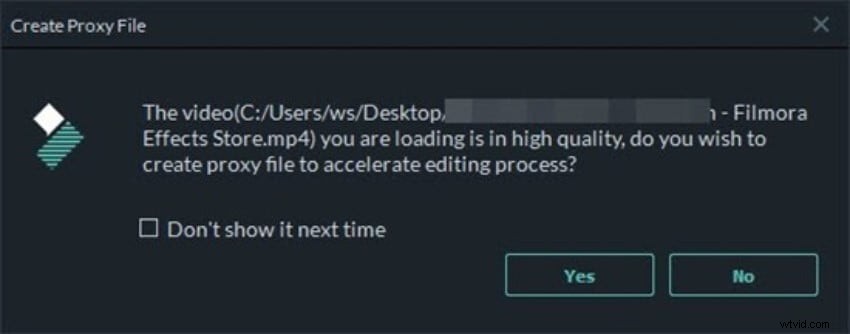
Conclusión
La edición de video es una necesidad esencial hoy en día. Las personas usan diferentes programas de edición en sus dispositivos iOS para editar el video. Pero, ¿por qué necesitan un software de edición cuando hay uno integrado? Sí, puede editar sus videos a través de iMovie en un dispositivo iOS.
Pero debe saber cómo cargar el videoclip en iMovie a través de iCloud Drive. Para resolver este problema, el artículo ha cubierto el método paso a paso para cargar clips de video desde iCloud Drive a iMovie usando iPhone y Mac. Entonces, ahora puede cargar y editar sus videos a través de la aplicación iMovie.
 |  |  |  |  |  |
