QuickTime Player en Mac es un software muy conocido que funciona sin problemas en los sistemas MacBook. Este reproductor de video también puede permitirle realizar tareas básicas de edición de video. Con QuickTime Player en Mac, sin duda puede editar películas sin pérdida de calidad. QuickTime Player le permite recortar, rotar o dividir videos sin problemas. Pero si desea recortar un video con QuickTime en Mac, se requieren pasos innecesariamente difíciles para realizar esta tarea.
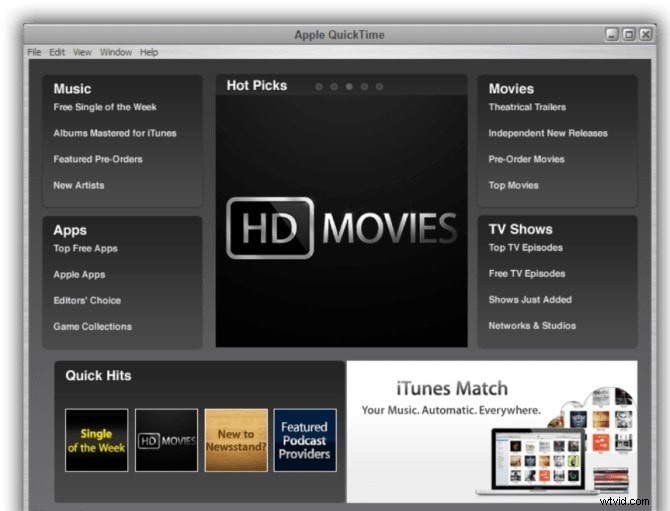
Parte 1:Recortar video con QuickTime
QuickTime Player no puede recortar un video directamente. Debe actualizar a QuickTime Pro y comenzar a recortar su video. Descubramos cómo recortar tus videos en QuickTime Player Pro en Mac.
Paso 1:captura el marco de tu video
Vaya a Archivo>Abrir archivo para abrir el video que desea recortar a través de QuickTime Player y luego vaya a Editar>Copiar para capturar el cuadro del video y exportarlo en formato JPG.
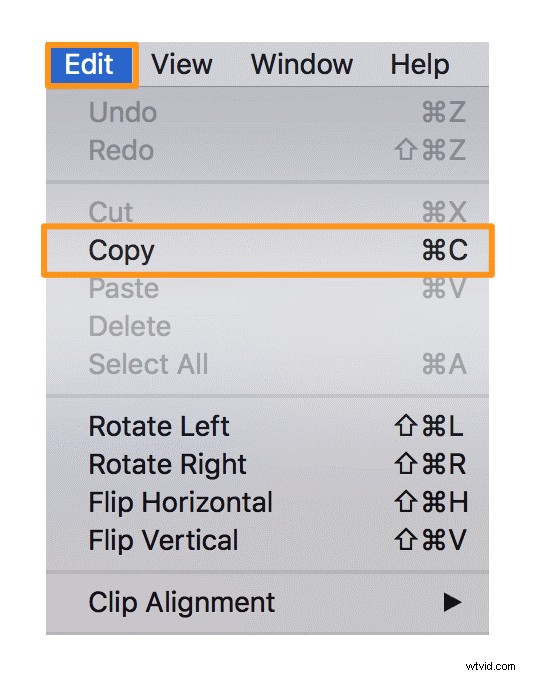
Paso 2:Crea un archivo de máscara con Photoshop
Abra Photoshop u otra herramienta para editar la imagen. Vaya a Editar>Copiar para pegar la imagen que exportó antes. Use la herramienta Marco rectangular para seleccionar el área que desea mantener y rellénela con negro y otras con blanco como máscara. Guárdelo como GIF o TIFF.
Paso 3:Aplicar el archivo de máscara en QuickTime Pro
Vuelva a QuickTime Pro y vaya a "Ventana"> "Mostrar propiedades de la película"> "Configuración visual" y aplique el archivo de máscara.
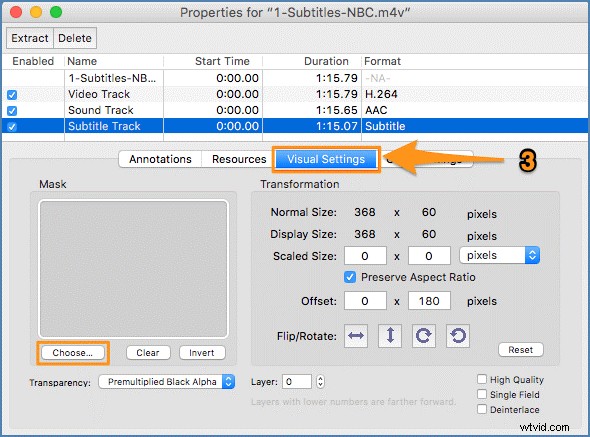
Paso 4:Guardar/Exportar video recortado
Una vez que haya terminado de recortar, vaya a Archivo>Exportar para guardar el video recortado en la ubicación deseada.
Parte 2:Recorta un video fácilmente con Filmora
En verdad, es algo confuso recortar con QuickTime. Por lo tanto, le presentamos Wondershare Filmora para Mac, que hace que recortar videos sea muy fácil para usted. Es el editor de video más ideal para principiantes y nuevos usuarios, ya que realiza la edición de video desde el nivel básico hasta el avanzado con unos pocos clics. Echemos un vistazo a cómo recortar videos fácilmente con Filmora.
Paso 1: Importar un vídeo
Inicie Filmora para Mac desde su Mac y luego importe el archivo de video que desea recortar.
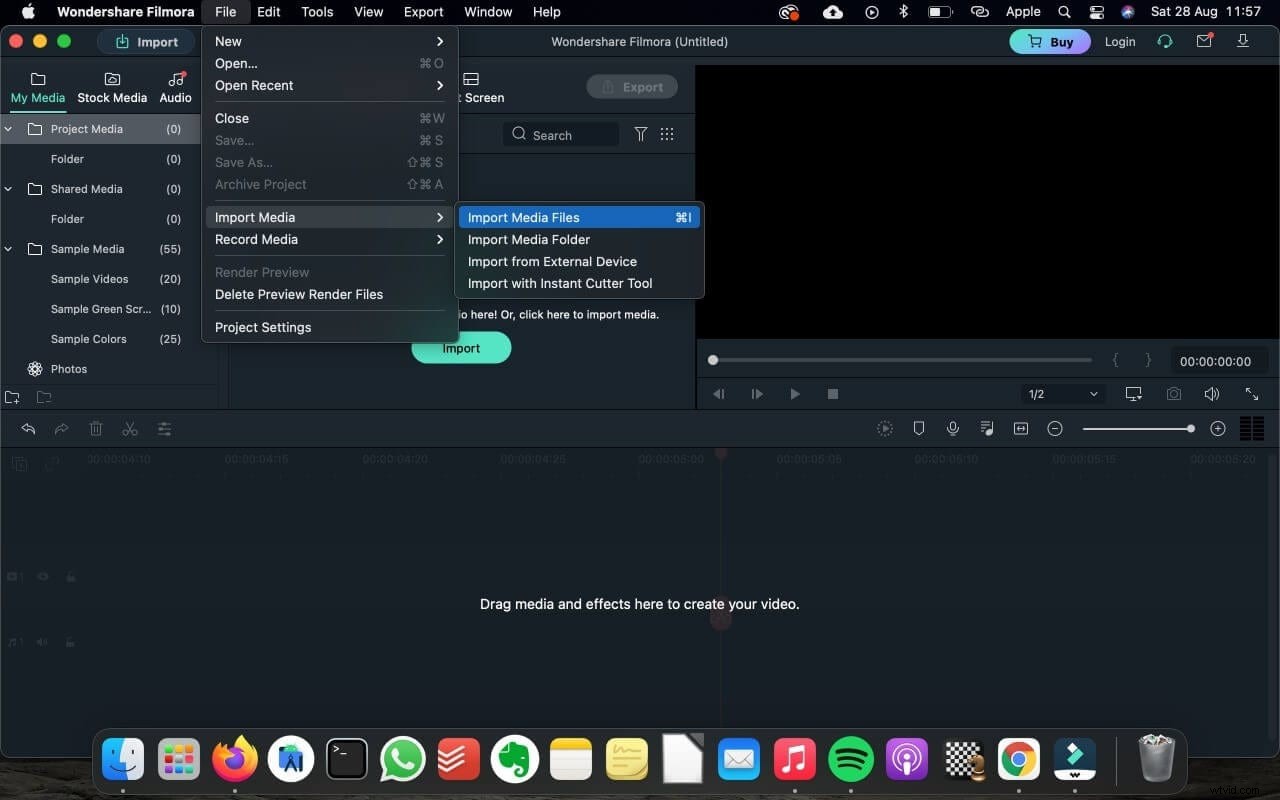
Paso 2:Recorta el video fácilmente
Arrastre y suelte fácilmente el video importado a la línea de tiempo, seleccione Recortar y Zoom haciendo clic con el botón derecho en el video. Luego puedes recortarlo como quieras.
Dentro de la línea de tiempo, también puede hacer doble clic en el video para abrir las funciones de recorte y zoom para recortar fácilmente.
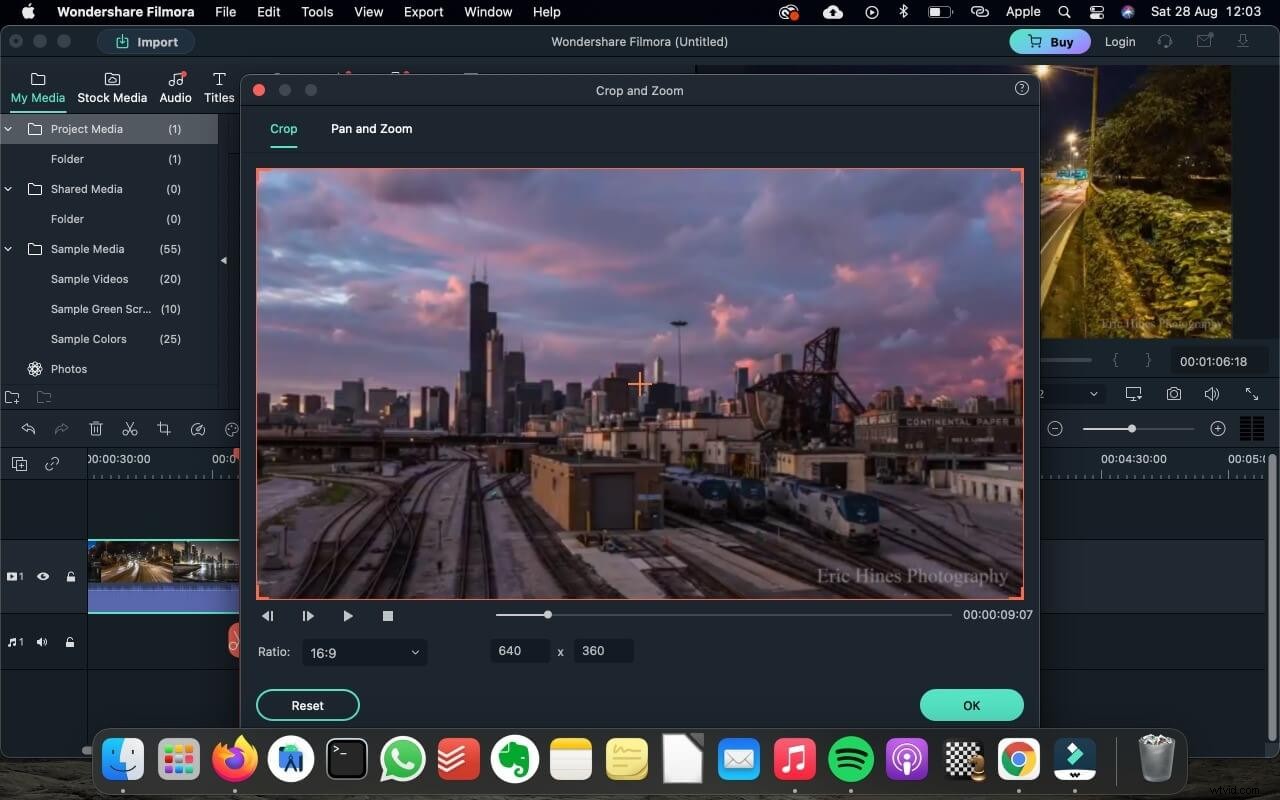
Paso 3:Guardar/Exportar video recortado
Presione el botón Exportar y exporte su video recortado. Puedes guardarlo en diferentes formatos o compartirlo directamente en YouTube.
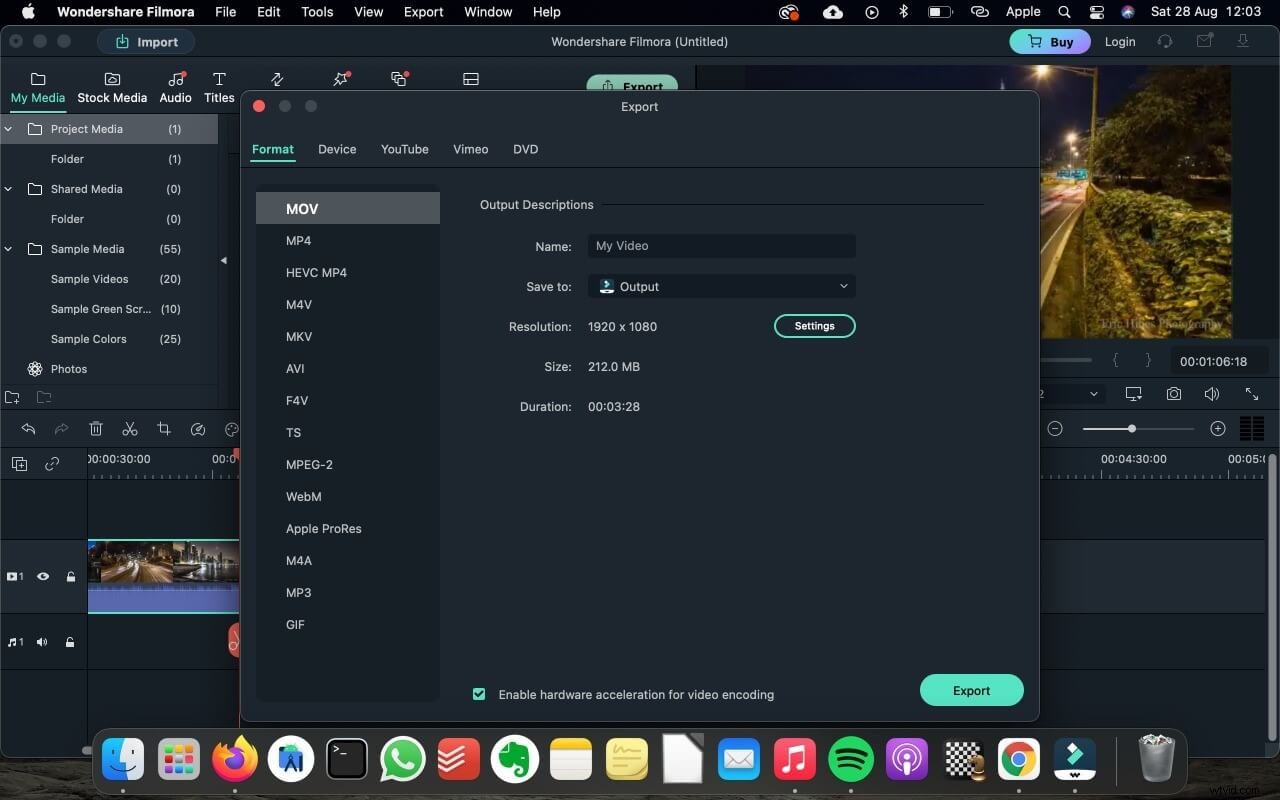
Parte 3:Editar video con Filmora
Con su interfaz súper práctica, Filmora no solo puede recortar un video fácilmente, sino que también te permite realizar una variedad de tareas de edición de video, desde funciones básicas hasta funciones de nivel profesional sin problemas. Por lo tanto, será una sabia decisión editar con Filmora, incluso si no tienes experiencia previa con la edición de videos.
Filmora para Mac es fácil de usar y está cargado con toneladas de plantillas integradas, superposiciones, efectos geniales como AR Stickers y AI Portrait, plantillas de texto y música gratuita para hacer que tu video sea atractivo. Con funciones avanzadas como seguimiento de movimiento y encuadre clave y atenuación de audio, puedes editar como un profesional con Filmora. Además, la función de reencuadre automático puede reencuadrar rápidamente su video para una relación de aspecto diferente.
Características principales:
- Cortar, recortar, recortar, fusionar y dividir videos de forma sencilla
- Biblioteca de efectos basada en la nube con más de 20 000 efectos
- Pantalla verde, seguimiento de movimiento, ajuste de color y otras potentes herramientas
- Formatos populares admitidos
Conclusión
Recortar un video con QuickTime Player es complicado y no vale la pena intentarlo. Puedes recortar un video rápidamente con Filmora. Descarga Filmora ahora para comenzar a recortar y editar fácilmente en tu Mac.
