Cyberlink PowerDirect es una suite de edición de video que cuenta con algunas herramientas poderosas para darle a sus videos un toque profesional. Puede usar el software para capturar, editar y grabar videoclips para que estén listos para publicarse en YouTube, Vimeo y otras redes sociales.
Una de las características más utilizadas es la herramienta de recorte de video PowerDirector. Esto le permite cortar clips de video para que solo muestre la parte del cuadro que desea. Por ejemplo, puede hacer zoom en un clip y extraer la imagen que desea incluir en su video.
- Parte 1:Cómo recortar videos con PowerDirector de CyberLink
- Parte 2:una manera mucho más fácil:usar Wondershare Filmora
Parte 1:Cómo recortar videos con PowerDirector de CyberLink
La herramienta de recorte Cyberlink PowerDiretor es realmente muy fácil de usar. Todo lo que tiene que hacer es seleccionar una imagen que desea recortar, configurar las posiciones de acercamiento y alejamiento y listo. Vamos a guiarte paso a paso.
1. Arrastre videoclips a la línea de tiempo
Arrastra el clip de video que deseas recortar hacia la línea de tiempo. Una vez que haya hecho eso, verá que la barra de herramientas de video se activa.
2. Configuración de herramientas eléctricas
Haga clic con el botón izquierdo en 'Herramientas' en la barra de herramientas y seleccione 'Herramientas eléctricas'. Esto abrirá la configuración de la herramienta eléctrica.
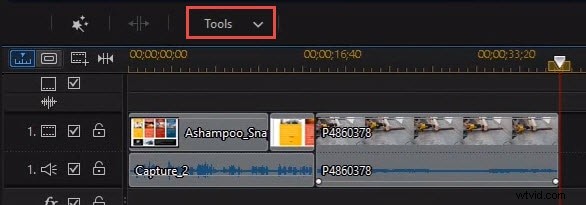
3. Diseñador de recortes de video
En el menú de la barra lateral, seleccione "Recortar video", luego haga clic en recortar video en la columna de la derecha. Esto abre la plataforma del diseñador de herramientas de recorte de PowerDirector.
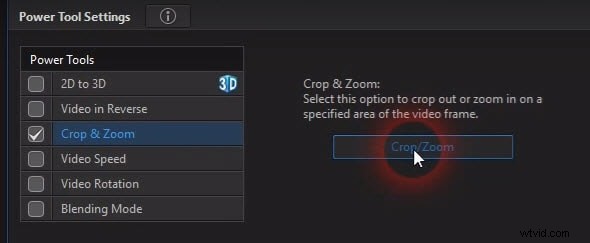
4. Recorta los vídeos
Ahora está listo para seleccionar el área de su videoclip que desea recortar. Deslice el cabezal de reproducción a la parte del video que desea conservar y haga clic en 'Agregar fotograma clave en la ubicación actual' ubicado en la barra de herramientas debajo de la imagen.
Esto activa los puntos de agarre. Luego, todo lo que debe hacer es mover el puntero a una de las esquinas y mover la ventana del punto de agarre para indicar el tamaño del área que desea recortar.
Para capturar el área precisa de su video, desplace el cursor sobre el punto azul en el centro de sus puntos de agarre. Esto activará el retículo. Mantenga presionado el botón izquierdo del mouse sobre la cruz y arrastre el cuadro al área precisa que desea recortar.
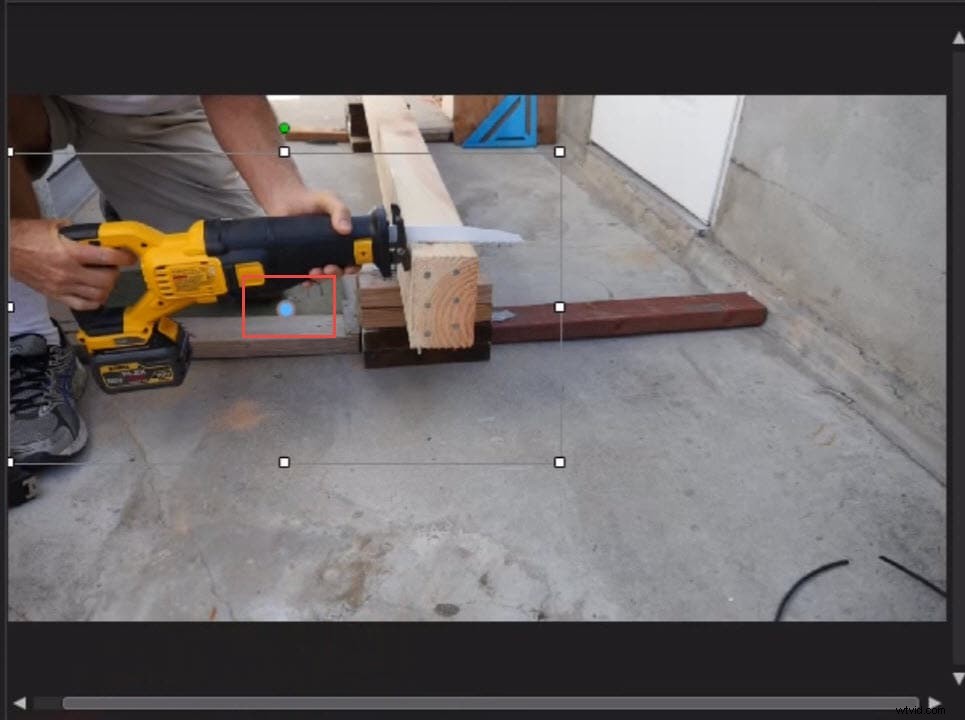
Si lo desea, cambie el tamaño de los puntos de agarre hasta que esté satisfecho con el punto de la imagen desde el que desea comenzar a hacer zoom.
5. Finaliza el zoom
Para finalizar el zoom, deslice el cursor de reproducción a lo largo del control deslizante hasta que esté satisfecho con su posición final.
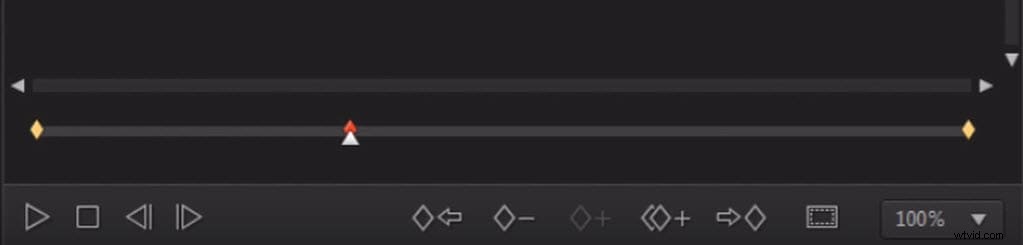
Haga clic en la opción duplicar fotograma clave a continuación y seleccione 'duplicar el fotograma clave anterior'.
Si desea que el clip se aleje por completo, seleccione 'siguiente fotograma clave'.
Una vez que esté satisfecho con la configuración, haga clic en Aceptar.
Parte 2:una manera mucho más fácil:usar Wondershare Filmora
PowerDirector no es el software de edición de video más fácil de usar, por lo que si tiene problemas, le recomendamos que cambie a Wondershare Filmora. Filmora es mucho más fácil de usar y también viene con muchas herramientas poderosas.
Para demostrar lo que queremos decir, así es como se usa la herramienta de recorte en Filmora.
- Arrastra y suelta el video en la primera tachuela de tu línea de tiempo
- Seleccione el video que desea recortar
- Seleccione 'Panorámica y zoom'. Esto activará dos marcos marcados como 'Inicio' y 'Fin'.
- Haga clic en el marco Inicio y arrástrelo al área que desea ampliar y luego cambie el tamaño de los punteros de diálogo.
- Luego, haga clic en el marco final y cambie el tamaño del área a la que desea alejarse.
- Cuando haya terminado, haga clic en Aceptar.
Conclusión
Después de leer este artículo, estamos seguros de que ya sabes cómo recortar videos con PowerDirector. Sin embargo, si quieres saber más sobre Filmora, mira este video a continuación para encontrar más.
