Sumerjámonos en uno de los fundamentos de Final Cut Pro X:cómo agregar y modificar transiciones de video en la línea de tiempo de FCPX.
A lo largo de los años, Final Cut Pro X se ha establecido como una potencia de edición y una de las cosas que mejor hace son las transiciones. Ya sean suaves y sutiles o deslumbrantes y con fallas, las transiciones son una forma poderosa de impresionar a los espectadores. Aquí hay algunas formas de aplicarlos a su metraje en FCPX.
¿Qué son las transiciones FCPX?
En pocas palabras, las transiciones le brindan la capacidad de editar sin problemas dos clips juntos, y FCPX le brinda 150 formas nativas e integradas de hacerlo. (Si 150 no es suficiente, ¡aquí hay un paquete gratis con algunos más!)
Echemos un vistazo a cómo aplicar transiciones en FCPX. Usaremos la disolución cruzada, probablemente la transición más conocida y más utilizada en películas y videos, como ejemplo.
Aplicar transiciones con un acceso directo
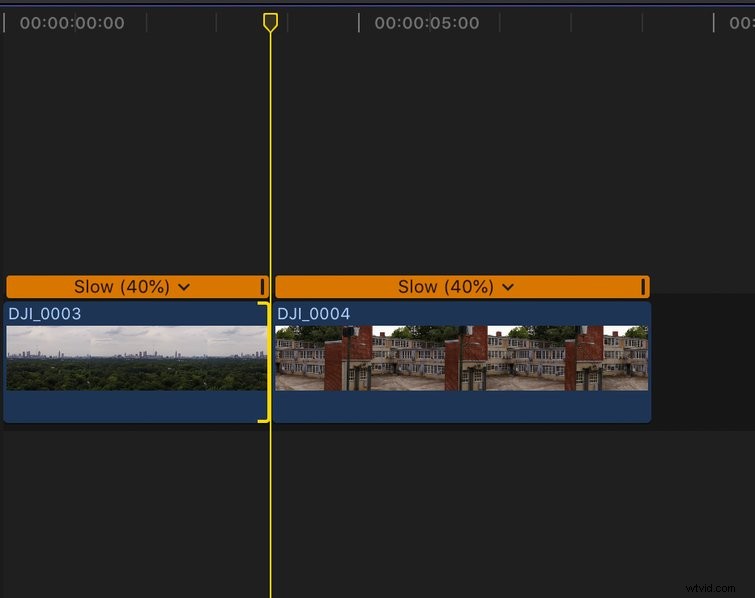
- Haga clic en el corte entre dos videoclips.
- Los clips deben tocarse para que la transición se aplique directamente entre los medios. La línea de tiempo magnética es la herramienta perfecta para garantizar que esto permanezca constante.
- El atajo Comando + T aplicará la transición predeterminada. (Dicho sea de paso, la disolución cruzada es la transición predeterminada de Final Cut Pro X).
Aplicar transiciones desde el navegador
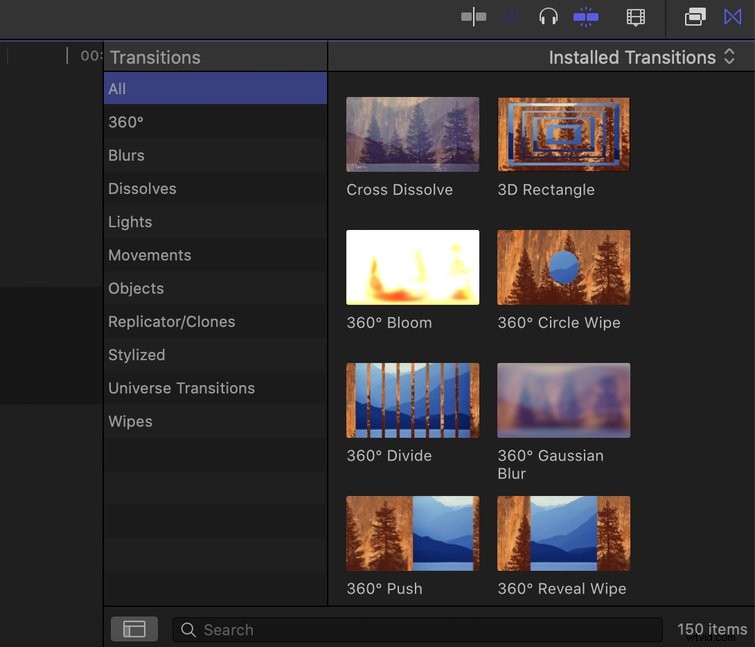
- Desde la barra de herramientas multimedia, haga clic en Transiciones icono. Es un cuadro sombreado con una X.
- Seleccione cualquier transición del navegador y simplemente arrástrela a la línea de tiempo .
- Coloca la transición entre dos videoclips.
- Diríjase al Inspector ventana para ajustar según sea necesario.
Aplicar una transición desde la barra de menú (solo disolución cruzada)
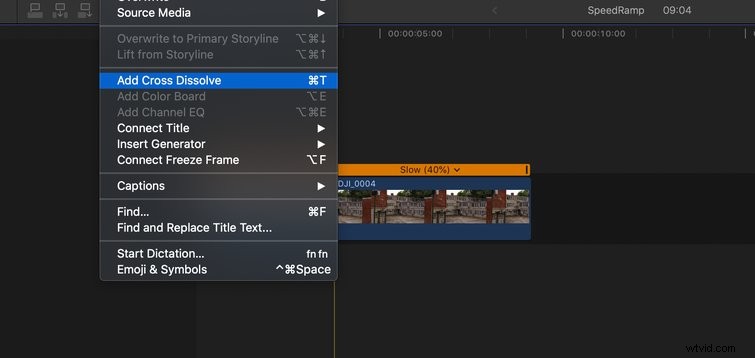
También puede aplicar la disolución cruzada desde la barra de menú. Así es como se hace.
- Haga clic en el corte entre dos clips.
- Desde el Menú barra, elija Editar> Agregar disolución cruzada .
Bien, tienes tu transición en la línea de tiempo. ¿Y ahora que? Bueno, Final Cut Pro X te ofrece varias formas de cambiar la duración de cualquier transición de video, ya sea que trabajes mejor con el teclado o el mouse.
Activar cuadro de duración

Utilice cualquiera de los siguientes métodos para activar la casilla Duración.
- Haz clic derecho en la transición en la línea de tiempo y elige Cambiar duración .
- Seleccione la transición en la línea de tiempo y use el atajo Control + D . (Solo recuerda "control la d duración.”)
- Seleccione la transición en la línea de tiempo, luego haga doble clic en el Código de tiempo para cambiarlo a Duración caja.
- Ahora, escriba la nueva duración, que se cuenta por fotogramas. Por ejemplo, si tiene un proyecto de 24 fps y desea que la transición dure un segundo, escriba 24 . Presiona enter para hacer el cambio.
Cambiar la duración manualmente
Si desea cambiar la duración de su transición, pase el cursor sobre uno de sus extremos y simplemente arrástrelo o arrástralo . Si no te gusta la ubicación de la transición y quieres moverla hacia abajo en la línea de tiempo, pasa el cursor en medio de la transición, haz clic y luego arrástralo a la nueva ubicación.
Modos de fusión
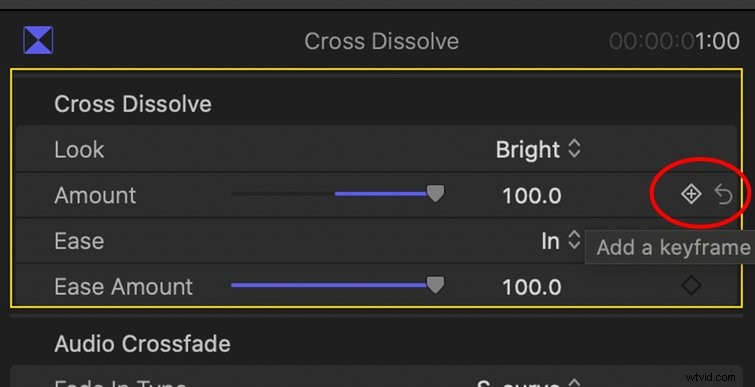
Los modos de fusión de FCPX ofrecen una manera fácil de convertir esta transición clásica en algo único. El modo de fusión predeterminado es video, pero hay una variedad de opciones:película, sustractivo, brillante o cálido. Cada una de estas opciones tiene su propio aspecto. Para aprovechar estas funciones, aplique la transición y abra el Inspector panel para profundizar:el Inspector se puede abrir (o cerrar) con el atajo Comando + 4 . Desde aquí, puede experimentar con los diferentes modos de fusión para encontrar el aspecto adecuado.
Si realmente desea tener más control sobre su disolución cruzada y su cantidad, puede utilizar fotogramas clave justo en el Inspector ventana. Así es como realmente marca exactamente cómo quiere que se vean las cosas.
Ahora, pasemos a algunas publicaciones de blog más sobre transiciones:
- Cómo hacer zoom en Premiere Pro para transiciones simples
- Los 7 mejores paquetes de plantillas de transición gratuitas de Premiere Pro para editores de video
- Haga que sus cortes brillen con música de transición sin derechos de autor
- Tutorial en vídeo:Cómo crear una transición de primer plano perfecta
