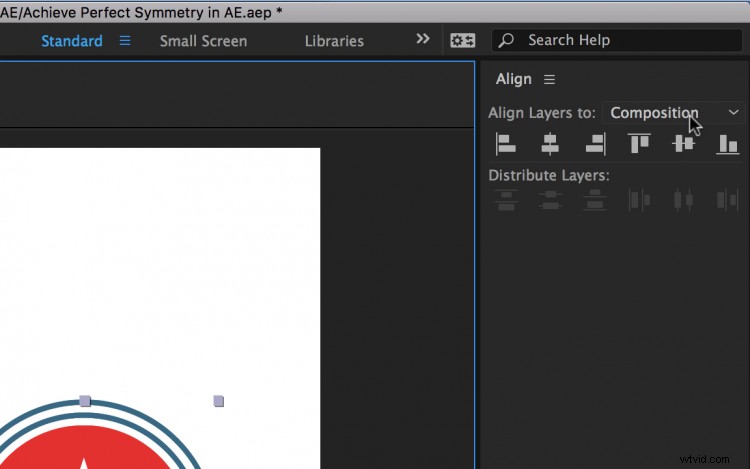Vea estas cuatro técnicas para coloque y alinee con precisión los elementos gráficos en su próximo proyecto de Adobe After Effects.
Si es relativamente nuevo en Adobe After Effects entonces es posible que no se sienta completamente cómodo con la interfaz. Puede perderse rápidamente si no conoce los entresijos del programa. Puede ser particularmente frustrante si no sabe cómo controlar correctamente capas dentro del panel de composición .
Tal vez tenga problemas para obtener un gráfico exactamente donde lo desea . O tal vez quieras alinear varios elementos de forma con un título, pero simplemente no puedes entenderlo. Consulte los cuatro consejos y trucos a continuación para comprender mejor cómo usar Adobe After Effects. .
Comprender los puntos de anclaje
Todas las capas tienen un punto de anclaje , también conocido como punto de transformación o el centro de transformación . Este es un nombre apropiado porque todas las transformaciones que realiza en una capa se ven afectadas en relación con el punto de anclaje centro . Puede mover un punto de ancla con el Panorámica detrás herramienta , o ajustando las propiedades del punto de anclaje en la sección de transformación. El punto de anclaje suele estar convenientemente ubicado en el centro de una capa. Si no es así, puede moverlo rápidamente allí seleccionando Capa> Transformar> Punto de anclaje central en el contenido de la capa .

Colocar capas manualmente
Si está trabajando en un proyecto en el que observar la posición de un gráfico no es suficiente, siempre puede manualmente posición la capa. Para hacer esto, primero, elija la capa y luego vaya a Capa> Transformar> Posición . Esto abrirá su cuadro de diálogo de posición , que le permite especificar exactamente dónde desea que esté su capa en los ejes X e Y. Elija la ubicación en una variedad de unidades diferentes , incluidos píxeles, pulgadas, milímetros o un porcentaje de la fuente o composición. Abra el cuadro de diálogo de posición con el atajo de teclado Command+Shift+P .
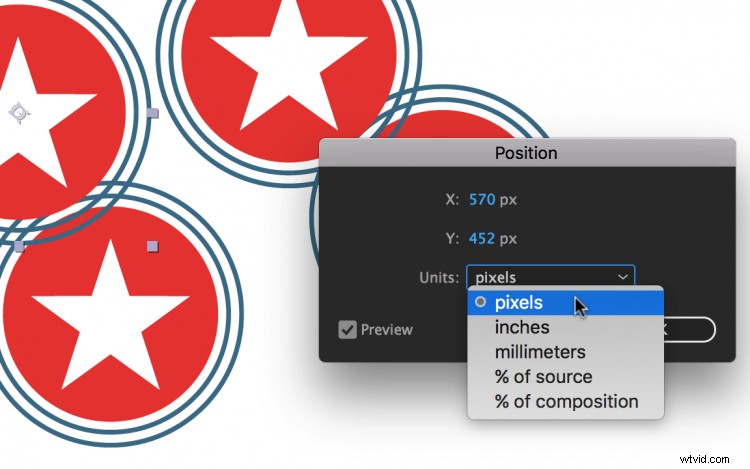
Usar cuadrículas y guías
Mientras posiciona activos manualmente puede resultar útil, también puede volverse engorroso rápidamente. Si está trabajando con varios recursos y necesita más precisión, querrá aprovechar el poder de las cuadrículas, guías y reglas. . Tanto las cuadrículas como las guías lo ayudan a alinear y ajustar recursos rápidamente a lugares específicos. Ya sea que esté tratando de mantener sus gráficos proporcionales o alineados varios elementos , estas herramientas pueden ayudar. Para usar cuadrículas y guías, vaya a Ver menú desplegable o haga clic en el botón de cuadrículas y guías en el panel de composición. Personalizar Cuadrículas y guías en las Preferencias panel .
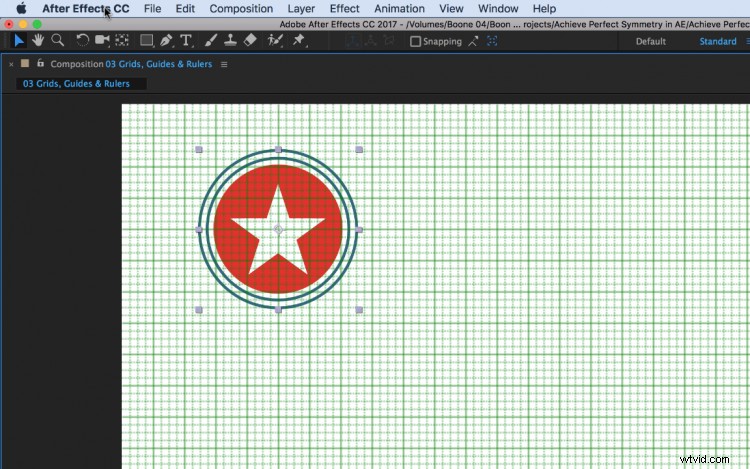
Alinear y distribuir activos
Si aún no está utilizando Alinear panel entonces es hora de empezar. Las herramientas de este panel le permiten posicionar perfectamente una o varias capas en After Effects. Rápidamente alinear una capa a la derecha, izquierda o centro horizontal de la composición, o verticalmente a la parte superior, inferior o central. También puede alinear capas a otras capas . Esto es especialmente útil cuando se trabaja con múltiples elementos de texto que necesitan ser precisamente posicionado . Además de alinear, también tienes varias opciones para distribuir capas vertical y horizontalmente .