La LUT Navegador en el nuevo DaVinci Resolve 15 de Blackmagic Design puede agilizar seriamente su flujo de trabajo. Aquí está todo lo que necesita saber.
Una de las mejores características de DaVinci Resolve 15 es el nuevo LUT Browser, que ofrece una forma en tiempo real de obtener una vista previa de su colección de LUT en la imagen que está calificando actualmente. En esta publicación, lo guiaré a través de todo lo que necesita saber para aprovechar al máximo esta nueva herramienta.
Importación y organización de LUT en Resolve
En primer lugar, vale la pena señalar que DaVinci Resolve se envía con varios LUT incluidos, pero hay muchos lugares para encontrar LUT gratuitos en línea si no los tiene. Para empezar, aquí hay 29 LUT gratuitos que puedes descargar desde Premiumbeat.com y 35 LUT gratuitos que puedes descargar desde Rocketstock.com.
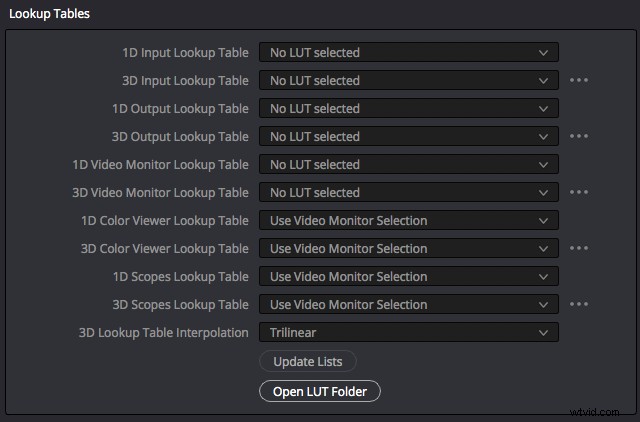
Importar y organizar su colección de LUT es algo que hace fuera de Resolve, a nivel de sistema operativo, pero es muy fácil. Puede abrir la carpeta LUT en su sistema operativo que resuelve las referencias haciendo lo siguiente;
- Abra la ventana "Resolver configuración del proyecto" (el pequeño engranaje en la esquina inferior derecha)
- Abra la pestaña "Administración de color"
- En "Tablas de búsqueda", haga clic en "Abrir carpeta LUT"
(O, en una Mac, vaya a Mac HD> Biblioteca> Soporte de aplicaciones> Blackmagic Design> DaVinci Resolve> LUT> )
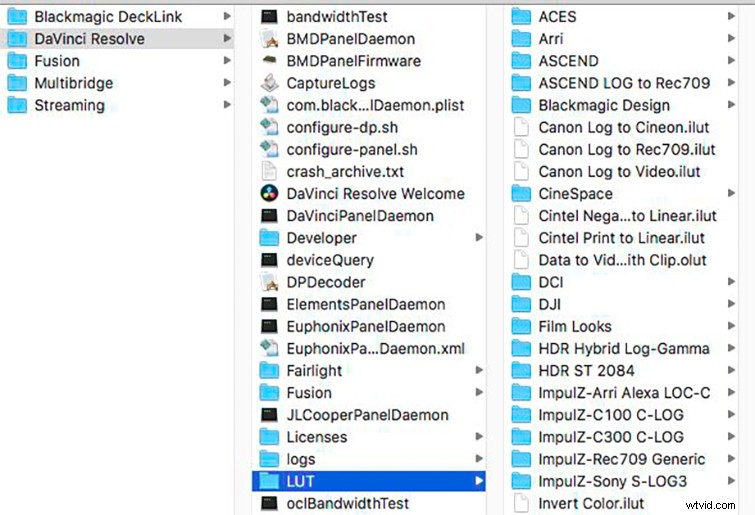
Aquí, puede agrupar LUT en carpetas, crear subcarpetas, arrastrar y soltar LUT, cambiar el nombre de los archivos, etc. Ordene y nombre sus LUT de una manera que lo ayude a trabajar de manera eficiente. Luego, una vez que haya reorganizado sus LUT y quiera ver esos cambios en DaVinci Resolve, simplemente haga clic con el botón derecho en la barra lateral del navegador LUT (o dentro de un espacio en el área de vista previa de LUT) y seleccione "Actualizar".
Cómo marcar LUT como favoritos en DaVinci Resolve 15
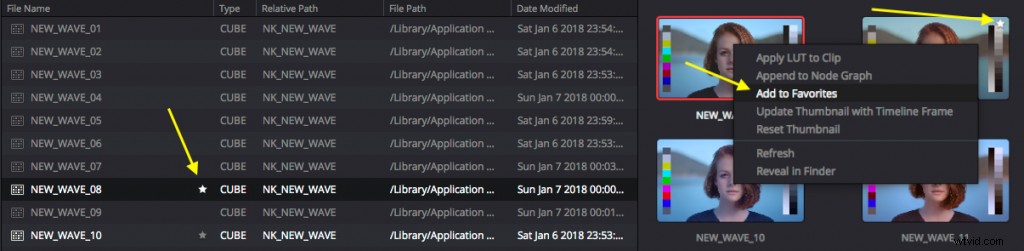
La única manera de organizar tus LUTs dentro DaVinci Resolve es usar la herramienta Favorito, que puedes hacer de tres maneras diferentes:
- En "Lista", haga clic en la estrella Favorita junto al nombre del archivo.
- En la vista de miniaturas, haz clic con el botón derecho en una LUT y selecciona "Agregar a favoritos".
- En la vista de miniaturas, haga clic en el ícono de estrella que aparece cuando pasa el mouse sobre la esquina superior derecha.
Puede ver una lista de todos sus LUT favoritos en la carpeta Favoritos en la parte inferior de la barra lateral del navegador LUT. Para eliminar una LUT de la sección Favoritos, utilice cualquiera de estos tres métodos a la inversa. (Esta es una forma realmente útil de crear una minicolección de tus LUT esenciales con solo unos pocos clics).
Vista previa de LUT en DaVinci Resolve 15
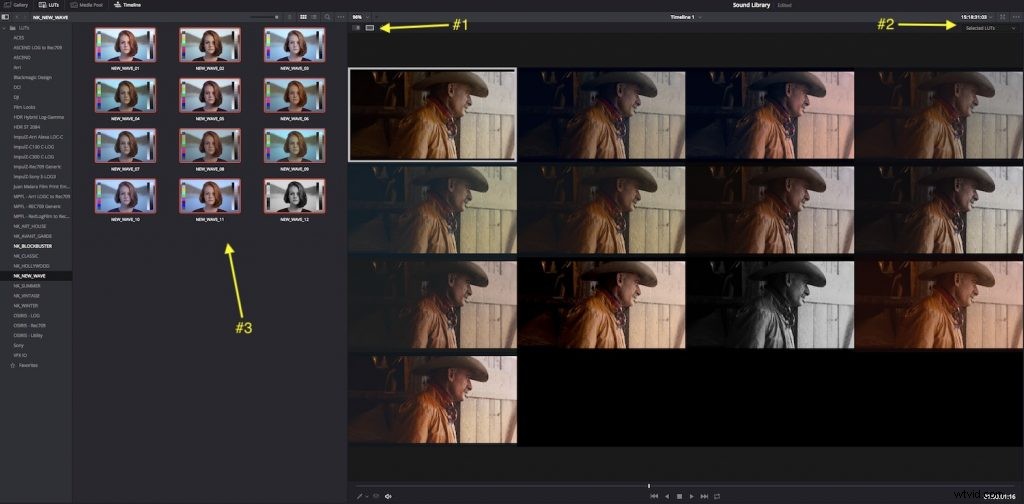
Puede obtener una vista previa del efecto de cualquier LUT dado de varias maneras diferentes. Posiblemente, la mejor manera de encontrar el aspecto exacto que desea al comparar LUT es usar la vista de cuadrícula de comparación de pantalla dividida, como puede ver en la imagen de arriba.
Puedes hacer esto con tres clics y un arrastre:
- Haga clic en el botón "Modo de pantalla dividida" en el visor.
- En el menú desplegable, elige "LUT seleccionados".
- Haz clic y arrastra una selección de las LUT que quieras previsualizar.
La imagen en el cuadro blanco es la imagen original. Si realiza algún ajuste en su imagen en esta vista, verá los cambios en cada imagen de la cuadrícula. Puede obtener una vista previa de hasta 16 LUT diferentes de esta manera, o crear una comparación lado a lado antes y después seleccionando solo un LUT a la vez.
Al pasar el cursor sobre cualquier miniatura de LUT, verá una pequeña vista previa en tiempo real de cómo se verá la LUT durante la duración del clip. Puede ajustar el tamaño de las miniaturas con el control deslizante en la parte superior de la ventana del navegador, pero no son muy grandes. (Es por eso que la comparación de pantalla dividida es tan útil).
También puede cambiar la imagen en la miniatura de LUT de la imagen predeterminada a cualquier imagen de su elección. Simplemente haga clic con el botón derecho en la LUT y elija "Actualizar miniatura con fotograma de la línea de tiempo", y se guardará el fotograma actual debajo del cabezal de reproducción de la línea de tiempo en esa vista previa de la LUT. (Puede deshacer esto haciendo clic con el botón derecho y seleccionando "Restablecer miniatura".)
Agregar LUT en Resolve
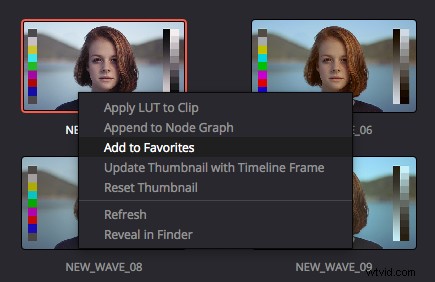
Agregar un LUT a su nodo actual es fácil:simplemente haga doble clic en él. Luego verá el pequeño icono de cuadrícula LUT en la sección inferior del nodo para indicar que se ha aplicado.
Al hacer clic para encontrar el aspecto correcto de su colección de LUT, asegúrese de no aplicar accidentalmente una LUT a su nodo porque entonces obtendrá una vista previa de sus LUT en la parte superior esa LUT.
También puede hacer clic con el botón derecho en la miniatura de la LUT y elegir "Aplicar LUT al clip" o "Agregar a gráfico de nodos" si desea agregar un nodo en serie a su calificación con la LUT aplicada.
Para eliminar una LUT de un nodo, haga clic con el botón derecho en el nodo y seleccione "Sin LUT" en el submenú LUT.
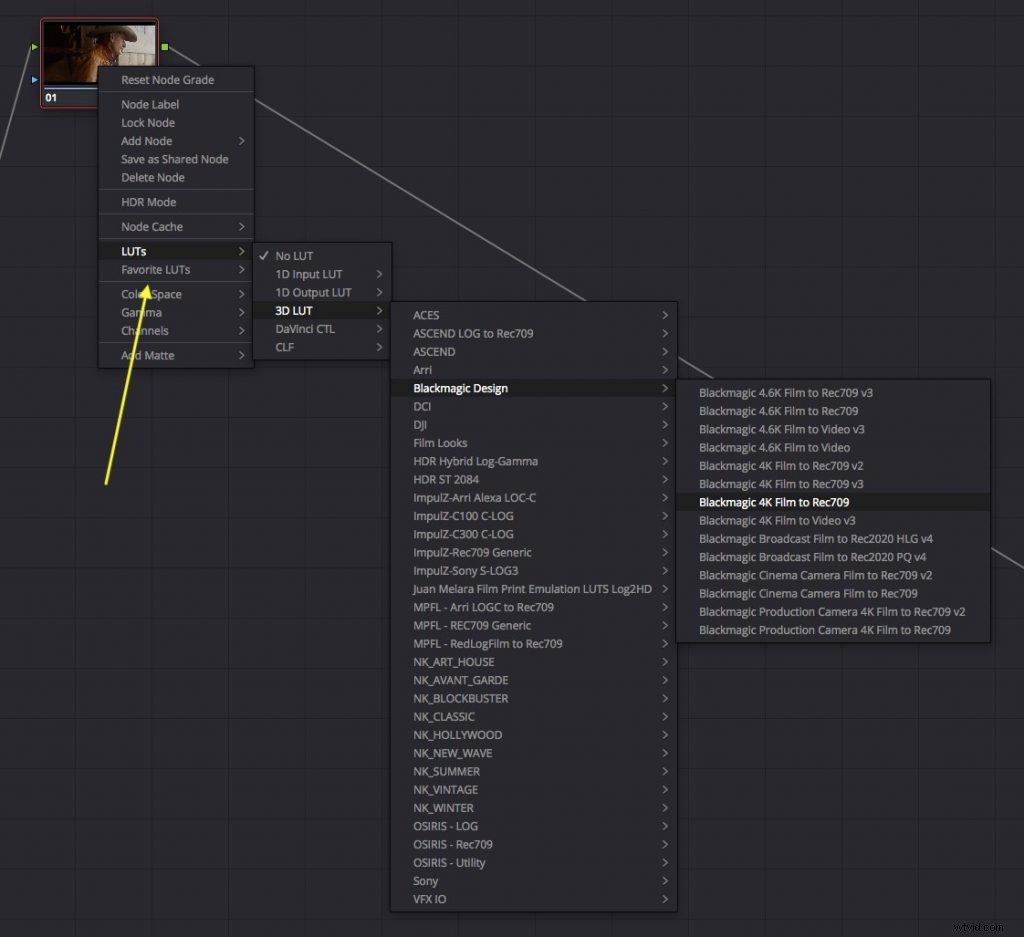
Todavía puede aplicar una LUT a un nodo de la manera tradicional, haciendo clic con el botón derecho y navegando por los submenús, pero es un enfoque mucho más engorroso que el navegador visual de LUT.
