En After Effects, utilice la expresión de movimiento para crear movimiento aleatorio modificando números, no fotogramas clave.
A veces, nuestra animación carece de carácter o se siente un poco sin vida. Lo que solucionaría el problema es un poco de movimiento. El problema es que es tedioso configurar manualmente los fotogramas clave para una línea continua de pequeños ajustes, ya que necesita modificar las propiedades cada pocos fotogramas y sin una coherencia real para mantener el movimiento orgánico.
Para solucionar esta tediosa tarea, siga el tutorial a continuación para aprender a usar la expresión de movimiento para eliminar la naturaleza tediosa de este movimiento incremental.
¿Qué hace la expresión Wiggle?
Primero, antes de ver qué hace la expresión de movimiento, debemos preguntarnos:¿Qué es una expresión? Una expresión es un fragmento de código JavaScript que puede insertar en las propiedades animadas de sus medios.
Ahora, a diferencia de un script, que le dice a la aplicación que haga algo, una expresión le informará a la propiedad individual que haga algo. Por ejemplo, este script le dice a la aplicación (que es After Effects) que coloque el punto de anclaje de esta capa en el centro, a la derecha o en la parte superior.
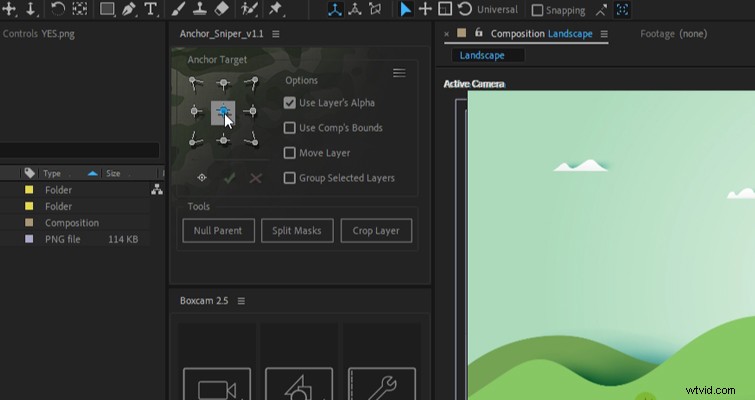
Con eso cubierto, ¿qué pasa en el caso de la expresión de meneo? Con un movimiento, le indicamos a la propiedad, ya sea la escala, la opacidad o la posición, que se mueva dentro de los parámetros establecidos.
Esto es mucho más rápido que animar tediosamente el elemento multimedia de un lado a otro, o bajar continuamente la opacidad o la escala.
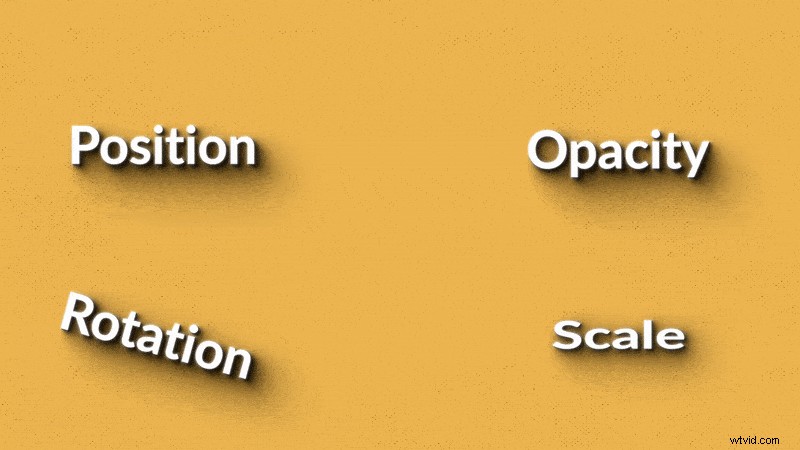
Como se señaló en los ejemplos anteriores, aunque la expresión de ondulación generalmente se aplica a la posición de un objeto, existen numerosas aplicaciones para la expresión de ondulación. Si está emulando el parpadeo de la luz de una vela usando un color sólido y ajustando su opacidad, la expresión de movimiento es perfecta para replicar la naturaleza esporádica de una llama parpadeante.
Si bien el lenguaje se basa en el lenguaje JavaScript, no necesita saber JavaScript para comenzar con las expresiones. Tengo numerosas expresiones escondidas en mi cabeza y no tengo la menor idea sobre JavaScript.
Cómo agregar una expresión de movimiento en After Effects
Para mostrar cómo se agrega una expresión de movimiento, he creado una tarjeta final que vamos a fingir que aparece al final de un comercial de reciclaje. En la composición tenemos una cámara 3D moviéndose hacia arriba con un paralaje visible entre el primer plano y las montañas. Tenemos las nubes moviéndose en el fondo, y luego un empujón en 3D. Se ve muy bien. Pero este "¡SÍ!" reciclar es un poco aburrido. Creo que un meneo a la posición sería la expresión perfecta para darle más vida.
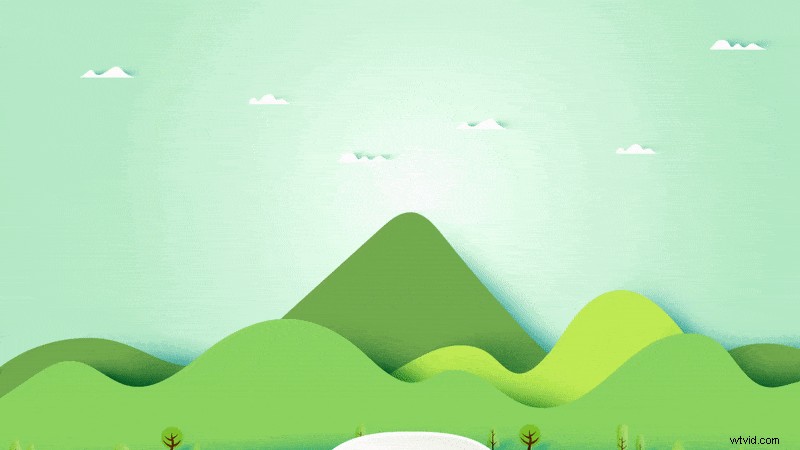
Para ello, vamos a seleccionar la capa SÍ y presiona P para abrir la Transformación de posición propiedades.
Presiona Alt (PC) u Opción (Mac) y haz clic en el cronómetro para crear la expresión. El texto se vuelve rojo , diciéndole que hay una expresión aplicada.
Escriba menear , corchete abierto , luego el primer número (que es la frecuencia del movimiento), entonces 2 serían dos movimientos por segundo, coma , luego 50 (que es la amplitud del movimiento), y cerrar paréntesis . Entonces, esta expresión dice que va a moverse 50 píxeles en los ejes x e y dos veces por segundo.
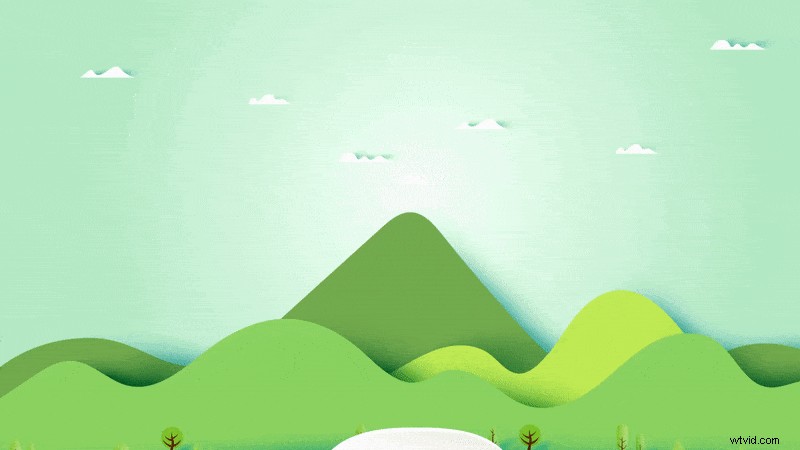
Entonces, déjame desmenuzar eso. El primer número es cuántas veces por segundo, el segundo es la cantidad de movimiento de píxeles.
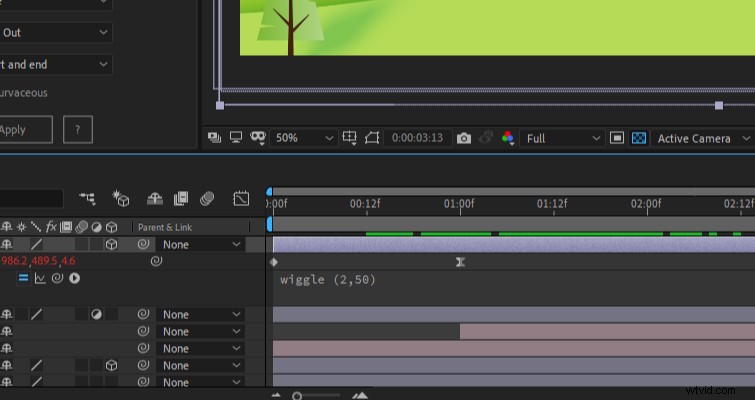
Si desea modificar el meneo, cambie los números. Si hubiéramos hecho esto con fotogramas clave, cada vez que el cliente quisiera cambios, tendríamos que cambiar los fotogramas clave. ¡No es divertido!
Y, esto se puede hacer en varias propiedades. Podríamos mover la opacidad y, en lugar de la cantidad de movimiento de píxeles, será el nivel de transparencia, lo mismo para la escala, etc.
Cómo crear un fotograma clave de una expresión de movimiento
Si bien el movimiento, en su mayor parte, es incontrolable, ya que su movimiento repetirá el movimiento hasta que se indique lo contrario, podemos agregar un movimiento de movimiento personalizado con fotogramas clave.
Para hacer esto, desea abrir la propiedad con la expresión de movimiento (en nuestro caso, la posición), clic derecho y seleccione Convertir expresión en fotogramas clave .
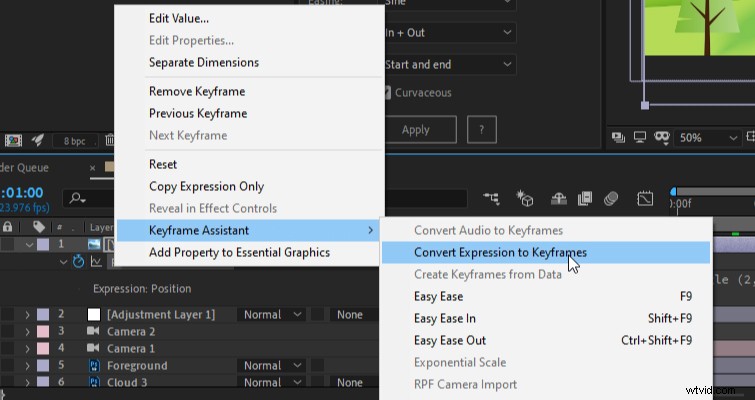
Ahora la expresión se presenta como una serie de fotogramas clave, lo que le permite ajustar la posición para áreas específicas y permitirle detener e iniciar la expresión como mejor le parezca.
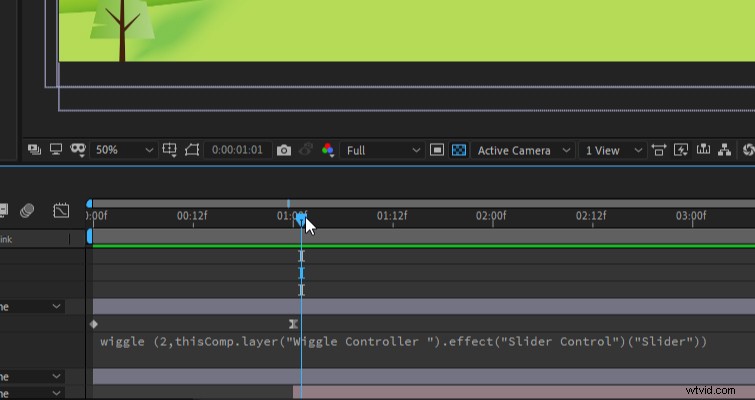
Sin embargo, detener e iniciar una expresión como esta no es una forma elegante de hacerlo. Veamos un proceso más refinado que le permite ajustar la velocidad a la que opera el movimiento.
Cómo detener una expresión y cambiar la velocidad de una expresión
Una técnica común es agregar un control de expresión a una capa nula. Esto significa que estaremos operando los parámetros a través de la capa nula y no la capa en la que se encuentra la expresión. Si bien esto parece complicado, es más eficiente cuando se trabaja con varias expresiones que necesita sincronizar con un solo host.
Ahora, en nuestro ejemplo ficticio, vamos a decir que el cliente quiere que el área de movimiento aumente durante unos segundos el "¡Sí!" está en la pantalla, por lo que debemos aumentar gradualmente la amplitud.
Para hacer esto, primero debemos agregar un objeto nulo . Luego aplique el efecto Control deslizante a la nula. Esto se puede encontrar en los Controles de expresiones categoría.
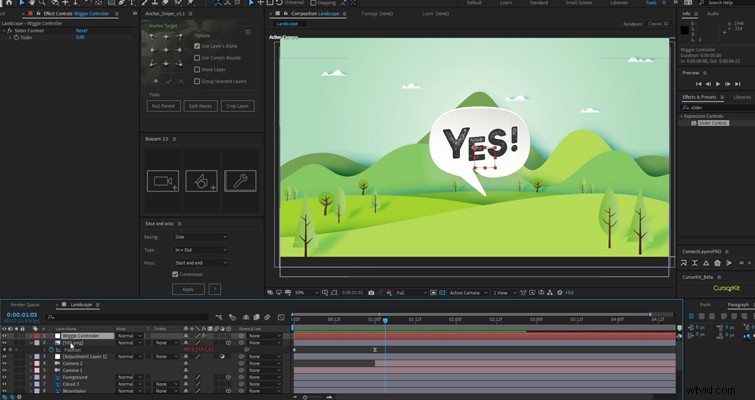
Seleccione la capa de control de movimiento en la línea de tiempo y escriba E para revelar el Control deslizante efecto. Haz clic en el triángulo para Control deslizante para ver el cronómetro.
Vaya a la expresión de texto de movimiento y selecciona solo los 5 . Con los 5 seleccionados, haga clic en el látigo de selección y arrastre el látigo de selección al cronómetro deslizante .
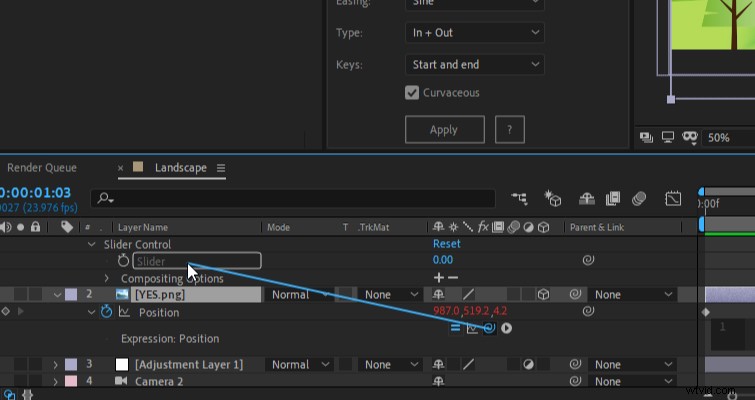
El control deslizante ahora controla cuánto movimiento hay para la expresión, o en mejores términos, la amplitud de la ondulación. Haz clic en el cronómetro para crear un fotograma clave al principio y, a continuación, mueve el cursor de reproducción más en el tiempo y cambiar la cantidad para que el control deslizante aumente el movimiento.
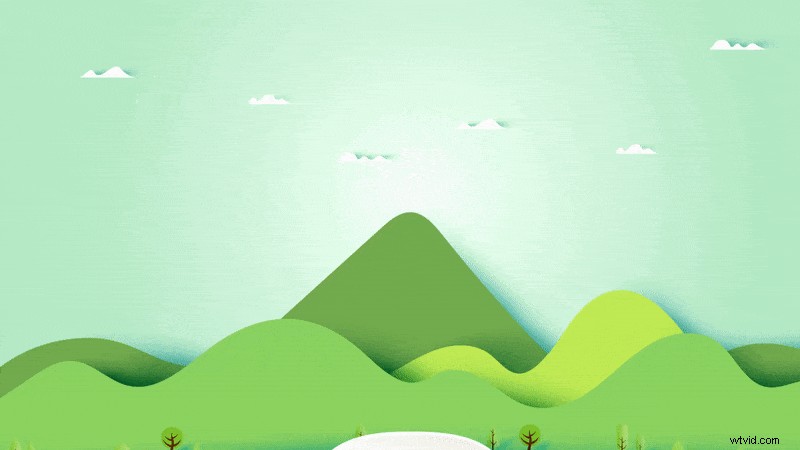
El uso de un objeto nulo de esta manera le permite especificar dónde debe comenzar el movimiento y también cuánto.
Meneo de una dimensión
¿Qué sucede si desea mover solo la posición x o y? Esta expresión es un poco más complicada, pero no tienes que escribirla. Copie el código a continuación y téngalo a mano para la próxima vez que necesite mover un eje.
Meneo solo en x (horizontal): org=valor; temp=meneo (5,50); [temp[0],org[1]];
Taquigrafía: [menear (5,50) [0], posición [1]]
Meneo solo en y (vertical): org=valor; temp=meneo (5,50); [org[0],temp[1]];
¡Copie este texto en su proyecto de After Effects y listo!
