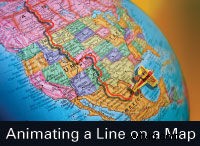
Tu video de viaje está casi completo, pero necesita ese último elemento para mostrar tus aventuras. Ninguna película de Indiana Jones estaría completa hasta que te diviertas creando un mapa animado de un avión que cruza el mundo.
Así que ha decidido venir a uno de los populares talleres de video en nuestras oficinas en el norte de California. Vives en Santa Bárbara y planeas hacer un poco de turismo en tu viaje de regreso al hermoso y desolado Valle de San Joaquín. No hay mejor manera de resaltar el video de su viaje de regreso que creando una línea animada clásica que se desliza a lo largo de cada curva de su ruta tortuosa.
Hay, por supuesto, grados de delicadeza que puede lograr con este efecto si tiene el tiempo, las herramientas y la habilidad (o al menos el interés por aprender). Si tiene poco tiempo, la forma más rápida de producir este efecto es simplemente encontrar una imagen de un mapa que abarque su ruta, usar un programa de pintura para dibujar una línea en una copia, cargarlo y una copia limpia en su edición favorita. paquete y hacer una limpieza entre los dos. Listo.
Si tiene un poco más de tiempo y está familiarizado con Photoshop y After Effects, puede, sin mucho esfuerzo, crear una línea muy precisa cargando cada camino que tomó, completa con movimientos de cámara panorámicos y de zoom. Si está listo, así es como lo hace.
Paso 1
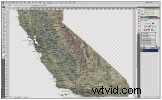
Encuentra un mapa para tu fondo. Use uno que sea más grande que su salida requerida, para que pueda hacer zoom y desplazarse por el mapa, así como por su línea de viaje, sin perder calidad de imagen. Nuestro mapa de California tiene 1497×1535 píxeles.
Paso 2
Cargue su mapa en Photoshop y cambie el nombre de este mapa a algo así como Map_with_Line.
Paso 3
Cree una nueva capa y asígnele el nombre Línea
Paso 4

Con la herramienta Pluma, trace la ruta que desea resaltar.
Paso 5
Establezca el color de su línea eligiendo el color de primer plano y use la herramienta Trazar ruta con pincel para resaltar su ruta a su gusto. Asegúrese de tener resaltada la capa Línea cuando use Trazo de ruta, para mantenerla separada de su imagen base. Si su línea es demasiado estrecha, ancha o suave, puede cambiar los atributos del trazo en la ventana Opciones de pincel. Guarde su nuevo mapa como un documento PSD en capas.
Paso 6

Abra After Effects y cree una nueva composición (comp) que sea un poco más larga que su animación anticipada, utilizando un ajuste preestablecido para su salida. La duración de nuestra compilación será de 20 segundos según el preajuste NTSC DV.
Paso 7
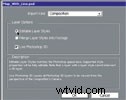
Importe su archivo Map_With_Line.PSD en capas como una compilación y, cuando se le solicite, seleccione Estilos de capa editables.
Paso 8

Arrastre la carpeta Map_with_Line Layers a la línea de tiempo de la composición, asegurándose de que la capa Line esté en la parte superior y haga doble clic en la capa Line. Es posible que deba hacer clic en la opción Ajustar hasta el 100 % para ver la imagen completa.
Paso 9

Seleccione la herramienta Pluma y, mientras trabaja en la ventana Capa, dibuje una línea que se superponga de cerca a su ruta. Esto creará una ruta que se usará como una máscara animada por el efecto Write-On.
Paso 10

La ubicación de Write-On varía según su versión, así que encuéntrela haciendo una búsqueda rápida en el campo Efectos y ajustes preestablecidos.
Paso 11
Arrastre y suelte esto en su capa Línea.
Paso 12
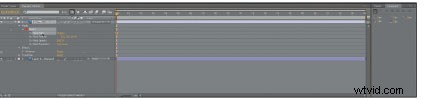
Seleccione la Ruta de máscara haciendo clic en Máscara 1 debajo de la capa Línea.
Paso 13
Copie y pegue esta capa en la capa Posición del pincel dentro del efecto Escritura.
Paso 14

Ahora debería ver una serie de fotogramas clave que corresponden al trazado del lápiz que acaba de dibujar.
Paso 15
Establezca el tamaño de su pincel más grande que su línea de ruta. Para una revelación animada que siga de cerca las curvas de su ruta, hágala un poco más grande. Si la ruta de su lápiz es menos precisa, es posible que deba usar un tamaño de pincel más grande. Utilizamos una configuración de 20.
Paso 16
Cambie el estilo de pintura para revelar la imagen original. Esto se encuentra en la parte inferior de las opciones de Escritura.
Paso 17

Dependiendo de cuánto más grande sea su mapa que el preestablecido NTSC, es posible que solo vea una parte de su imagen. No te preocupes, lo veremos todo en un momento. Ahora presione el botón de vista previa de RAM para ver lo que tiene hasta ahora.
Paso 18
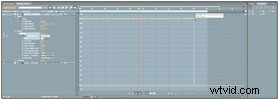
Es probable que desee cambiar la velocidad de su línea animada. Para hacer esto, primero resalte todos sus cuadros clave, luego ingrese al modo de edición de gráficos y arrastre el grupo hacia la derecha para ralentizar su línea o hacia la izquierda para acelerar las cosas. Rápidamente alargamos el tiempo de nuestra línea de dos a nueve segundos con este método.
Paso 19
Ahora, para más diversión, empareje la capa de línea con la capa de Mapa y, con la capa base ahora seleccionada, acerquemos y desplacemos (escala y posición) el mapa hasta donde comienza la línea y creemos un cuadro clave.
Paso 20

Arrastra el cursor de la línea de tiempo hasta el final de la línea animada, desplaza el mapa hasta ese punto y crea otro fotograma clave.
Paso 21

Analice su movimiento y agregue fotogramas clave adicionales según sea necesario para rastrear la punta de su ruta de viaje a medida que serpentea por el estado.
Paso 22
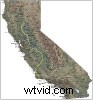
Para suavizar aún más el movimiento, ajuste los fotogramas clave de Posición del pincel hacia la izquierda o hacia la derecha.
Ahora debería tener una línea animada simple que siga de cerca su ruta definida. Si desea impulsar este efecto aún más, considere modificar esta animación base con los efectos 3D que vienen con After Effects.
El editor colaborador Brian Peterson es consultor de producción de videos, capacitador y conferencista.
El resultado final
Haga clic aquí para ver el efecto terminado aquí .
