
Contenido interactivo del tutorial
La lluvia, el fuego e incluso una bandada de pájaros se pueden controlar fácilmente mediante funciones de software de partículas sin animar cada elemento.
Las partículas pueden hacer más que solo agregar brillo a un efecto. Puedes usarlos para hacer explotar cosas; haz fuego, humo, lluvia y nieve; y generalmente hacen un lío controlado de las cosas. Pero también puede usar partículas como controladores para elementos individuales en escenas de multitudes. En este tutorial, le mostraremos cómo usar After Effects para acorralar a una multitud, o más bien una bandada, de pájaros que vuelan por su escena sin la molestia de animar a cada uno.
Dejar ir
Hay algunos conceptos con los que deberá familiarizarse si no ha utilizado antes software de partículas o partículas de After Effects. Con las partículas, controlas las fuerzas que gobiernan su generación y movimiento, en lugar de las posiciones precisas de las propias partículas. Este será un gran cambio si estás acostumbrado a controlar hasta el último detalle de tu escena con fotogramas clave. Pero el poder de las partículas es precisamente que no tienes que controlar cada una de ellas.
Las propiedades que puede controlar generalmente incluyen el tipo de generador, el tamaño de las partículas, la velocidad, el peso o la masa y otras fuerzas del mundo real, como el viento y la gravedad. Estas propiedades pueden denominarse de manera diferente por varios programas y complementos, pero todos intentan imitar cómo se comportan las partículas del mundo real. Si este vocabulario te suena familiar, no te preocupes, esto no se convertirá en tu clase de física de la universidad.
Paso 1

Comencemos por crear una nueva composición de 10 segundos usando el preajuste NTSC DV que llamaremos Flock of Birds.
Paso 2

Importe una imagen fija que le gustaría usar como fondo. Usaremos una fotografía tomada desde una cresta que tiene mucho cielo abierto para nuestra bandada de pájaros y la arrastraremos a nuestro panel de línea de tiempo.
Paso 3
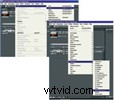
Cree una nueva capa sólida y asígnele el nombre Bird Particles. Ahora debería ser la capa superior en el panel de la línea de tiempo. Haga clic en esta capa y vaya a Efecto>Simulación>Particle Playground.
Paso 4
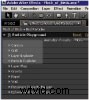
El panel de efectos ahora debería estar abierto, mostrando los diez parámetros principales de Particle Playground. Los primeros cuatro son realmente sistemas de partículas separados en sí mismos, y te dan una increíble cantidad de control sobre cómo creas y generas tus partículas. Por ahora, nos vamos a centrar solo en el cañón, que está activado de forma predeterminada. Si desea experimentar más tarde con los otros tipos de partículas, deberá apagar manualmente el Cañón configurando las Partículas por segundo de su valor predeterminado de 60 a cero.
Paso 5

Para ver lo que tiene hasta ahora, arrastre su indicador de tiempo actual a aproximadamente tres
Nuestras aves volarán de derecha a izquierda, por lo que tendremos que hacerle algunas cosas a nuestro generador de partículas.
Paso 6
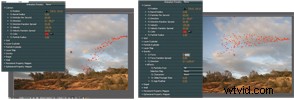
Primero, rotemos a menos 90 grados y movámoslo al borde superior izquierdo. A continuación, reduzcamos la fuerza de la gravedad a un poco más de cero, para que nuestras aves sigan suavemente el contorno de la cresta inclinada. Un valor de siete debería hacerlo.
Paso 7

Si nuestra bandada estuviera realmente volando en la pantalla, probablemente no estaría agrupada como si las aves fueran disparadas desde un cañón. Afortunadamente, esto es fácil de solucionar cambiando el radio del cañón del cañón de cero a un valor de 75. Podemos ajustar esto más tarde cuando hayamos convertido nuestras partículas en pájaros y tengamos una idea de cuánto espacio queremos entre ellos, pero por ahora este valor estará cerca.
Paso 8


Podemos reducir la Distribución aleatoria de direcciones de 20 a aproximadamente 12 para estrechar el camino y traer un poco más de organización a nuestro rebaño.
Haga una vista previa de RAM y vea cómo se ve la bandada de partículas rojas. La velocidad de 130 es correcta, al igual que el valor predeterminado de 20 para Velocity Random Spread. El radio de partículas no afectará a nuestro compuesto final, por lo que podemos dejarlo en dos con seguridad.
Paso 9

Para nuestro pájaro, usamos Poser para animar un ciclo de aleteo de cinco segundos que se repite dos veces para una animación total de 10 segundos. Excepto por el aleteo, el ave permanece estacionaria dentro del entorno de Poser. Renderizamos nuestro pájaro solitario, llamado Flying Hawk, como un .AVI con un canal de transparencia (alfa), lo importamos a After Effects y lo soltamos en la capa superior de nuestra línea de tiempo.
Paso 10

Haga clic en la capa Bird Particles y, en el panel de efectos, gire hacia abajo la propiedad Layer Map. A la derecha de Usar capa, seleccione su capa Flying Hawk y, listo, bandada instantánea.
Paso 11

Como puede ver, tenemos muchos pájaros luchando por espacio en las alas, así que reduzcamos las partículas por segundo a cuatro. Eso es mejor.
Paso 12
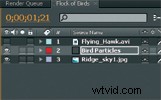
Antes de dar los toques finales a esta escena, anule la selección del globo ocular de visibilidad de la capa Flying Hawk.avi, ya que ahora solo queremos ver las partículas-pájaros.
Haga otra vista previa de RAM y tendrá una bonita bandada de pájaros... haciendo exactamente lo mismo. No particularmente realista. Así que ajustemos dos propiedades más. Vaya a Mapa de capa>Usar capa>Tipo de compensación de tiempo y seleccione Aleatorio relativo. Justo debajo de esto, cambie Random Time Max a .9 o el valor que mejor se adapte a su escena. Es posible que deba mover su cañón fuera de la pantalla hacia la derecha, para que esta nueva configuración no comience a aparecer en las aves dentro de su marco visible. Esta configuración también acortará la duración utilizable de la escena. La escena ahora comienza a emitir sus pájaros de partículas en puntos ligeramente diferentes en sus animaciones, dando la impresión de que cada uno es un volador único.
Partículas de una pluma
Ahora que tiene los conceptos básicos, es posible que desee experimentar con Repel Force. Mantenga el valor por debajo de uno y observe cómo los pájaros de partículas ahora interactúan entre sí. El efecto no es lo que podrías ver en la mayoría de las bandadas de pájaros reales, pero es un parámetro poderoso que puedes controlar para otros tipos de efectos de partículas. Las tres propiedades restantes de Wall, Persistent y Ephemeral Property Mappers controlan características avanzadas que integran el uso de máscaras y mapas de imágenes que le brindan prácticamente una cantidad ilimitada de control, para uno o dos tutoriales más.
El editor colaborador Brian Peterson es consultor de producción de videos, capacitador y conferencista.
