Windows Movie Maker, un software de edición de video gratuito, puede ayudarnos a crear videos maravillosos con facilidad. Sin embargo, en ocasiones, veremos barras negras en Windows Movie Maker. ¿Cómo eliminar las barras negras de un video en Windows Movie Maker? Ahora, esta publicación muestra cómo deshacerse de las barras negras en el video y alguna información relacionada.
Barras Negras
¿Alguna vez has visto un video con barras negras? Estas barras negras que distraen pueden aparecer en ambos lados, o en la parte superior e inferior del video, lo que lo molestará cuando esté viendo una película en su PC o TV. Ahora, es posible que se pregunte:"cómo eliminar las barras negras del video?”
¡Ver! La barra negra es un problema común. Muchos usuarios se han encontrado con este problema según un estudio. Sin embargo, la mayoría de ellos no saben por qué ocurre este problema y cómo deshacerse de las barras negras del video.
¿Por qué aparecen barras negras en el video?
Como sabemos, las barras negras están configuradas para proteger los videos cuyas relaciones de aspecto son diferentes a las del televisor de casa y que no se estiren cuando mostramos la imagen completa en el televisor.
En el mundo, hay dos relaciones de aspecto más populares, y son 4:3 y 16:9. (Nota:4:3 es un formato de TV estándar, mientras que 16:9 es un formato de TV y monitores de alta definición). Los videos tenían una relación de aspecto de 4:3 en todas partes antes de los días de la televisión HD. Sin embargo, el estándar ahora es una pantalla panorámica de 16:9.
¿Qué sucederá si ve un video creado con la antigua relación de aspecto de 4:3 en una pantalla hecha para 16:9?
¡BARRAS NEGRAS!
Si el video guardado en una proporción de 4:3 se reproduce en un televisor de 16:9, el video se agregará automáticamente a las barras negras para llenar los espacios vacíos. Lo has adivinado.
En una palabra, aparecerán barras negras en tu video por dos razones:
- La relación de aspecto de su video guardado, como un archivo .WMV, no coincide con la relación de aspecto de la pantalla en la que lo está viendo.
- La relación de aspecto del video de origen no coincide con la relación de aspecto que eligió en su software de edición de video como Windows Movie Maker.
Cuidado con los complementos de terceros :debe confirmar que la relación de aspecto del video tal como aparece en su sitio coincide con su código de inserción original si está utilizando complementos de terceros para su sitio. Se supone que debe vigilar su video porque algunos videos pueden cambiar de tamaño "automáticamente".
Puede asegurarse de que la relación de aspecto de su archivo .WMV coincida lo más posible con su video de origen, aunque no siempre puede anticipar la relación de aspecto de la pantalla en la que se verá su video.
Si hay una falta de coincidencia en la relación de aspecto, inmediatamente podrá ver barras negras en su video. Por lo tanto, en realidad no tiene que saber en qué relación de aspecto se encuentran sus archivos de origen. Todo lo que tiene que hacer es elegir qué relación de aspecto se ve mejor.
No se preocupe si su película tiene barras negras en la parte inferior y superior, en los lados izquierdo y derecho, puede eliminar las barras negras del video y ampliar la imagen del video para llenar toda la pantalla del televisor.
El mejor software de Video Movie Maker para eliminar las barras negras de los videos
Cuando se trata de deshacerse de las barras negras, puede intentar usar Windows Movie Maker. El mejor software de edición de video es parte del paquete de software Windows Essentials que permite a los usuarios de Windows crear y editar videos, así como también publicarlos en OneDrive, Facebook, Vimeo, YouTube y Flickr.
Aquí, puede leer esta publicación "Descarga gratuita de Windows Movie Maker 2020 + 6 cosas que debe saber" para obtener más información sobre el mejor software de edición de video.
Si desea eliminar de manera fácil y rápida las barras negras del video, puede probar esta herramienta gratuita y profesional. Ahora, puede hacer clic en el siguiente botón para obtener el mejor software de edición de video gratuito para deshacerse de las barras negras.
A continuación, le mostraremos cómo eliminar las barras negras del video sin pérdida de calidad usando Windows Movie Maker.
Cómo configurar la relación de aspecto en Windows Movie Maker
Inicie Windows Movie Maker y luego importe sus archivos.
Aquí, puede leer esta publicación "Cómo agregar imágenes y videos a Windows Movie Maker" para aprender cómo importar fotos y videos desde el disco duro de la computadora, la Galería de fotos, un DVD, una videocámara digital o un teléfono inteligente a Microsoft Movie Maker 2012.
Ampliar el Proyecto pestaña si observa barras negras en el panel de vista previa de Windows Movie Maker.
En la relación de aspecto sección, puede elegir entre Pantalla panorámica (16:9) o Estándar (4:3) .
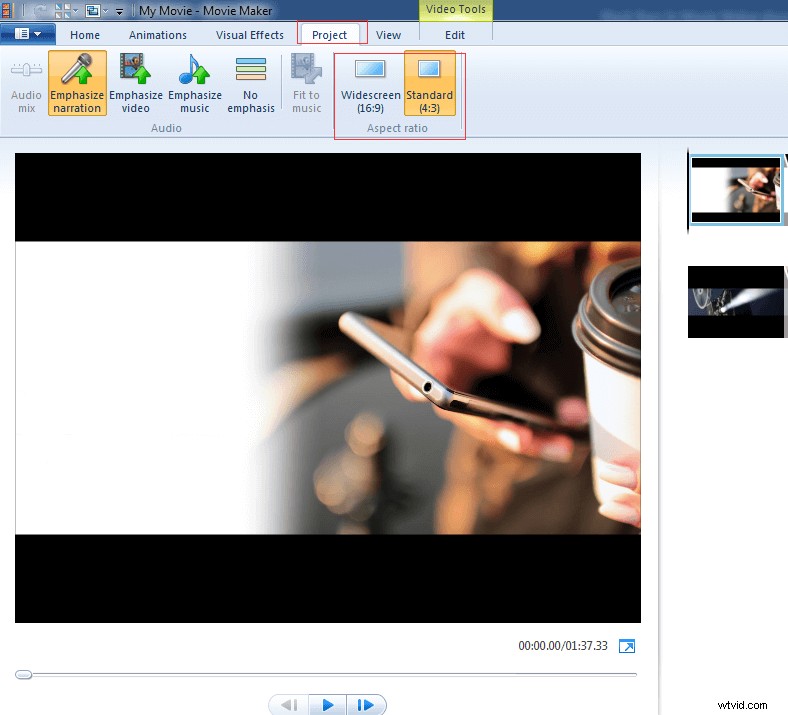
Compruebe el panel de vista previa para ver si las barras negras se han eliminado o reducido. Tenga en cuenta que simplemente vuelva a cambiar si se ve peor.
Advertencia:esta configuración afecta a todo el vídeo. No puede establecer la relación de aspecto en 16:9 para un clip y luego cambiarla a 4:3 para el siguiente.
Para la mayoría de los archivos de video, la solución anterior funciona. Sin embargo, las barras negras se vuelven más problemáticas con algunas fotos que son 3:2 o 5:4. Por lo tanto, no importa cuál elijas, obtendrás barras negras. En este caso, ¿qué debe hacer?
¡Ahora, sigue leyendo para descubrir cómo eliminar las barras negras en Windows Movie Maker!
Cómo quitar barras negras de video en Windows Movie Maker
Cuando está editando imágenes para hacer un video, debe recortar sus fotos con las relaciones de aspecto correctas antes de importarlas a Movie Maker. Sin embargo, ¿cómo recortar imágenes a 16:9 o 4:3?
Los pasos son:
Paso 1. Abra la Galería de fotos de Windows .
Paso 2. Elija la imagen de destino y luego haga doble clic en ella.
Paso 3. Expande el Recorte menú y luego elige la Proporción sección.
Paso 4. Descubrirá que ya hay un ajuste preestablecido para pantalla ancha (16:9). Si su video de Movie Maker está configurado en pantalla ancha, debe seleccionar la configuración 16:9. Sin embargo, debe elegir la configuración 4:3 si la relación de aspecto de Movie Maker está configurada en 4:3.
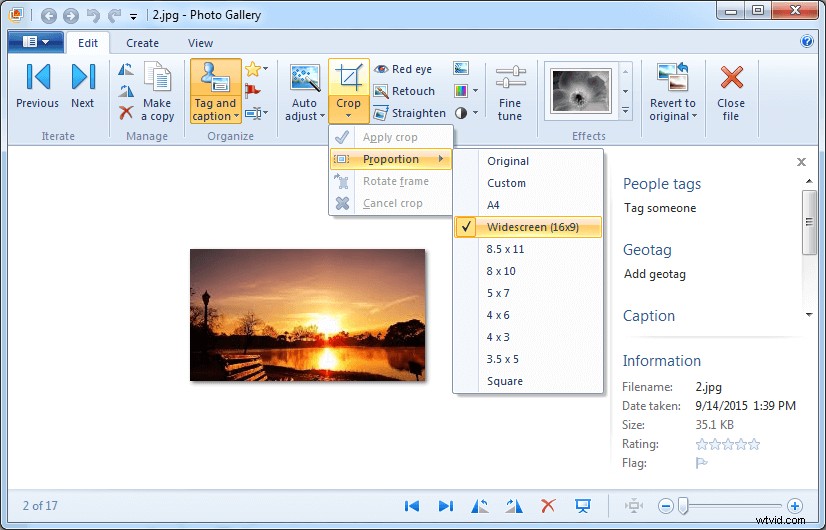
Paso 5. Recorta el marco en modo horizontal. Debe hacer clic en Rotar marco en el Recorte menú para rotar el marco.
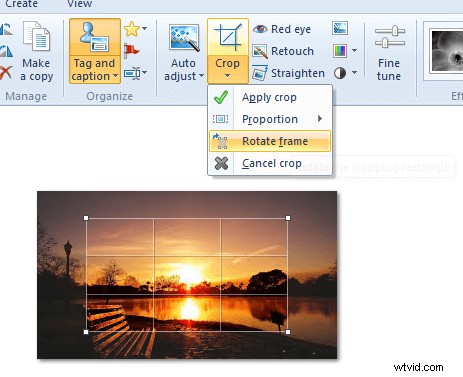
Paso 6. Coloque el cuadrado de recorte sobre el área que le gustaría incluir en su foto. Y también puede arrastrar la esquina para escalar el recorte sin alterar la relación de aspecto.
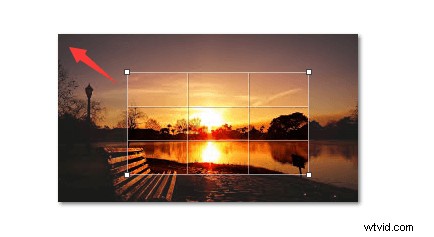
7 de septiembre. Haz clic en Recortar botón cuando esté listo.
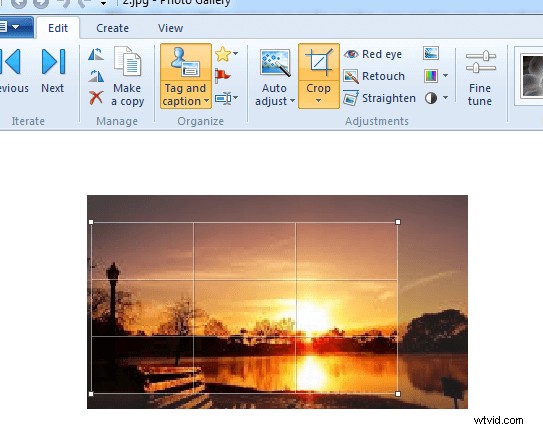
Paso 8. Ahora cierra la ventana de edición. Haga esto para todas las fotos que desee incluir en su proyecto antes de agregarlas a Movie Maker.
Paso 9. Finalmente, seleccione las fotos que desea agregar a Movie Maker, haga clic en Crear y luego elige Película .
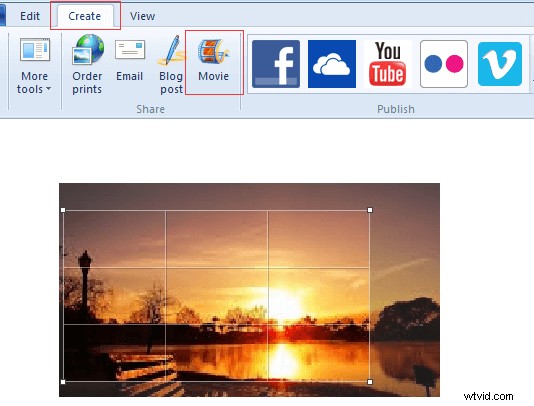
Obtenga una vista previa de sus fotos en Windows Movie Maker. Ahora, verás que no tendrán barras negras.
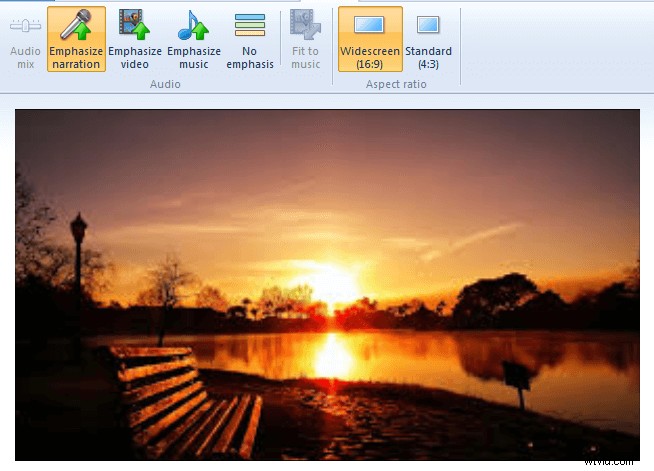
Si desea reducir o eliminar las barras negras en su producto final, debe asegurarse de que sus videos o fotos de origen tengan la misma relación de aspecto que su proyecto de Movie Maker. No puede eliminar las barras negras por completo si sus archivos de video se grabaron en una relación de aspecto diferente a 16:9 o 4:3.
¡Hola! ¡Eliminé efectivamente las barras negras del video en Windows Movie Maker! Comparte de esta manera con todos ustedes. Haz clic para twittear
Lectura adicional:cómo eliminar las barras negras de los videos existentes de YouTube
Después de aprender cómo eliminar las barras negras de un video en Windows Movie Maker, veamos si podemos eliminar las barras negras de un video existente que se haya subido a plataformas de redes sociales como YouTube, Facebook, Vimeo, etc.
Relaciones de aspecto para redes sociales
Cargar la relación de aspecto adecuada en la plataforma con la que está trabajando es la forma más fácil de asegurarse de que no vea barras negras. La mayoría de las plataformas de redes sociales serán 16:9, pero algunas plataformas de redes sociales más nuevas se adaptan a muchos tipos diferentes de formatos de video.
Aquí hay un desglose rápido de todas las relaciones de aspecto ideales para las principales plataformas de redes sociales:
- YouTube:16:9 (carga máxima 4k - 3840 x 2160)
- Facebook:16:9 o 9:16 (carga máxima 4k - 3840 x 2160)
- Twitter:16:9 (carga máxima 1080p)
- Instagram:16:9 o 9:16 (carga máxima 1080p)
- Snapchat:9:16 (1080 x 1920)
Aquí, tomamos YouTube como ejemplo para mostrar cómo eliminar las barras negras del video.
Guía:Elimina las barras negras de un video de YouTube existente
La opción más conveniente para quitar las barras negras y hacer otros cambios rápidamente es usar las etiquetas de formato de YouTube.
Los pasos son:
Paso 1. Prepare una cuenta de YouTube y agregue una imagen de perfil para acceder a las funciones de formato de video.
Paso 2. Inicie sesión en su cuenta, haga clic en su imagen de perfil y haga clic en CREATOR STUDIO.
Paso 3. En CREADOR STUDIO , haz clic en ADMINISTRADOR DE VÍDEO y elige Videos .
Paso 4. Seleccione el video que requiere edición.
Paso 5. Haz clic en Editar seleccione el botón Información y configuración para llegar a la Información básica cuadro de diálogo.
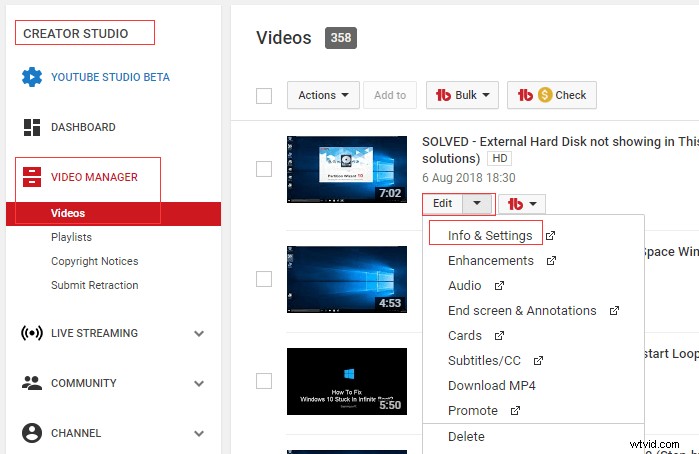
Paso 6. Agregue la instrucción más adecuada en la barra de etiquetas a continuación:
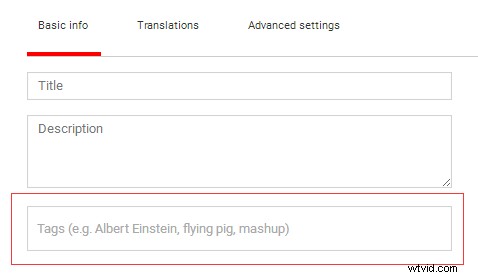
1.Haga que la alta calidad sea el formato predeterminado
Si desea reproducir el video de forma predeterminada en HD, puede escribir la siguiente etiqueta:
yt :calidad=alta
Este parámetro debe usarse con cuidado. Si fuerza un video para que se reproduzca en alta calidad y el espectador tiene una conexión a Internet muy lenta, podría generar una gran cantidad de almacenamiento en búfer para ellos.
2.Quitar las barras negras alrededor de un video 4:3
Si desea decirle a YouTube que "acerque" la imagen, puede escribir la siguiente etiqueta:
yt :recortar=16:9
Esta etiqueta elimina las barras negras alrededor del video al acercar el área del video.
3.Ampliar el video para que se ajuste a la pantalla ancha
Si desea ver el video en formato de pantalla ancha, escriba la siguiente etiqueta:
yt :stretch=16:9
Esta etiqueta estira el video en la relación de aspecto de 16:9, eliminando las líneas de barras negras verticales de la parte superior e inferior del video.
4.Eliminar la proporción de pantalla ancha
Si desea que su video se muestre en 720 por 480 píxeles cuando su video aparece en formato de pantalla ancha (aspecto 16:9), puede aplicar esta etiqueta (yt:stretch=4:3) para reducir la escala del video 4 :3 aspecto.
yt :estiramiento=4:3
Esta etiqueta corrige el contenido de 720 × 480 que tiene una relación de aspecto incorrecta escalando a 4:3.
5.Revertir cambios, desactivar
Si desea desactivar estos efectos de recorte, puede escribir la siguiente etiqueta:
yt :recortar=desactivar:
Paso 7. Finalmente, haz clic en Guardar cambios botón para guardar los cambios realizados en este video.
Por lo tanto, ha eliminado con éxito las barras negras del video de YouTube existente.
Resumen
Espero que hayas disfrutado de mi solución sobre cómo eliminar las barras negras de un video en Windows Movie Maker. ¿Vas a usar Windows Movie Maker para deshacerte de las barras negras del video?
Si tiene alguna pregunta sobre cómo hacer que un video se ajuste a la pantalla de Windows Movie Maker o cómo eliminar las barras negras de un video existente de YouTube, hágamelo saber dejando un comentario rápido o enviando un correo electrónico a [email protected].
Preguntas frecuentes sobre la eliminación de barras negras del video
¿Por qué las películas tienen barras negras? Hay dos relaciones de aspecto más populares en el mundo, y son 4:3 y 16:9. Y 16:9 es la relación de aspecto de video estándar. Si reproduce un video 4:3 en un televisor 16:9, el video se agregará automáticamente a las barras negras para llenar los espacios vacíos.¿Cómo me deshago de las barras negras en las ventanas?- Abrir la Galería de fotos de Windows.
- Elija la imagen de destino y luego haga doble clic en ella.
- Expanda el menú Recortar y luego elija la sección Proporción.
- Elija la relación de aspecto correcta.
- Haga clic en Recortar, Rotar marco para rotar el marco.
- Coloca el cuadrado de recorte sobre el área.
- Haga clic en el botón Recortar.
- Guarde las fotos en Windows Movie Maker.
