Windows Movie Maker, un software de edición de video gratuito, puede ayudarlo a crear su propio video sobresaliente con sus imágenes y videos. Descarga el mejor software gratuito de edición de video de MiniiTool para agregar texto al video y hacer que otros entiendan rápidamente una escena particular de la historia.
Agregar texto a video
Agregar texto a su video es una manera perfecta de hacer que las personas entiendan una escena particular de su historia. Sin embargo, es posible que se pregunte cómo agregar texto a un video
No se preocupe si no sabe cómo agregar texto animado a un video, puede leer esta publicación para descubrir una forma efectiva y simple de agregar títulos, subtítulos y créditos.
Si busca en Internet, encontrará muchos programas de video en Internet que pueden ayudarlo a agregar texto a un video. Todos tienen sus características específicas, pros y contras, así como su precio de mercado.
Windows Movie Maker, un software de edición de video simple y gratuito lanzado por Microsoft, puede ayudarlo a crear fácilmente sus propios videos geniales, incluidos videos de cumpleaños, videos de bodas, videos de YouTube y más. Quizás te interese esta publicación:4 pasos para hacer fácilmente un video de YouTube con imágenes
Descarga el mejor software gratuito de edición de video.
Consejo: El enlace de descarga lo proporciona MiniTool Software Ltd. Y el botón de descarga se vincula a archive.org, que continúa alojando el archivo de instalación original que Microsoft lanzó antes de que fuera descontinuado.
Artículo recomendado:Descarga gratuita de Windows Movie Maker 2020 + 6 cosas que debe saber.
Ahora, veamos cómo agregar texto al Video Movie Maker. Windows Movie Maker puede ayudarlo a agregar títulos, subtítulos y créditos a su video. Para obtener más detalles, sigue leyendo.
Parte 1. Cómo agregar título a un video en Windows Movie Maker
Los títulos, que a menudo se ven al comienzo de una película, son elementos cinematográficos importantes que preparan el escenario para la acción que se avecina. Ahora, prueba los siguientes pasos para agregar un título a un video y hacer que tu título se destaque.
Paso 1. Descarga Windows Movie Maker.
Descarga el mejor software de video gratuito y luego instálalo en tu computadora.
Paso 2. Importar archivos.
Importe sus videos e imágenes desde su PC, unidad USB, tarjeta SD, cámara digital u otros dispositivos.
¿Cómo importar archivos a Windows Movie Maker? Ahora, puede encontrar los pasos detallados leyendo esta publicación: Cómo agregar imágenes y videos a Windows Movie Maker.
Paso 3. Edita tu video.
Por ejemplo, puede agregar transiciones y efectos para que su video se vea más sobresaliente. O bien, puede dividir video, cortar video, recortar video y eliminar video para eliminar algunas secuencias no deseadas para usar las mejores partes de un clip en su película.
Artículo recomendado:Cómo dividir y recortar videos en Windows Movie Maker (guía más reciente).
Paso 4. Agregar título al video.
Navegue hasta el lugar de su proyecto donde desea agregar el título.
Nota:puede agregar varios títulos a su película y agregar varios títulos al mismo videoclip. Los títulos se pueden insertar antes, después y entre los clips de su proyecto.
Haz clic en Inicio pestaña y elige Título que se encuentra en Añadir sección.
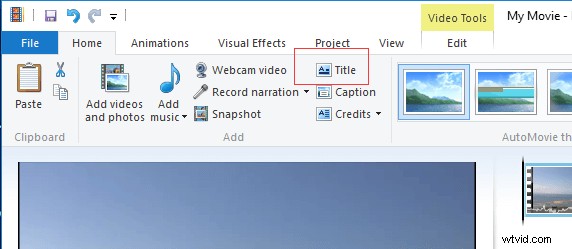
Puede ver una página en negro y una diapositiva de título editable delante del clip que ha seleccionado.
Ahora, cambie el texto predeterminado de "Mi película, " a algo más significativo para usted. Si el texto no está seleccionado, haga clic en él en la ventana de vista previa.
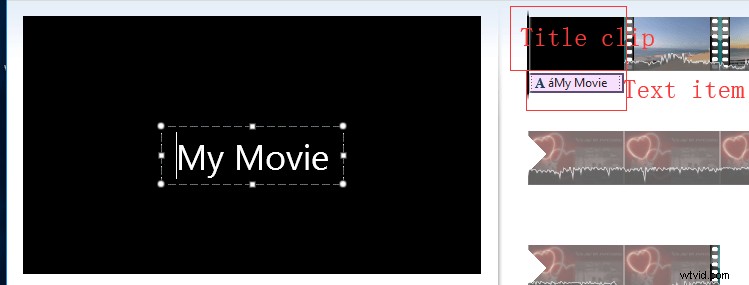
El elemento de texto es independiente del clip de título. Por lo tanto, puede moverlo a otro clip.
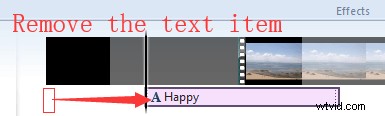
Paso 5. Edite el texto.
Tan pronto como agregue un clip de título, será llevado al formato pestaña en la cinta. Ahora, puede formatear el texto como mejor le parezca. Si alguna vez ha usado Word, esto le resultará familiar. Puede ver sus cambios en la ventana de vista previa a continuación.

Fuente
Lo primero que puede hacer es cambiar la familia y el tamaño de la fuente, cambiar el color del texto, etc. Puede ver sus cambios en la ventana de vista previa a continuación.
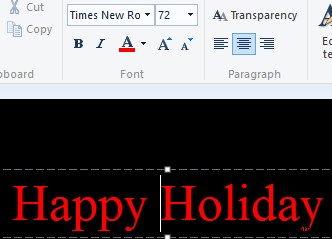
Párrafo
El párrafo te ayuda a formar tu texto. También puede cambiar la Transparencia moviendo el control deslizante. Esto será más útil para los subtítulos.
Ajustar
En el grupo Ajustar, puede cambiar el color de fondo, la hora de inicio y los valores de duración del texto.
Cambiar la duración del clip de título puede ser un poco confuso porque el Movie Maker gratuito ofrece dos duraciones para tratar:la duración del video y la duración del texto. Por defecto, ambos tendrán una duración de 7 segundos.
La duración del video se refiere al tiempo que se muestra el clip de título completo. Si desea cambiar esto, debe hacer clic en Editar pestaña debajo de Herramientas de video y luego especifique cuánto durará todo el clip de título, como se muestra a continuación.
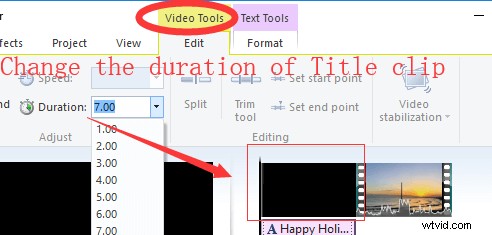
La duración del texto establece la duración del tiempo de visualización del texto (en segundos). Normalmente, la duración del Texto es igual o menor que la del Título/Videoclip. Si la duración del texto es más corta que la del clip de título, el texto se desvanecerá antes de que desaparezca el clip de título y pase al siguiente clip en su línea de tiempo.
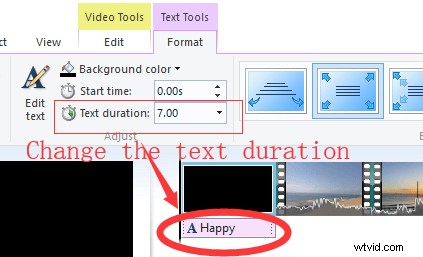
También puede cambiar el valor de la hora de inicio para que el texto aparezca poco después de que se muestre el clip de título. En general, puede arrastrar y soltar directamente el elemento de texto en la línea de tiempo para modificar rápidamente la hora de inicio.
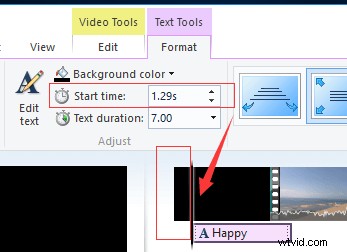
Si desea cambiar el color, debe presionar Color de fondo y elige un color. Nota:esto solo se puede hacer con clips de título y clips de créditos.
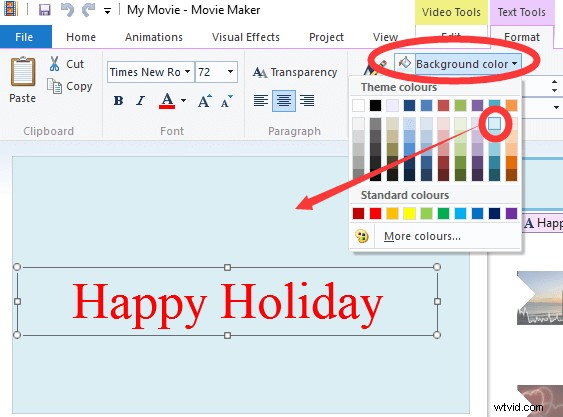
Rápidamente agregué texto a video en Windows Movie Maker. Ahora, quiero compartir con todos ustedes el mejor software de edición de video gratuito.Haga clic para twittear
Parte 2. Cómo agregar subtítulos a un video en Windows Movie Maker
Los subtítulos pueden decirle a los espectadores lo que están viendo en un videoclip. Son elementos de texto sin un clip dedicado o un fondo de color. Puede agregar un título en cualquier punto de la pista.
Seleccione la parte del clip a la que desea agregar un título.
Seleccione el Título botón, que se encuentra en la Inicio pestaña en la cinta, justo debajo del Título botón, en el Agregar sección.
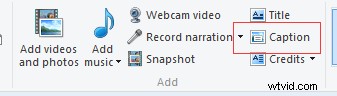
Windows Movie Maker insertará un cuadro de texto sobre la parte superior de un clip existente.
Escriba el texto de su título en el cuadro de texto ubicado en el Panel de vista previa .
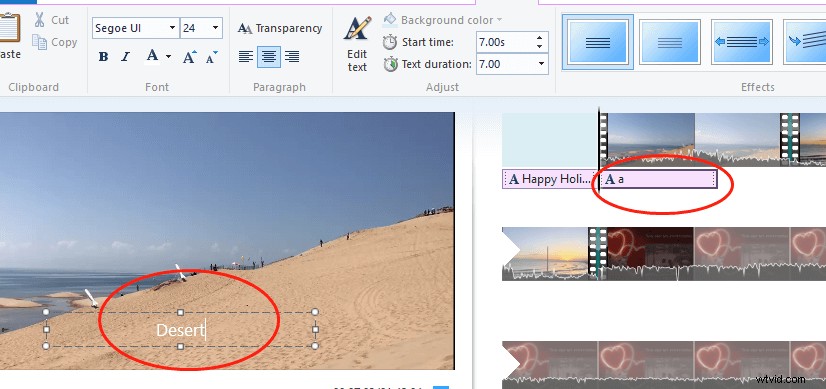
Ahora, puede editar y dar formato a su pie de foto tal como lo hace con el elemento de texto asociado con el clip de título. O bien, puede hacer clic y arrastrar el título por la pantalla para moverlo a otro punto de la película.
No puede establecer un color de fondo para los subtítulos porque el fondo del subtítulo siempre será la foto o el videoclip debajo. Pero puede cambiar la Transparencia moviendo el control deslizante.
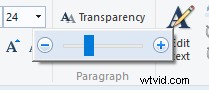
Artículo relacionado:Cómo agregar subtítulos a un video.
Parte 3. Cómo agregar créditos a un video en Windows Movie Maker
Puede agregar créditos a su video para mostrar la información del director, la información de la banda sonora y otros detalles.
Paso 1. Haz clic en Inicio.
paso 2. Haga clic en Créditos menú desplegable para mostrar las selecciones de página. Desde aquí elige Créditos , Directora , protagonista , Ubicación o Banda sonora y Movie Maker agregará automáticamente estas páginas al final de la secuencia.
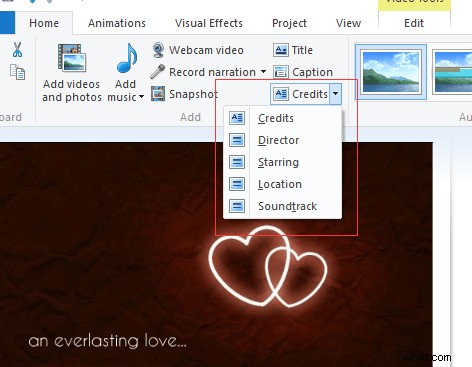
Por ejemplo, si elige Créditos, se crea un elemento de texto con la palabra "CRÉDITOS" y un espacio para que ingrese nombres.
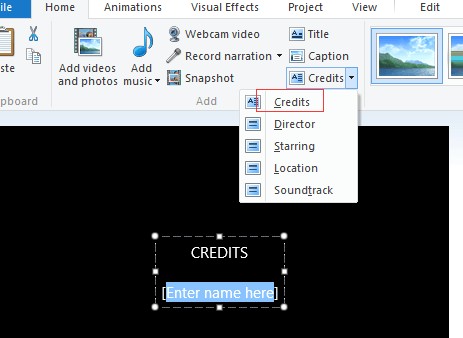
Si elige Director, inserta "DIRIGIDO POR" y deja un área para que ingrese su propio nombre.
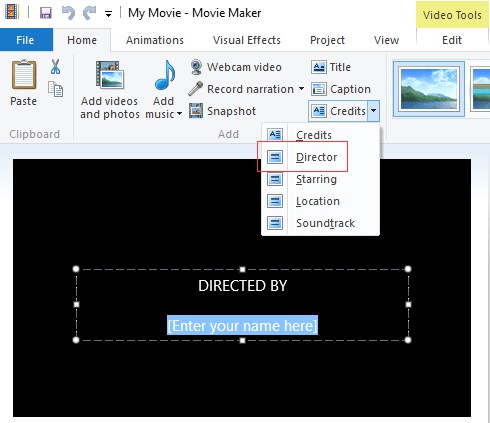
paso 3. Ingrese el texto deseado en las diapositivas de créditos.
paso 4. Edita tus créditos como editar clips de títulos.
La tarjeta de crédito no tiene que quedarse al final del proyecto. Puede hacer clic y arrastrarlo a otra ubicación. Al igual que las tarjetas de título, puede estar antes, después o entre clips.
Tutorial en vídeo – Cómo agregar texto a un video en Windows Movie Maker
3 consejos útiles sobre cómo agregar texto a un video en Movie Maker
Efectos de texto
Después de agregar texto al video en Windows Movie Maker, puede agregar efectos de texto para hacerlo más perfecto.
Windows Movie Maker ofrece 24 efectos de texto diferentes, desde el clásico Énfasis o Desplazamiento hasta el estilo Cinemático o Contemporáneo más ornamentado. Estos efectos de texto se pueden aplicar a títulos, subtítulos y créditos.
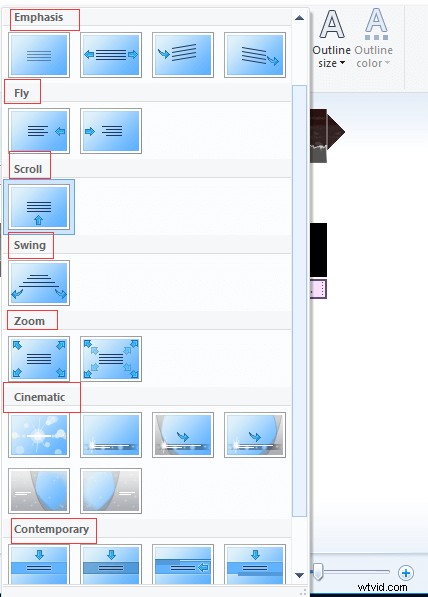
Pruebe los siguientes pasos para agregar efectos de texto:
- Seleccione el elemento de texto en su línea de tiempo.
- Elija un efecto de la galería en la sección de la derecha del Formato pestaña debajo de Herramientas de texto . Antes de elegir, puede ver una vista previa de cada efecto al pasar el cursor sobre él.
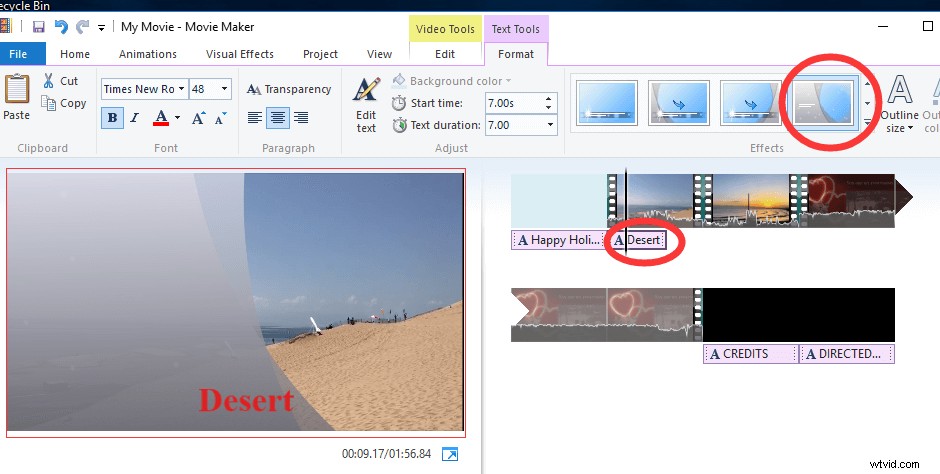
Si elige un efecto de texto donde el texto se desvanece, no podrá verlo cuando su cabezal de reproducción esté justo al comienzo del elemento de texto. No te preocupes. Solo tiene que avanzar el cabezal de reproducción para ver el texto tal y como aparecerá en ese momento de la película.
Limitaciones
Aunque es muy fácil agregar subtítulos, créditos y títulos en Windows Movie Maker, la función es limitada. Por ejemplo, no puede agregar un título en la parte superior de una pantalla de título o crédito y no puede tener más de un estilo de texto en un clip. Para ser específico, no puede hacer que la palabra "Créditos" aparezca en negrita, pero el resto del texto debe estar en cursiva o con un peso de fuente normal.
Añadir varios títulos y créditos
No solo puede agregar múltiples títulos y créditos a su película como desee, sino que también puede moverlos a cualquier lugar que desee en la línea de tiempo, incluso en el medio de su película. Por lo tanto, puede usarlos para dividir secciones en su película.
También puedes agregar transiciones desde las Animaciones Pestaña para titular los clips y clips de créditos al igual que lo hace con los clips de vídeo normales.
Resumen
Como puede ver, es muy fácil agregar texto al Video Movie Maker.
Si tiene alguna pregunta o problema sobre cómo agregar texto a un video en Windows Movie Maker, no dude en dejar un comentario a continuación o enviarnos un correo electrónico directamente a través de [email protected]. Lo resolveremos lo antes posible.
