¿Cómo agregar texto a una foto gratis? ¿Cómo agregar texto a la foto sin marca de agua? ¿Cómo agregar texto a una foto en iPhone, Android, Windows y Mac? Lea esta publicación y luego encontrará respuestas a estas preguntas.
Una imagen vale mas que mil palabras. Sin embargo, a veces, una foto necesita algunas palabras que la acompañen o quieres darle algo especial a tu foto.
Ahora, la pregunta es cómo añadir texto a la foto para contar tu historia.
Si no sabe cómo agregar texto a una imagen, ha venido al lugar correcto. Ya sea que esté utilizando un iPhone, Android, PC o Mac, descubrirá que es muy fácil agregar texto a las imágenes.
Sigue leyendo para encontrar una forma adecuada de agregar texto a una foto gratis en Android, iPhone, Windows y Mac.
Parte 1. Agregar texto a la foto en dispositivos móviles
Comencemos con cómo agregar texto a imágenes en dispositivos móviles, incluidos iPhone y Android, ya que usamos teléfonos todos los días.
Cómo agregar texto a una foto de iPhone
¿Sabes cómo agregar texto a las imágenes en iPhone/iPad?
Los propietarios de iPhone que tienen iOS 10 instalado en sus dispositivos pueden agregar texto a las fotos usando la aplicación Fotos integrada. Los siguientes pasos le indicarán cómo usar esta aplicación para agregar texto a una foto de forma gratuita.
Paso 1. Abre las Fotos del iPhone aplicación en tu Inicio pantalla. Las Fotos El icono se parece a un molinillo de colores en un cuadro blanco.
Paso 2. Abra la foto que desea editar desde sus Álbumes, Momentos, Recuerdos o Uso compartido de fotos de iCloud.
Paso 3. Toca Editar (parece una serie de controles deslizantes horizontales) en la barra de herramientas en la parte inferior de la pantalla.
Paso 4. Toca Más (parece tres puntos dentro de un círculo) en la parte inferior derecha de la pantalla.
Paso 5. Toca Marcado en el menú emergente para abrir su foto en el editor de marcado. Si no ve Marcado, puede tocar Más y desliza el Marcado cambia a Encendido posición.
Paso 6. Toca el Texto botón (parece una T mayúscula en un cuadro blanco). Después de eso, este botón agregará un cuadro de texto a su foto con un texto ficticio.
Paso 7. Pulsa el cuadro de texto y seleccione Editar .
Paso 8. Escribe tu texto usando tu teclado y presiona Listo sobre el teclado.
Paso 9. Seleccione un color para su texto tocando un color de la paleta de colores en la parte inferior de su pantalla.
Paso 10. Toca AA para editar la fuente, el tamaño del texto y la alineación.
- Fuente:puede seleccionar entre Helvetica, Georgia y Noteworthy.
- Tamaño:deslice el control deslizante de tamaño de texto hacia la derecha para un texto más grande y deslícelo hacia la izquierda para un texto más pequeño.
- Alineación:toca un botón de alineación y luego puedes alinear a la izquierda, al centro, justificado o a la derecha.
Toca AA de nuevo para cerrar la ventana emergente.
Paso 11. Toca y arrastra el texto para moverlo por la imagen.
Paso 12. Haz clic en Listo en la esquina superior derecha de la pantalla y luego haz clic en Listo en la esquina inferior derecha de la pantalla para guardar el texto en la foto.
¡Hola, efectivamente agrego texto a la foto gratis en mi iPhone! Quiero compartir esta forma con todos ustedes.Haga clic para twittear
Cómo agregar texto a una foto de Android
Aquí, si desea agregar texto sobre una imagen en Android, puede intentar usar la aplicación Phonto. Phonto, una aplicación simple para agregar texto a las fotos, ofrece más de 200 fuentes para ayudarlo a agregar texto a las imágenes. No utilice una imagen demasiado grande. De lo contrario, esta aplicación fallará. Se recomienda utilizar la configuración de tamaño de imagen mediano o pequeño.
Ahora, prueba los siguientes pasos para agregar texto a la foto de Android.
- Abrir este agregar texto a la foto
- Toca la imagen en la esquina superior derecha de la pantalla para cargar una imagen.
- Seleccione Cargar nueva imagen desde el dispositivo para abrir su galería de imágenes.
- Seleccione la imagen de destino y podrá verla en Phonto.
- Haga clic en la forma de lápiz icono en la parte superior de la pantalla.
- Ingrese el texto que desea usar para la foto y luego toque Listo . Después de eso, puede cambiar la fuente, el estilo, el tamaño, la posición y el formato del texto.
- Toque el disquete en la esquina superior derecha de su pantalla para guardar su imagen en la galería de su Android.
Después de ver cómo agregar texto a una foto en dispositivos móviles, veamos cómo agregar texto a una imagen en Windows.
Parte 2. Agregar texto a Photo Windows
"¿Cómo agrego texto a una foto en Windows 10?" Dave Sorenson hizo esta pregunta en Microsoft Community.
En general, hay varias formas de ayudar a Dave Sorenson a agregar texto a una foto de forma gratuita.
Solución 1. Agregar texto a fotos en Windows XP/7/8/10 con Paint Photo Editor
Los usuarios de Windows pueden usar el editor Paint Photo para agregar texto a la foto sin marca de agua.
Los pasos son:
Paso 1. Abra Inicio , luego escribe Paint y seleccione Pintar icono de Mejor coincidencia .
Paso 2. Haz clic en Archivo y elige Abrir y seleccione la imagen a la que desea agregar texto y haga clic en Abrir botón.
Paso 3. Haz clic en A botón que se encuentra en las Herramientas de la barra de herramientas en la parte superior de la ventana de Paint.
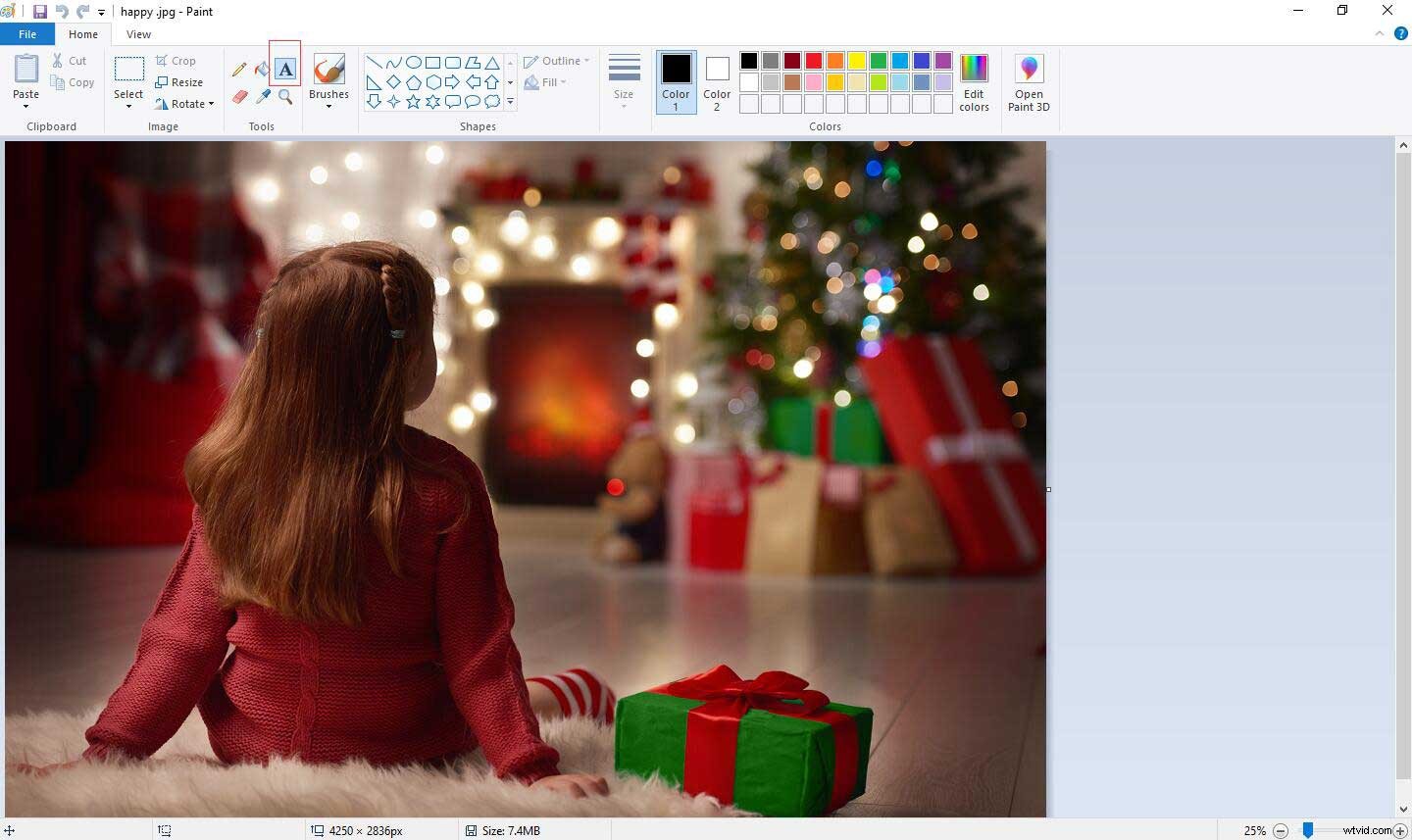
Paso 4. Haga clic y arrastre el mouse por la sección de la foto en la que desea agregar texto y luego suelte el botón.
Paso 5. Ingrese el texto que desea colocar en su foto.
- Seleccione el texto y luego use las herramientas en la Fuente de la barra de herramientas para editar la fuente, el tamaño y el formato del texto.
- Haga clic en un color en los Colores de la barra de herramientas para cambiar el color del texto.
Paso 6. Guarda el texto de tu foto.
- Puede hacer clic en Archivo y luego haga clic en Guardar para guardar los cambios en la foto original.
- Puede hacer clic en Archivo y luego haga clic en Guardar como para guardar la foto con el texto como su propio archivo.
Solución 2. Agregar texto a fotos en Windows 10 con Paint 3D
Los usuarios de Windows 10 pueden agregar texto en 3D a las imágenes con Paint 3D. Siga los pasos a continuación para agregar texto a la foto gratis.
Paso 1. Escribe Paint 3D en la barra de búsqueda y luego haga clic en su icono una vez que aparezca en los resultados de búsqueda.
Algunos usuarios han informado que su Paint 3D no se abre cuando intentan acceder a él. Si se encuentra con este problema, puede encontrar respuestas en esta publicación "Paint 3D no se abre en Windows 10, cómo solucionarlo".
Paso 2. Haz clic en Menú y luego seleccione el icono Abrir opción del menú desplegable para importar la foto al software.
Paso 3. Haz clic en Texto icono.
Paso 4. Selecciona el texto 3D y arrastre el cuadro de texto por el área de la foto donde desea colocar el texto en 3D.
Paso 5. Inserta el texto, ajusta el tamaño de las letras, elige un color y alinea el texto dentro del cuadro.
Paso 6. Finalmente, guarda tu foto con texto en 3D.
Solución 3. Agregar texto a la foto en línea
Además de las herramientas integradas de Windows, también puede agregar texto a las imágenes en línea.
Por ejemplo, puede importar su imagen a AddText, luego ingresar su texto, seleccionar el estilo y el tamaño de su texto y finalmente descargarlo a su PC o compartirlo con sus amigos.
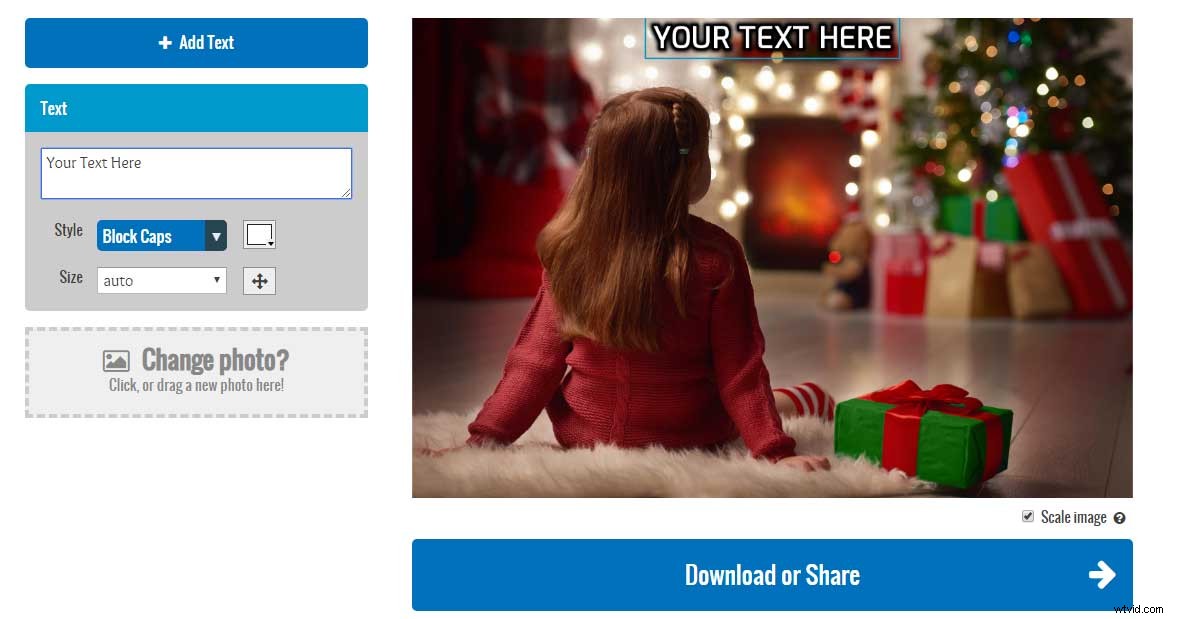
Sin embargo, obtendrá una imagen con marca de agua si usa esta forma de agregar texto. En este momento, si desea agregar texto a la foto sin marca de agua, será mejor que pruebe otras herramientas.
Solución 4. Agregar texto a la foto a través del software
Para agregar texto a las imágenes sin marca de agua, puede probar algún software gratuito. Por ejemplo, Windows Movie Maker, MiniTool Movie Maker u otras herramientas pueden ayudarlo a agregar texto a la foto sin marca de agua. Más importante aún, estas herramientas pueden ayudarlo a agregar texto a un video.
MiniTool Movie Maker, una herramienta de edición de video simple y gratuita, ofrece muchos efectos de texto diferentes para ayudarlo a agregar texto a las imágenes sin marca de agua. En general, esta herramienta tiene otras maravillosas funciones. Por ejemplo, puede hacer un video genial usando tus fotos. Puede leer esta publicación "El mejor creador de presentaciones de diapositivas gratuito:MiniTool Movie Maker" para conocer más detalles.
¡Pruebe las soluciones anteriores para agregar texto a la foto gratis!Haga clic para twittear
¡VER! Hay diferentes formas de agregar texto a una foto gratis en Windows 10. ¿Qué hay de los usuarios de Mac? ¿Sabes cómo agregar texto a una imagen en Mac?
Parte 3. Agregar texto a Photo Mac
Pregunta:
¿Podemos agregar texto a la foto de Mac?
Respuesta:
No hay duda de que los usuarios de Mac pueden agregar texto a la foto en Mac sin marca de agua.
Aquí, le mostraremos 2 soluciones para ayudarlo a agregar texto a la foto de forma gratuita.
Añadir texto a la foto de Mac con la herramienta de vista previa de texto
Paso 1. Abre Finder , un ícono azul con forma de cara, en la base de tu Mac.
Paso 2. Seleccione la carpeta en la que se encuentra la foto que desea utilizar.
Paso 3. Haga doble clic en la imagen a la que desea agregar texto.
Paso 4. Haz clic en Herramientas ubicado en la parte superior de la pantalla, luego haz clic en el botón Anotar desde las Herramientas menú desplegable y haga clic en Texto botón.
Paso 5. Haz doble clic en el Texto palabra en la foto y luego escriba su texto. Después de eso, puede hacer clic en A en la parte superior de la ventana de vista previa y luego elija el tamaño, la fuente y el color de su texto.
Paso 6. Haz clic en Archivo en la esquina superior izquierda de la pantalla y luego haz clic en Guardar en el menú desplegable para guardar tu foto con texto.
Agregar texto a fotos en Mac con Fotos de Apple
Puede usar la aplicación Fotos de Apple en su Mac para agregar texto a sus imágenes. Nota:esta función está integrada en Mac OS Sierra (10.12) y versiones posteriores.
- Abrir imagen.
- Haga clic en Editar y elige Más símbolo (un círculo con tres puntos dentro) y seleccione Markup .
- Haga clic en la T símbolo de texto en la barra de herramientas.
- Ingrese su texto y luego cambie el estilo y el color de la fuente.
Hay 2 soluciones para agregar texto a una foto en Mac. Haz clic para twittear
¡Es tu turno de probar!
La combinación de texto y foto puede ser muy efectiva. Ya sea que esté utilizando un iPhone, Android, PC o Mac, puede probar una forma adecuada de agregar texto a su foto para contar historias divertidas o crear citas inspiradoras que contengan los valores fundamentales que representa su empresa.
Todas las soluciones anteriores pueden ayudarlo a agregar texto a la imagen. ¿Qué solución desea utilizar para agregar texto a su imagen? Compártalo con nosotros en los comentarios a continuación.
Si tiene otras buenas soluciones sobre cómo agregar texto a una foto gratis, ¡compártalas con nosotros! Actualizaremos esta publicación lo antes posible.
Preguntas frecuentes sobre agregar texto a la foto
¿Cómo pongo texto en una imagen?- Abrir imagen con Paint 3D.
- Haga clic en el icono Texto.
- Seleccione la opción de texto en 3D.
- Arrastre el cuadro de texto por el área de la foto donde desea colocar el texto.
- Inserte el texto y elija el tamaño, la fuente y el color de su texto.
- Ve a tu documento de Word.
- Haga clic en Insertar y elija Imágenes para insertar su imagen.
- Después de insertar su objeto, verá el ícono de Opciones de diseño.
- Selecciónelo para que aparezca una pequeña lista de opciones de diseño.
- Seleccione el botón Detrás del texto en la sección Con ajuste de texto.
- Escriba texto.
- Abre la aplicación Fotos del iPhone.
- Abra la foto a la que desea agregar subtítulos.
- Toca el botón Editar.
- Toca el botón Más.
- Toca Marcado para abrir tu foto en el editor de Marcado.
- Toca el botón Texto.
- Toca el cuadro de texto y selecciona Editar.
- Escriba su texto usando su teclado y presione el botón Listo arriba de su teclado.
- Seleccione un color para su texto.
- Toca el botón AA para editar la fuente, el tamaño del texto y la alineación.
- Haga clic en Listo para guardar el texto en su foto.
- Seleccione Inicio, Todos los programas, Accesorios y Pint.
- Haga clic en el icono de la aplicación y haga clic en Abrir.
- Seleccione un archivo de imagen que desee editar y luego haga clic en Abrir.
- Haga clic en el botón Texto.
- Haga clic y arrastre la imagen para crear un cuadro de texto en el que puede ingresar y formatear el texto.
- Guarda la foto.
