A veces, es posible que desee crear una presentación de diapositivas para conservar buenos recuerdos o compartir historias. Pero, ¿sabe cómo hacer una presentación de diapositivas de Windows 10 fácilmente? Esta publicación presentará varios creadores de presentaciones de diapositivas de Windows 10 y soluciones para crear hermosas presentaciones de fotos.
Con la ayuda del software de presentación de diapositivas de fotos, es fácil y simple hacer una presentación de diapositivas de Windows 10 con imágenes y música. Si desea encontrar el mejor creador de presentaciones de diapositivas gratuito para Windows 10, MiniTool MovieMaker es la mejor opción. ¿Cuáles son los mejores creadores de presentaciones de diapositivas de Windows 10? Veamos la siguiente parte.
Los 3 principales creadores de presentaciones de diapositivas de Windows 10
MiniTool MovieMaker es el mejor software de presentación de diapositivas de fotos gratuito para Windows 10, que le permite crear impresionantes presentaciones de diapositivas con imágenes y música de fondo. Es muy fácil de aprender y usar, por lo que todos pueden hacer hermosas presentaciones de diapositivas con él. Si no tiene experiencia o habilidades, también puede hacer presentaciones de diapositivas de fotos con sus plantillas de video prediseñadas al estilo de Hollywood.
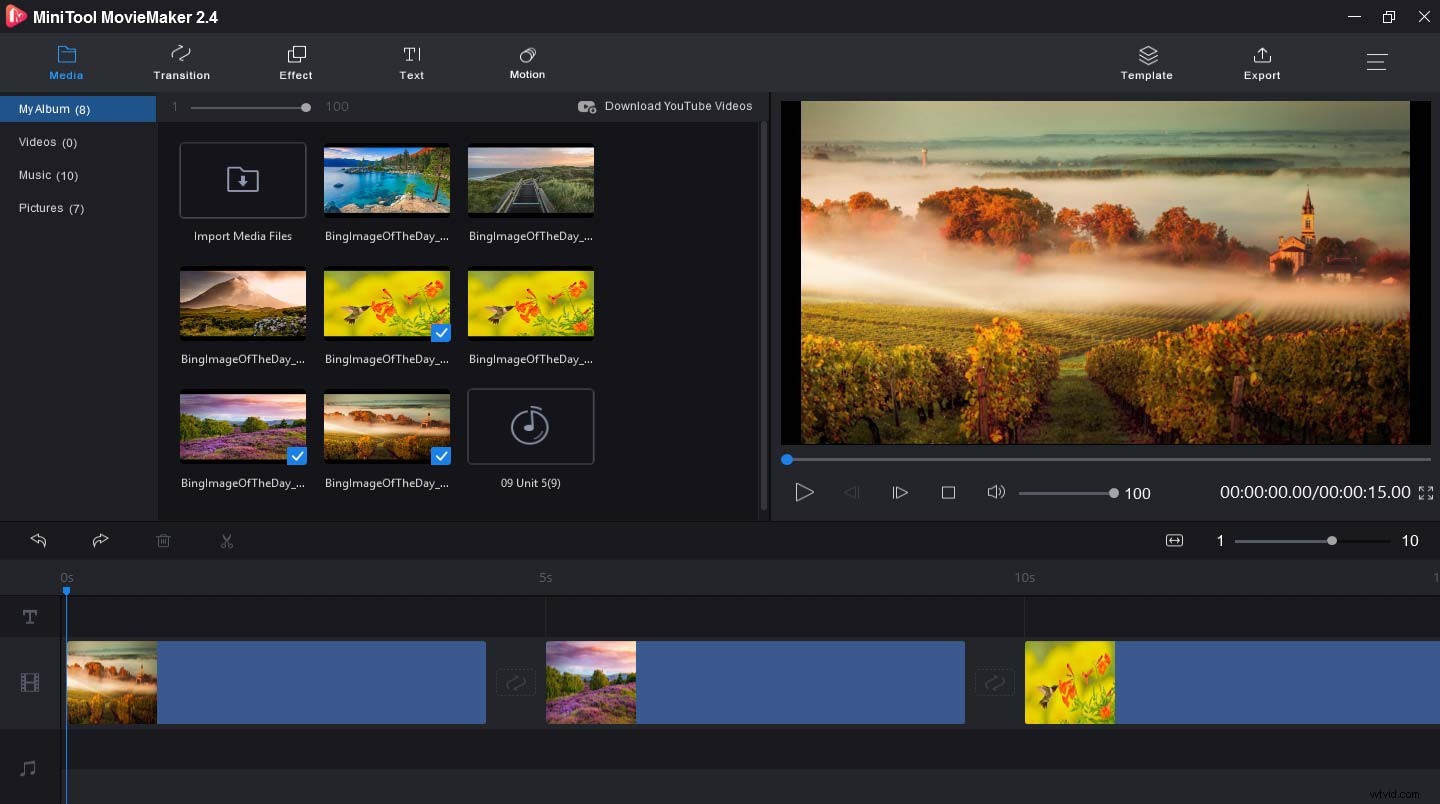
Originalmente, MiniTool MovieMaker es un editor de video gratuito sin marcas de agua, diseñado para crear videos a partir de imágenes y música. Además de hacer varios videos, como videos familiares, videos musicales, es capaz de crear GIF a partir de clips de video e imágenes. Además, le permite editar el audio en el video con facilidad, como eliminar audio del video, extraer audio extraído de MP4, etc.
Características principales:
- Es 100% gratis, limpio, sin anuncios, sin borrones, sin marcas de agua.
- Admite video a GIF, GIF a video, AVI a GIF, etc.
- Puede agregar música a videos y GIF.
- Puede aparecer y desaparecer gradualmente el audio.
- Puede recortar, combinar, dividir, rotar GIF y video.
- Puede aplicar transiciones de video y efectos al video.
- Puede poner diferentes estilos de texto en video y GIF.
- Puede ralentizar o acelerar videos y GIF.
- Ofrece una variedad de efectos y transiciones de video.
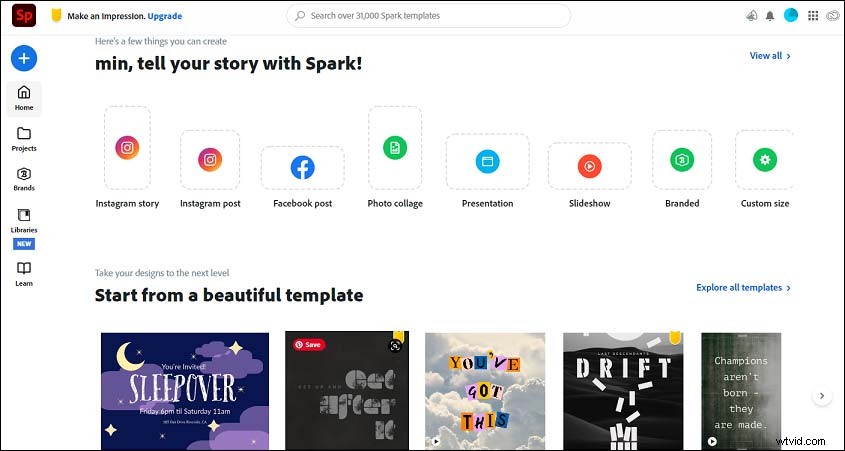
Adobe Spark también es una excelente opción para la mejor aplicación de presentación de diapositivas de Windows 10. Es fácil de usar y ofrece menús de navegación fáciles de entender, lo que le permite crear fácilmente presentaciones de diapositivas únicas con música e imágenes, sin necesidad de conocimientos de diseño. Y está disponible tanto en el escritorio como en línea. Además, ofrece imágenes y gráficos prediseñados, para que pueda agregarlos a sus hermosas presentaciones de diapositivas.
Es una aplicación de presentación de diapositivas de Windows 10 profesional y gratuita, que le permite crear presentaciones de diapositivas atractivas con imágenes y música. Ofrece más de 20 efectos de transición, le permite agregar texto animado y le permite grabar presentaciones de diapositivas en DVD. Y admite presentaciones de diapositivas 4K.
¿Cómo hacer una presentación de diapositivas en Windows 10?
Ahora, ha aprendido estos creadores de presentaciones de diapositivas de Windows 10, pero ¿cómo hacer una presentación de diapositivas en Windows 10 con ellos? Esta parte le proporcionará guías prácticas claras.
Solución 1:MiniTool MovieMaker
Como el mejor creador de presentaciones de diapositivas gratuito para Windows 10, MiniTool MovieMaker te ofrece dos opciones para crear una presentación de fotos. ¿Cómo hacer una presentación de diapositivas con música en Windows 10 en MiniTool MovieMaker? Continúe revisando la publicación.
Opción 1:hacer una presentación de diapositivas de Windows 10 sin plantillas
Paso 1. Inicia MiniTool MovieMaker.
- Toca el botón de abajo para descargarlo e instalarlo.
- Inícielo y cierre su ventana emergente.
Paso 2. Sube tus fotos.
- Haga clic en Importar archivos multimedia .
- Ubique los archivos, elija las imágenes y haga clic en Abrir .
Paso 3. Crea tu presentación de diapositivas.
- Haga clic en + o arrastre y suelte la imagen en la línea de tiempo.
- Haga clic en Zoom to Fit Timeline para ajustar todos los clips para que se ajusten a la línea de tiempo.
Paso 4. Cambia el orden de las imágenes si es necesario.
- Elija un clip y arrástrelo a una nueva ubicación en la línea de tiempo.
- Haga clic con el botón derecho en el clip no deseado, seleccione Eliminar para eliminarlo de la línea de tiempo.
Paso 5. Aplique transiciones de video a la presentación de diapositivas.
- Haga clic en Transición , desplácese hacia abajo con el mouse y busque la transición que desee.
- Presiona + y arrástrelo entre dos clips.
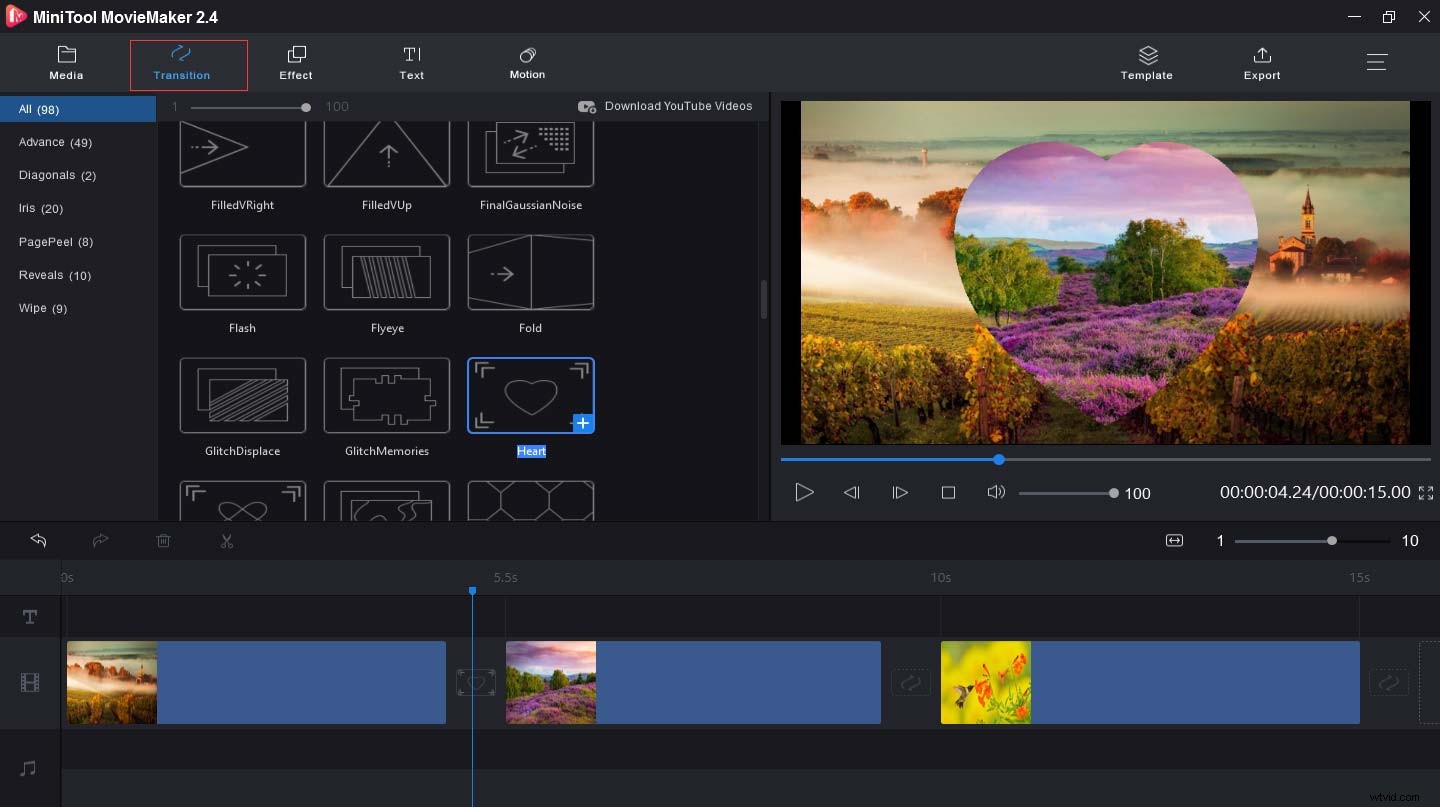
Paso 6. Agregue efectos a la presentación de diapositivas.
- Haga clic en Efecto y busque el efecto que desea aplicar.
- Haga clic en + para aplicar el efecto.
Paso 7. Agregue texto a la presentación de diapositivas.
- Seleccione Texto en la esquina superior izquierda de la pantalla.
- Elija un pie de foto, crédito o estilo de título y haga clic en + .
- Elimine el texto de muestra y escriba el suyo.
- Ajuste el tamaño, el color, la fuente y la posición del texto.
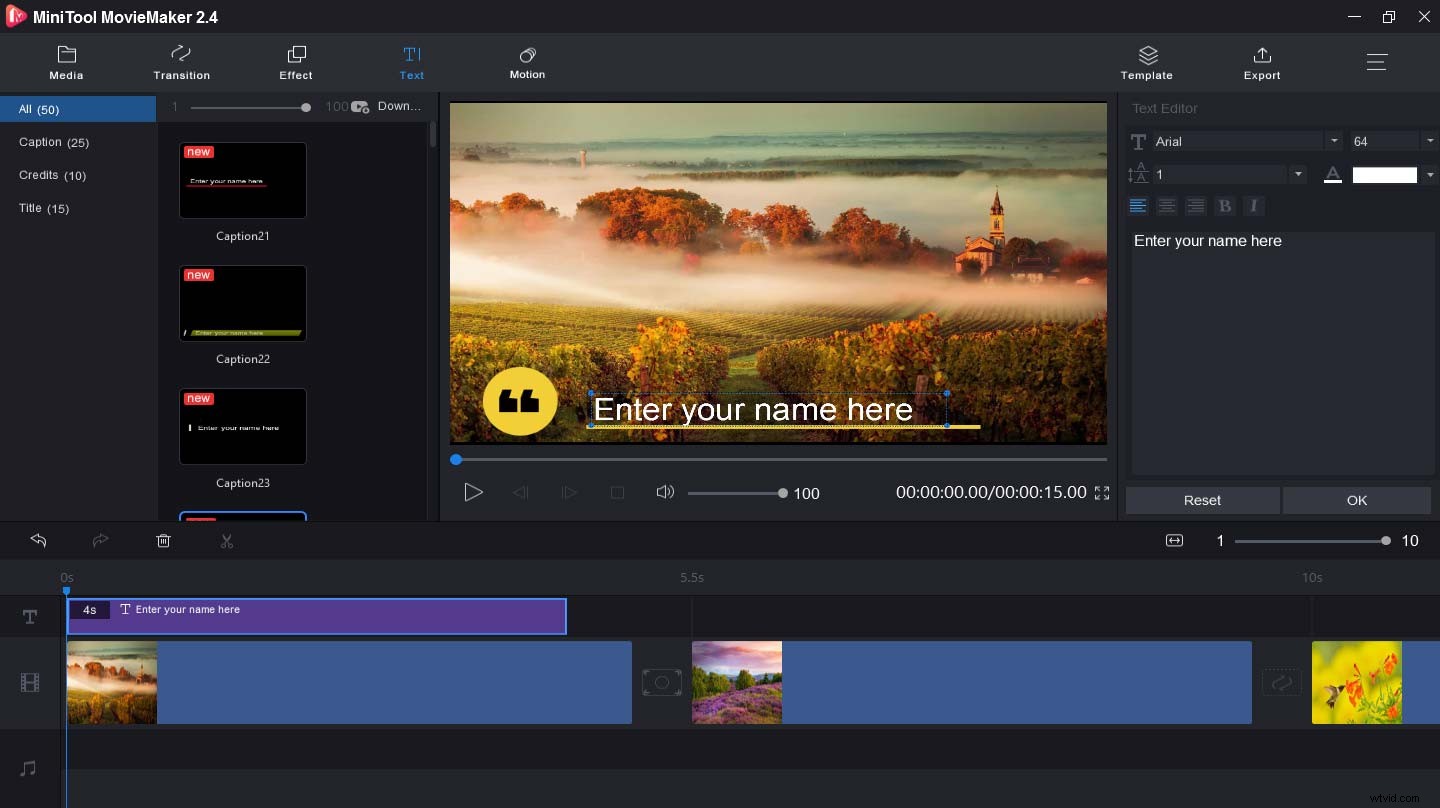
Paso 8. Agregue música a la presentación de diapositivas.
- Toque Importar archivos multimedia de nuevo para subir tu música de fondo.
- Arrástrelo y suéltelo en la línea de tiempo.
Paso 9. Exporta y guarda tu presentación de diapositivas.
- Presiona Exportar para obtener la ventana de salida.
- Asigne un nombre a la presentación de diapositivas y elija la carpeta.
- Haga clic en Exportar para guardar su presentación de fotos.
Opción 2:hacer una presentación de diapositivas de Windows 10 con plantillas
MiniTool MovieMaker ofrece varias plantillas sobre viajes, amor, familia y amigos, y festivales. Puedes elegir uno y comenzar tu creación. Aquí se explica cómo hacer una presentación de diapositivas con música en Windows 10 con las plantillas de MiniTool MovieMaker.
Paso 1. Instala y ejecuta MiniTool MovieMaker.
Paso 2. Cierra la ventana emergente y obtén su interfaz.
Paso 3. Haz clic en Plantilla en el lado izquierdo de Exportar .
Paso 4. Encuentra la plantilla que te gusta y toca Siguiente .
Paso 5. Importa tus imágenes para crear la presentación de diapositivas.
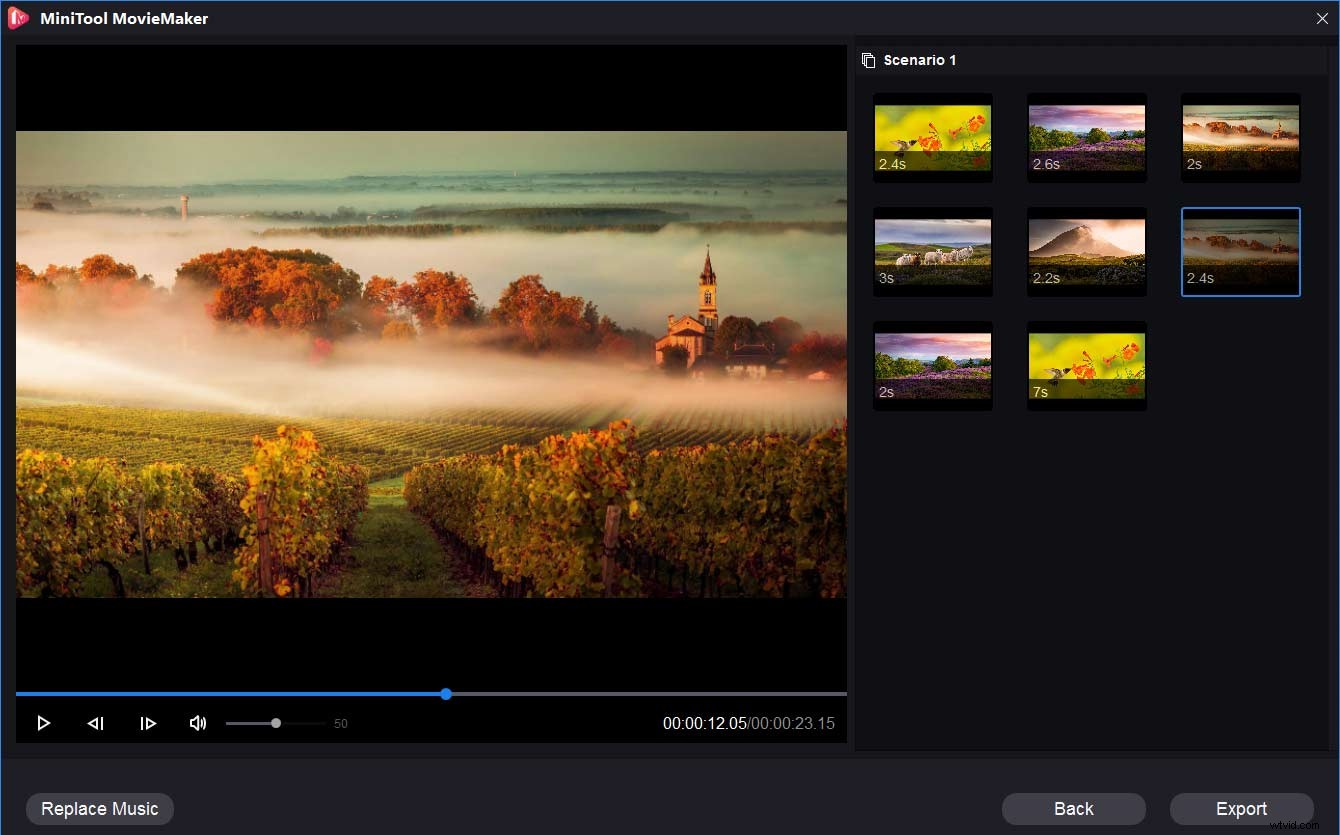
Paso 6. Haz clic en Reemplazar música , elige un clip o haz clic en Añadir música para subir tu música.
Paso 7. Haz clic en Aceptar para agregar música.
Paso 8. Vista previa de la presentación de diapositivas.
Paso 9. Seleccione Exportar para guardar la presentación de diapositivas en su PC.
MiniTool MovieMaker facilita la creación de una presentación de diapositivas con imágenes y música. Haz clic para twittear
Solución 2:Adobe Spark
¿Cómo hacer una presentación de diapositivas en Windows 10 con Adobe Spark? ¿Cómo hacer una presentación de diapositivas con música en Windows 10 en minutos? Aquí se explica cómo hacer una presentación de diapositivas en Windows 10 con Adobe Spark en línea.
Paso 1. Comienza un nuevo proyecto.
- Vaya al sitio web de Adobe Spark, inicie sesión y elija
- Elija una plantilla y haga clic en Seleccione esta o seleccione Comenzar desde cero .
- Lea los consejos y luego cierre la ventana emergente.
- Haga clic en grande + para abrir una página de edición.
Paso 2. Cargue archivos multimedia.
- Haga clic en + y seleccione Subir foto para importar fotos desde su almacenamiento local.
- O seleccione Adobe Stock , Nube creativa ,
Lightroom , Dropbox , Google Fotos y Google Drive para agregar imágenes. - Seleccione Buscar fotos gratis para buscar fotos usando palabras clave.
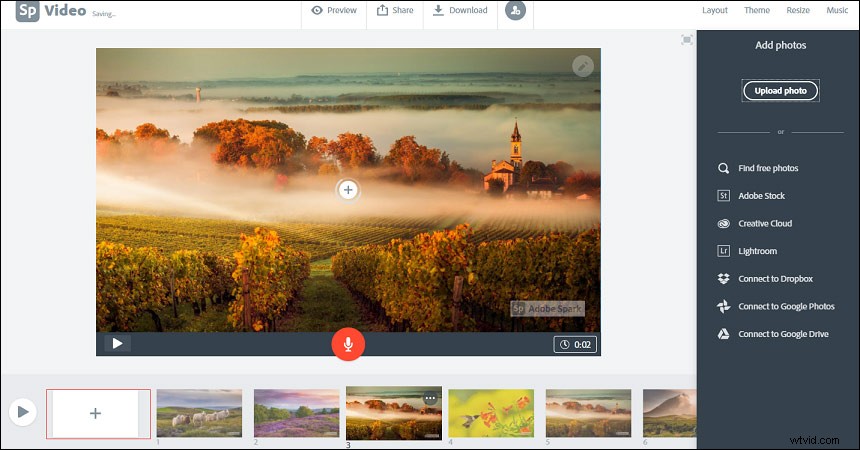
Paso 3. Personaliza la presentación de diapositivas.
- Cambiar el orden de las imágenes:elige la foto y muévela a una nueva ubicación en la línea de tiempo.
- Añadir música:seleccione Música , elige un clip o selecciona Agregar mi música para encontrar y aplicar tu música.
- Añadir grabaciones:haz clic en el botón rojo y empieza a hablar.
- Elija un tema:haga clic en Tema , elija uno para diferentes colores, fuentes y estilos de transición.
- Seleccione un diseño:haga clic en Diseño , elige un diseño de Pantalla completa , Pantalla dividida , Título y Título .
- Añadir icono:Pulse + en el centro de la presentación de diapositivas, elige el icono , ingrese la palabra clave, busque y aplique el icono.
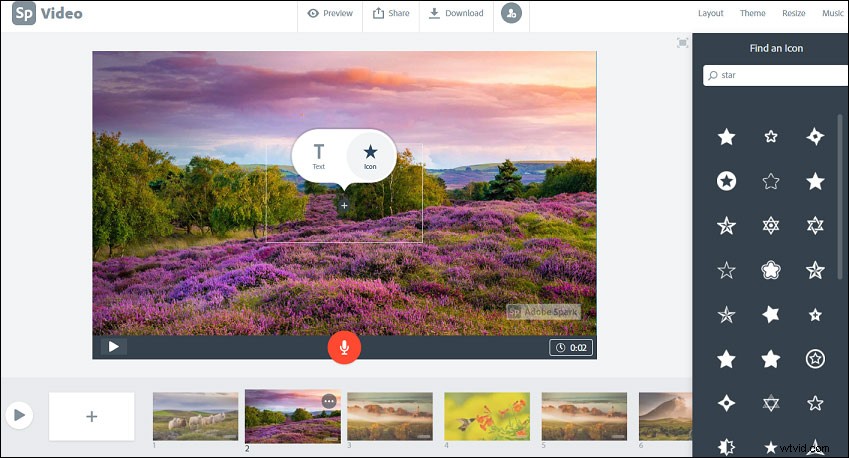
Paso 4. Publica y comparte la presentación de diapositivas.
- Haga clic en Vista previa para ver su presentación de diapositivas.
- Seleccione Compartir o Descargar para compartir o guardar la presentación de diapositivas.
Solución 3:Creador de presentaciones de helados
Aquí se explica cómo hacer una presentación de diapositivas con música en Windows 10 con Icecream Slideshow Maker.
Paso 1. Ejecute esta aplicación de presentación de diapositivas de Windows 10.
- Descargue e instale Icecream Slideshow Maker.
- Inicie este programa para comenzar a hacer una presentación de fotos con música.
Paso 2. Importa archivos multimedia.
- Haga clic en Agregar carpeta para cargar todas las imágenes de una carpeta.
- Presiona Agregar foto para buscar y agregar las imágenes de destino.
- Arrastra y suelta imágenes a la ventana de edición.
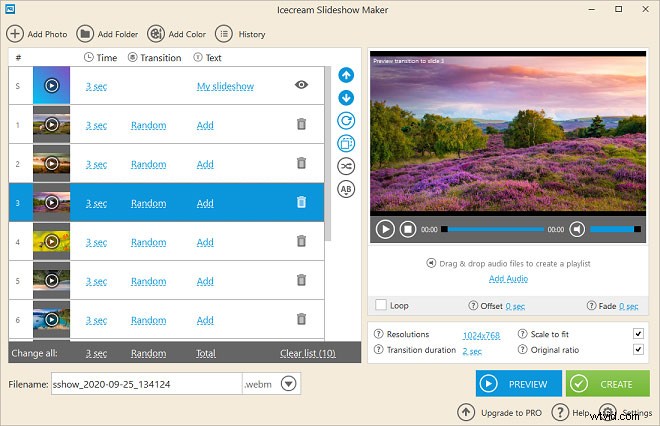
Paso 3. Edite la presentación de diapositivas.
- Edite la diapositiva de inicio o una sola imagen:haga clic en Mi presentación de diapositivas o Agregar , cambie el color de fondo, coloque texto, aplique un efecto y ajuste la posición del texto, etc.
- Reorganizar imágenes:arrastre y suelte la foto o utilice los botones Arriba/Abajo.
- Rotar fotos:seleccione la imagen que desea rotar y haga clic en Rotar foto
- Agregar transiciones:haga clic en la transición predeterminada Aleatorio , elija otras transiciones o Ninguna .
- Añadir música de fondo:haz clic en añadir audio para cargar su música o directamente arrastrar y soltar archivos de audio al programa.
Paso 4. Crea una presentación de diapositivas.
- Haga clic en la resolución predeterminada 1024 x 768 para configurar la resolución de la presentación de diapositivas de salida para Instagram y otros.
- Elija un formato:MP4, AVI, MOV, WebM.
- Accede a la Vista previa para obtener una vista previa de la presentación de diapositivas.
- Haga clic en Crear para hacer la presentación de diapositivas.
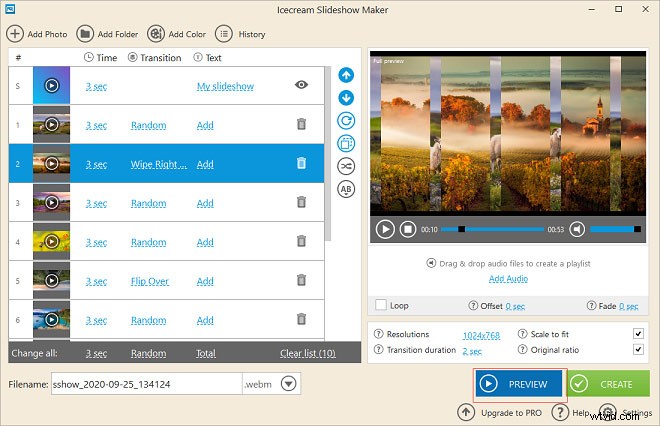
Bonificación:cómo ver una presentación de diapositivas en Windows 10
Método 1:Explorador de archivos
Estos son los pasos:
Paso 1. Haz clic en el Explorador de archivos botón para abrirlo.
Paso 2. Navega a la carpeta donde guardas tus imágenes.
Paso 3. Elige una imagen y haz clic en ella.
Paso 4. Haz clic en Herramientas de imagen> Presentación de diapositivas .
Método 2:aplicación Fotos
Paso 1. Haz doble clic en una foto para abrir la aplicación Fotos.
Paso 2. Haz clic derecho en la imagen y selecciona Presentación de diapositivas .
Conclusión
Esta publicación le brinda 3 aplicaciones de presentación de diapositivas de Windows 10 e información detallada sobre cómo hacer una presentación de diapositivas en Windows 10. Con los pasos anteriores, puede aprender fácilmente cómo hacer una presentación de diapositivas con música en Windows 10. ¡Pruébelo!
Si tiene alguna pregunta o desea compartir otras maravillosas aplicaciones de presentación de diapositivas de Windows 10, puede dejarlas a continuación o comunicarse con nosotros a través de [email protected].
Preguntas frecuentes sobre presentación de diapositivas de Windows 10
¿Cómo acelerar una presentación de diapositivas?- Reproduce la presentación de diapositivas.
- Haga clic derecho en el centro de la pantalla.
- Aparecerá una barra de menú y seleccione Configuración .
- Seleccione Funciones avanzadas en el menú desplegable.
- Mover la velocidad de la presentación de diapositivas botón para acelerar la presentación de diapositivas.
- Haga clic en Aceptar para aplicar los cambios.
- Inicie el reproductor multimedia.
- Toque Inicio y luego seleccione Reproductor de Windows Media .
- Haz clic en Crear lista de reproducción y nómbralo.
- Elija y agregue imágenes a la lista de reproducción.
- Haga clic en Guardar para guardar estas imágenes.
- Haga doble clic en la lista de reproducción para reproducir su presentación de diapositivas.
- Cree una nueva presentación de Microsoft PowerPoint.
- Nombra la presentación y ábrela.
- Haga clic en Insertar> Álbum de fotos> Nuevo álbum de fotos .
- Elija el archivo/disco para cargar fotos de destino.
- Ir a Transiciones , elija uno y aplíquelo.
- Haga clic en Clasificador de diapositivas para reorganizar el orden de las fotos.
- Agregue música a la presentación de diapositivas y guárdela.
- En la búsqueda del menú Inicio, escriba y haga clic en Panel de control .
- Seleccione las Opciones de energía y haz clic en Cambiar la configuración del plan .
- Haga doble clic en Cambiar la configuración avanzada de energía .
- Seleccione Configuración de fondo de escritorio .
- Haga doble clic en la Presentación de diapositivas .
- Elija Pausar o Disponible para habilitar/deshabilitar la presentación de diapositivas de fondo de escritorio.
