Este artículo revelará los 4 pasos detallados para hacer una presentación de diapositivas en PowerPoint. Puede aprender cómo agregar música, texto y efectos de transición a la presentación de diapositivas en PowerPoint fácilmente.
En esta publicación, se presentarán los pasos para hacer presentaciones de diapositivas con PowerPoint porque PowerPoint puede satisfacer todas sus necesidades al hacer una presentación de diapositivas. Algunas funciones de PowerPoint que le pueden interesar.
- Por lo general, PowerPoint es gratuito para los usuarios de Windows, ya que Microsoft Officials se agregó de manera predeterminada en algunas regiones.
- Posee muchos efectos de transiciones geniales, admite la adición de texto animado y música integrada de uso gratuito, etc.
- No se marcó ninguna marca de agua al exportar la presentación de diapositivas. Esta sería la mejor parte.
Con PowerPoint, no necesita muchos trucos que lo ayudarán a hacer una buena presentación de diapositivas. Solo hay 4 pasos. Ahora sigamos los 4 pasos detallados y aprendamos cómo hacer una presentación de diapositivas en PowerPoint.
Tutorial en vídeo:Cómo hacer una presentación de diapositivas en PowerPoint
En este tutorial, puede aprender fácilmente 2 métodos para hacer una presentación de diapositivas. Puede ir directamente a 1:58 y obtener los pasos detallados para hacer una presentación de diapositivas en PowerPoint.
Paso 1. Inicie PowerPoint y comience
Puede iniciar PowerPoint desde el menú de inicio. Hay algunas plantillas que puede aplicar para hacer una presentación de diapositivas. O simplemente toque la Presentación en blanco para comenzar desde cero.
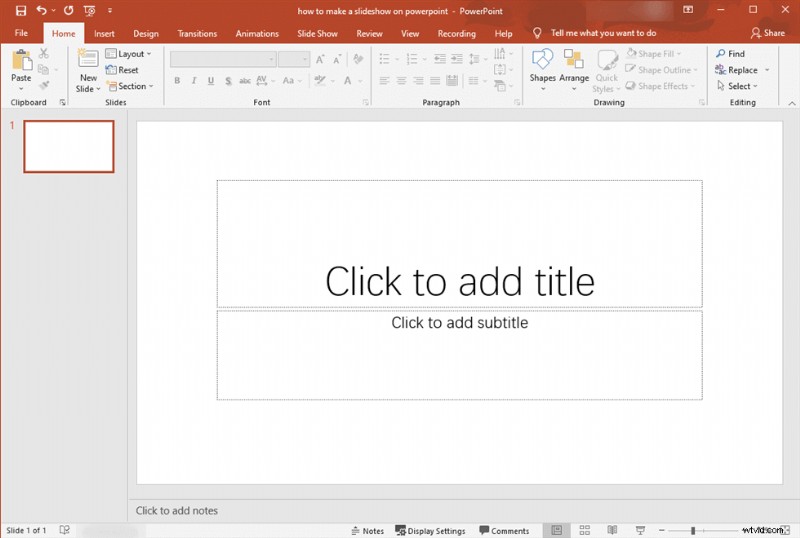
Inicie PowerPoint y comience
Si tenemos una presentación en blanco con la portada. A la izquierda, tenemos las diapositivas en una vista general en miniatura. Puede usar el puntero del mouse para reorganizar varias diapositivas.
Además, hay algunas plantillas entre las que puede elegir. Toque el botón Archivo en la parte superior primero. Y se abrirá el tablero de la plantilla. Aquí tienes una colección de plantillas, que están listas para usar. También puede buscar plantillas en la biblioteca en línea de Office.
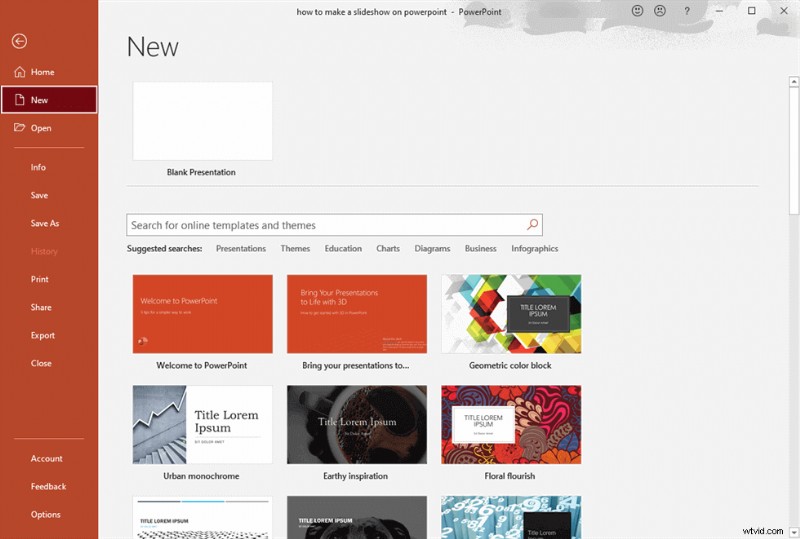
Elija una plantilla
Como usuario promedio, puede hacer una presentación de diapositivas con PowerPoint utilizando las plantillas prefabricadas. No haremos eso porque los ajustes necesarios en las plantillas pueden ser intimidantes para muchos. En su lugar, seleccionemos la presentación en blanco y comencemos desde cero.
Paso 2. Sube imágenes a PowerPoint
Arrastra las fotos a la página en blanco o toca Imágenes desde el inserto para cargar imágenes desde la computadora. Además, puede usar directamente Ctrl+M para agregar clips. Puede cargar imágenes a la vez tocando el Álbum de fotos.
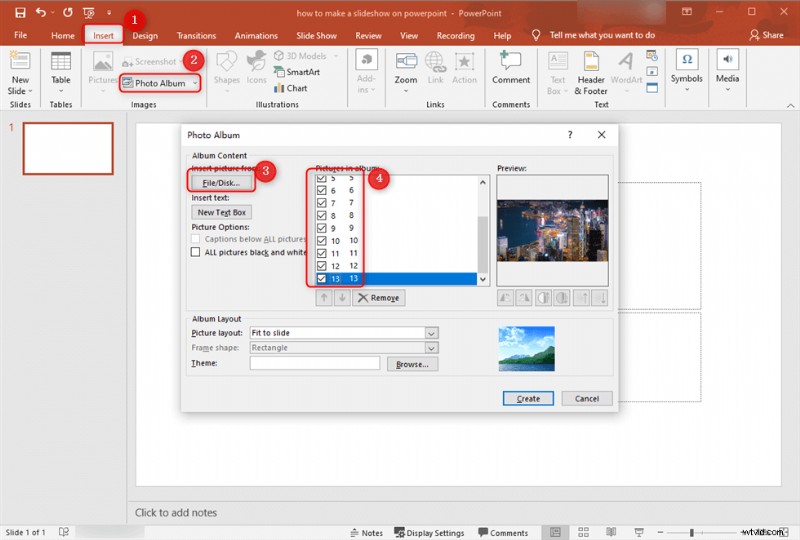
Agregar fotos a PowerPoint
De forma predeterminada, aparecerá el formato de diapositiva con Título y subtítulo. Puede dirigirse al menú Nuevas diapositivas y elegir un formato diferente. Y luego, la próxima vez que agregue una nueva diapositiva, se le aplicará el formato elegido.
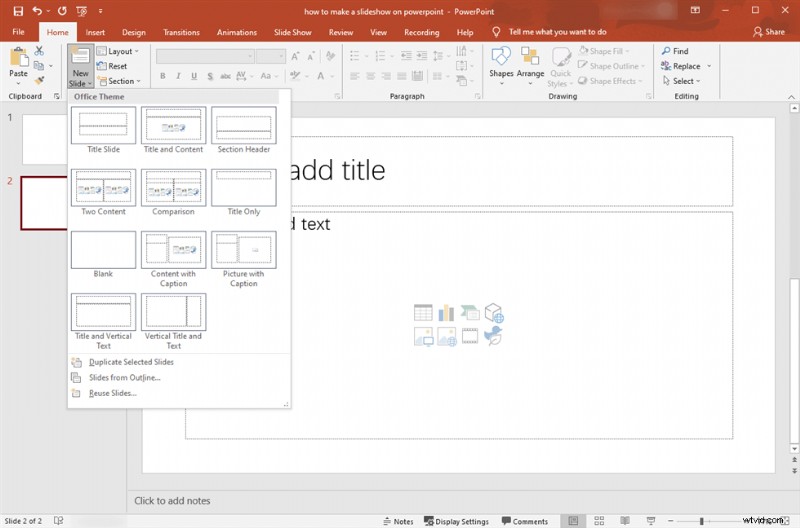
Elija una diapositiva de formato diferente
Paso 3. Edite la presentación de diapositivas
Una buena presentación de diapositivas debe contener texto animado, subtítulos, música y efectos de transición adecuados. Aquí, en este paso, puede aprender cómo agregar texto, música y transiciones a la presentación de diapositivas en PowerPoint.
Envíe un mensaje de texto a la presentación de diapositivas en PowerPoint
Agregar texto a la presentación de diapositivas hará que la presentación de diapositivas sea mucho más fácil de aprender. Entonces, ¿cómo agregar texto a la presentación de diapositivas y cómo animar el texto? Solo ve a Insertar> Toca el cuadro de texto> Dibujar directamente un cuadro de texto en la diapositiva o elige Dibujar cuadro de texto horizontal o Cuadro de texto vertical.
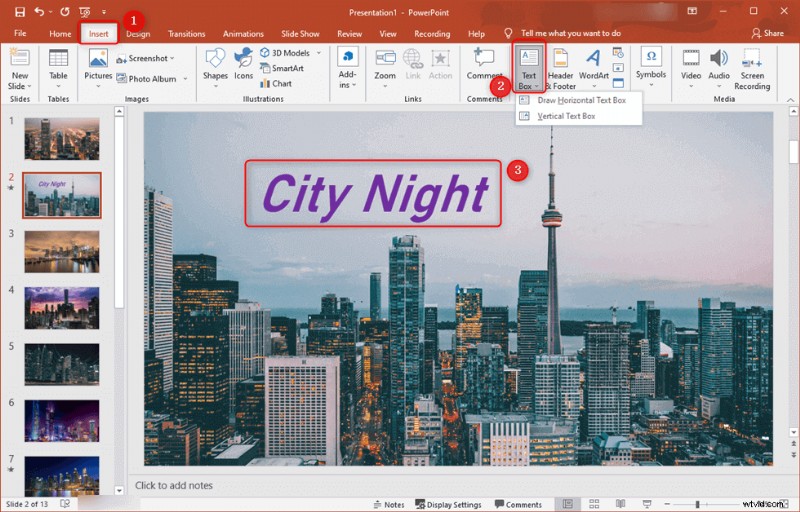
Agregar texto a la presentación de diapositivas en PowerPoint
Inserta el texto que quieras agregar. Luego, puede remodelar el texto y animarlo según lo necesite.
Vuelva a la opción Inicio, aquí puede configurar la Fuente del texto y dibujar el estilo de texto que desee. La forma, el color y la disposición del texto se pueden configurar a su manera.
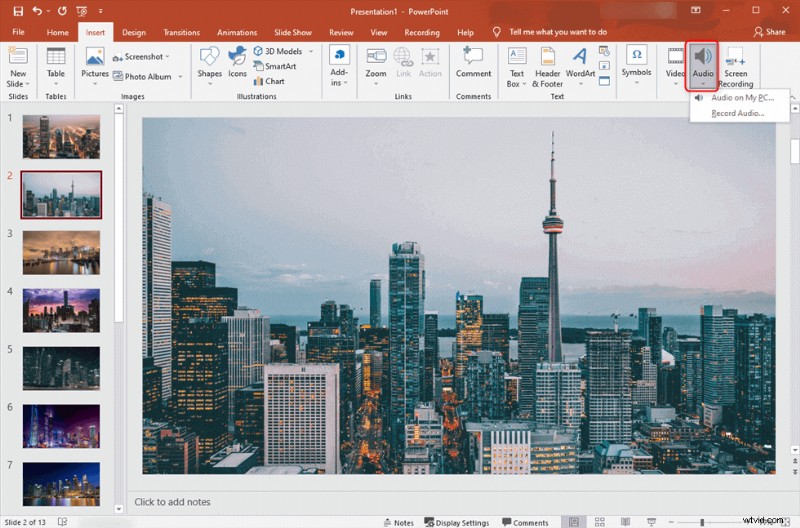
Edite el texto
Una vez que complete el ajuste de Texto, puede ir a la parte de Animaciones en la ubicación 1. Aquí verá muchas animaciones que puede aplicar al texto que agregó a las diapositivas. Luego, la parte de sincronización puede ayudarlo a configurar la duración y el retraso del texto de la animación. Hazlos como necesites.
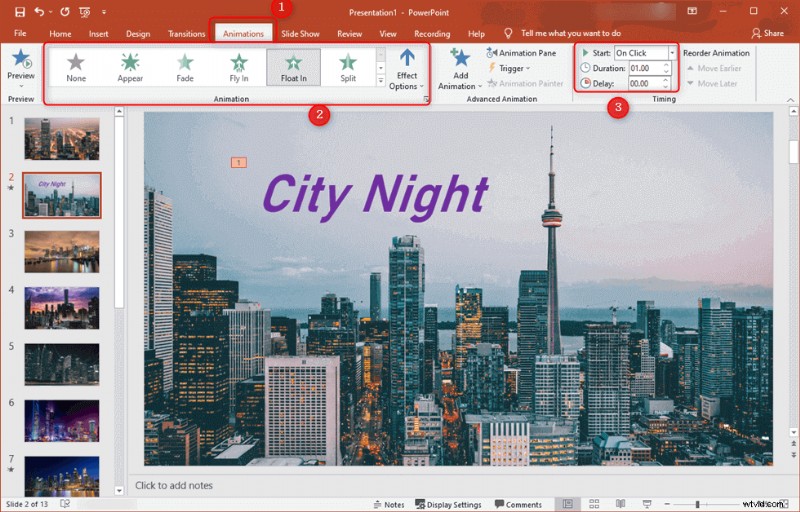
Animar el Texto
Agregar música a la presentación de diapositivas en PowerPoint
Cualquier diapositiva que sea menos que formal garantiza que la música establezca el estado de ánimo y cree una vibra. Puede agregar música a la presentación de diapositivas de PowerPoint en unos pocos pasos.
Presiona la pestaña Insertar> Selecciona el botón Audio> Toca Audio en mi PC… o elige Grabar audio…
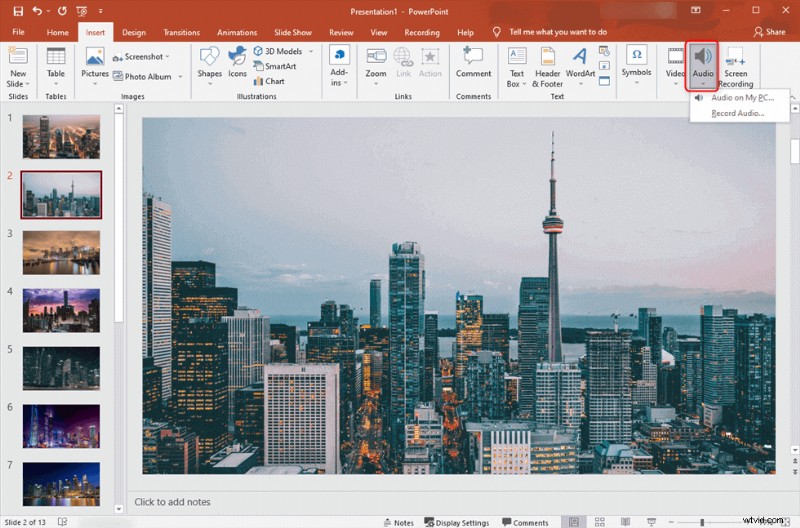
Cómo agregar música a una presentación de diapositivas en PowerPoint
Si elige el botón Audio de mi PC, cargará su música de fondo desde su computadora local. Todo lo que necesita notar es asegurarse de que la duración coincida con el tiempo de la presentación de PowerPoint.
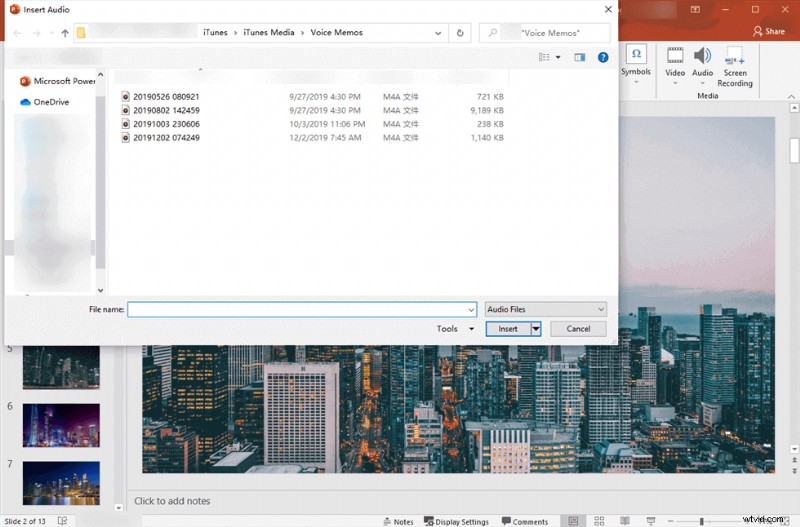
Agregar música desde la PC a la presentación de diapositivas
Si presiona Grabar audio..., debe grabar su audio usted mismo.
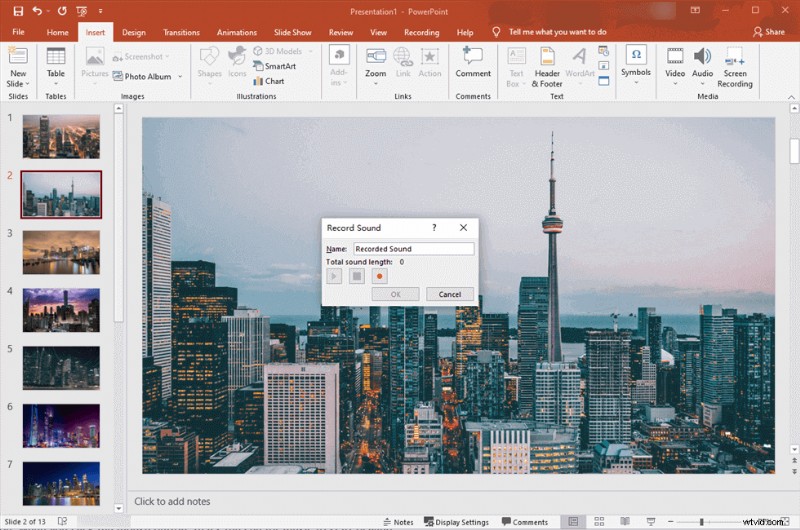
Grabe audio usted mismo
Aparecerá un botón de reproducción de audio en la diapositiva y se abrirá el menú de reproducción. Lista de verificación para el menú Reproducción. Contiene Vista previa, Marcadores, Edición, Opciones de audio y Estilos de audio.
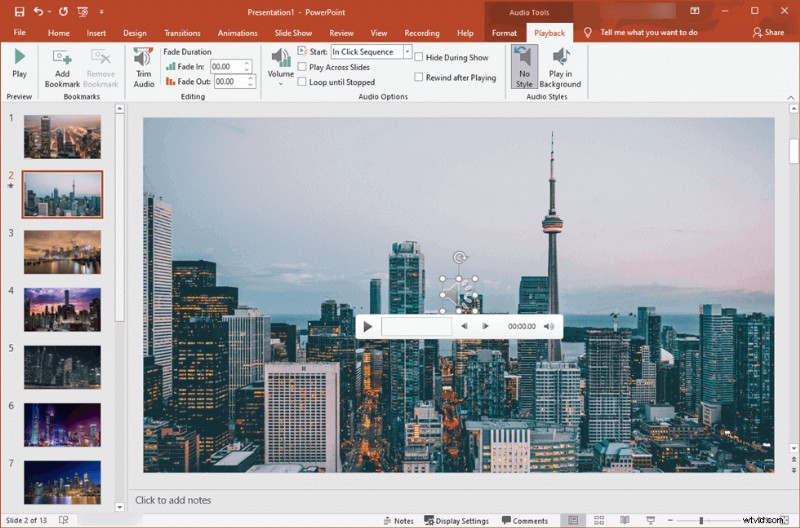
Ajustar el audio
Las opciones de audio incluyen Inicio, Reproducir en todas las diapositivas, Repetir hasta que se detenga, Ocultar durante la presentación. Y por separado representan:
- Reproducir entre diapositivas:el audio seguirá sonando mientras se reproduce la presentación de diapositivas.
- Bucle hasta que se detenga:el audio se reproducirá repetida y continuamente cuando se muestre la diapositiva activa.
- Ocultar durante la presentación:significa que el audio se ocultará en la diapositiva cuando se ejecute la presentación.
Los estilos de audio no tienen estilo y se reproducen en segundo plano. Seleccione la opción Reproducir en segundo plano. Esto mantendrá la reproducción de música en segundo plano, independientemente de las acciones que ocurran en la presentación de diapositivas.
En la secuencia Inicio, seleccione automáticamente. Secuencias explicadas:
- Automáticamente:la música se reproducirá sola cuando comience la presentación de diapositivas.
- Al hacer clic en:cuando hace clic en el botón del mouse, esa es la señal para que la música comience a reproducirse.
- En la secuencia de clics:está vinculado a las otras acciones establecidas por un disparador. Como animaciones. No se requieren clics literales.
Debe agregar música a las presentaciones de diapositivas de PowerPoint en los formatos aceptables que admite PowerPoint.
Añadir transiciones entre diapositivas en PowerPoint
Las transiciones agregan un paso entre dos diapositivas sin interrumpir el flujo. PowerPoint ofrece una gran cantidad de transiciones que se pueden configurar según sus necesidades.
Dirígete a la pestaña Transición > Selecciona la transición que prefieras> Establece la duración de la transición> Establece la diapositiva avanzada.
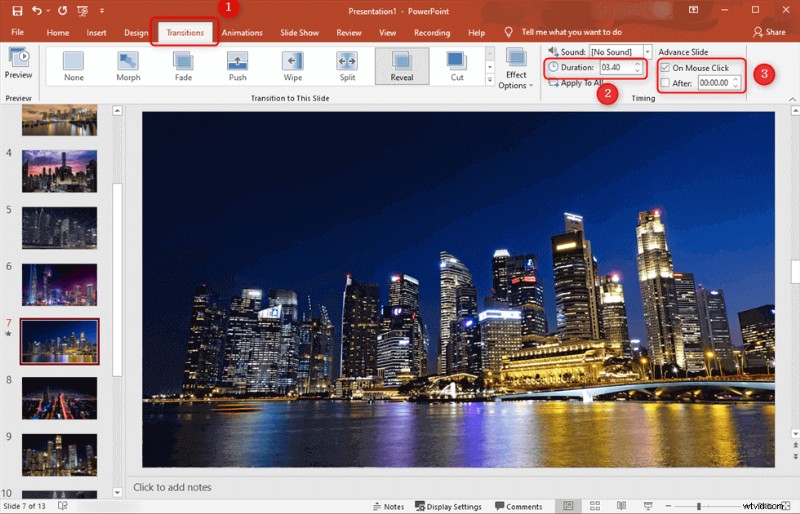
Cómo agregar transiciones a una presentación de diapositivas en PowerPoint
Luego pasamos a la sección Timing. Aquí es mejor discutir cada opción una por una.
- Duración:indica el tiempo durante el cual ocurrirá la transición. En palabras más sencillas, la duración determina la velocidad.
- Al hacer clic con el mouse:cuando marca esta casilla, las transiciones de la diapositiva se realizarán cuando se haga clic. Actúa como disparador de la acción de transición.
- Después de contar:Es posible que el clic del mouse no esté disponible en algunos escenarios. Puede establecer la duración de la aparición de la diapositiva antes de pasar a la siguiente.
- Aplicar a todo:podemos aplicar una sola transición a todas las diapositivas para mantener la uniformidad.
En otros casos, cuando cada diapositiva necesita tener una transición diferente, también puede hacerlo. Puede seleccionar individualmente cada diapositiva para diferentes transiciones y pasar por las opciones mencionadas anteriormente.
Una vez que se han agregado la música, las fotos y las transiciones, es hora de obtener una vista previa de la presentación de diapositivas. Presione F5 en su teclado para iniciar la presentación de diapositivas.
Paso 4. Guarde la presentación de diapositivas
Simplemente toque Ctrl+S o presione el botón Guardar en la esquina superior izquierda. Establezca un nombre para la presentación de diapositivas, seleccione una ubicación en la computadora y haga clic en Guardar para exportar la presentación de diapositivas.
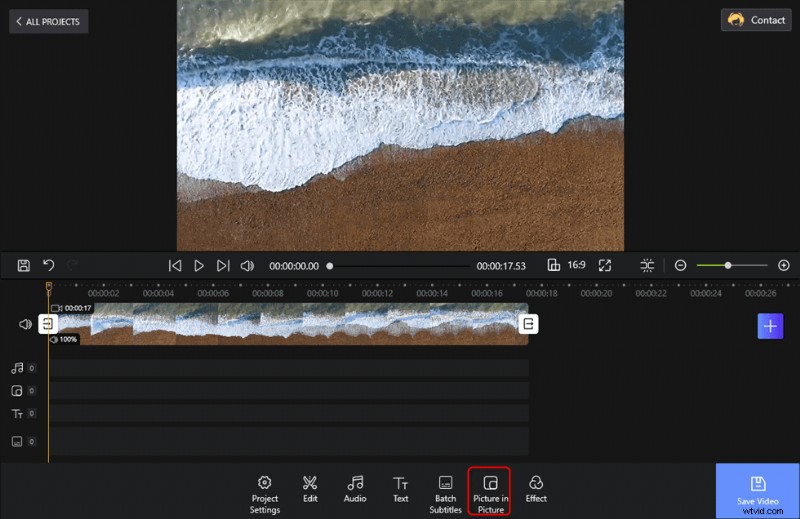
Guardar y exportar la presentación de diapositivas
Conclusión
Comenzar con la presentación de diapositivas es increíblemente fácil. Asegúrese de seleccionar el formato de diapositiva adecuado. Las fotos también se pueden agregar manualmente a través de la sección de inserción. Agregar música es moderadamente difícil cuando desea sincronizar el tiempo con las diapositivas. Reproducir una pieza de música de fondo sutil es más fácil de administrar y editar.
Aplicar la misma transición en las diapositivas facilita el trabajo. No olvide aprovechar el tiempo del control deslizante "Después de contar" para garantizar el cambio automático de diapositivas.
Excepto por el método de creación de presentaciones de diapositivas de PowerPoint, puede probar un editor de video gratuito para hacer la presentación de diapositivas con gran facilidad en una PC.
