Cómo crear una presentación de diapositivas de Windows con música
Ahí es donde el creador de presentaciones de fotos de Windows de Clideo puede ayudar. La ingeniosa herramienta simplemente funciona desde su navegador, ya sea Chrome, Edge, Safari o Firefox, lo que le permite conectarse fácilmente, completamente en línea, sin abrir su billetera.
Esto también significa que no tiene que preocuparse de que su privacidad esté en riesgo, ya que la herramienta en línea elimina sus datos de sus servidores dentro de las 24 horas posteriores a su uso. Ah, ¿y mencionamos que es gratis?
-
Agrega tus medios
Para comenzar y hacer una presentación de diapositivas en Windows 10, diríjase al Creador de presentaciones de diapositivas de Windows de Clideo. Aquí encontrará un gran botón azul "Elegir archivos", tóquelo y tendrá la opción de seleccionar las fotos, GIF y videos necesarios de su dispositivo que desea que estén en su presentación de diapositivas.
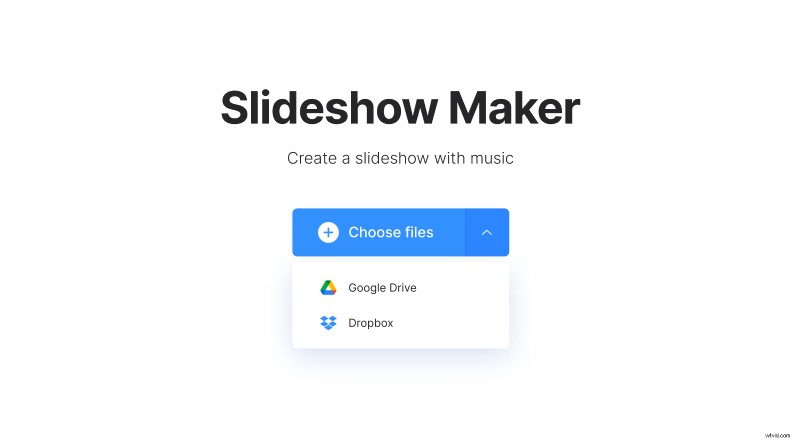
Si tiene contenido en una cuenta de almacenamiento en la nube, también puede cargarlo directamente desde aquí. Simplemente toque la flecha hacia abajo y aparecerá un menú desplegable que le permitirá cargar desde Google Drive o Dropbox.
-
Cree una presentación de diapositivas con música en Windows
A continuación, accederá a la página del editor, donde podrá jugar con el orden de los archivos que ha agregado para crear su presentación de diapositivas.
¿Quieres agregar más? Simplemente haga clic en el botón "Agregar más archivos" en la esquina superior derecha.
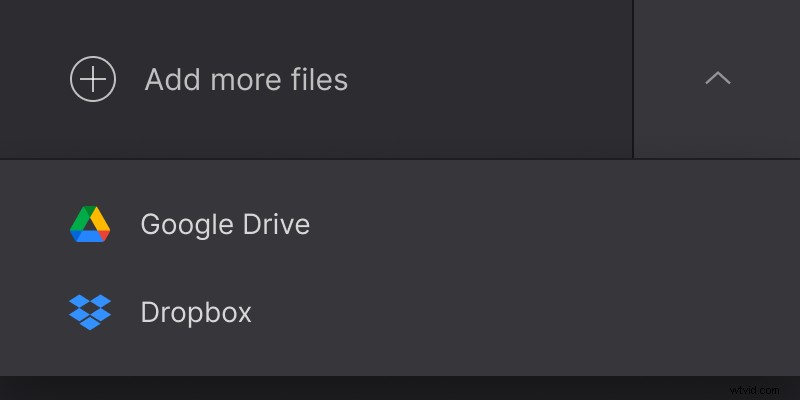
Debajo de esto, puede recortar su presentación de diapositivas dependiendo de dónde planee mostrarla. Para Windows 10, recomendamos la opción 16:9, que se optimizó para pantallas de video estándar como YouTube.
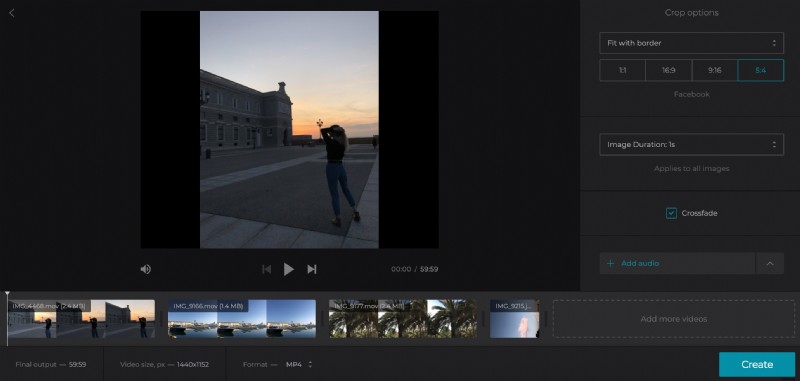
A continuación, también puede elegir cuánto tiempo se muestran las imágenes con la opción 'Duración de la imagen'. Luego, puede agregar un fundido cruzado entre los videos y las imágenes simplemente marcando la casilla.
Lo mejor de Clideo's Slideshow Maker es que también puedes agregar música como pista de acompañamiento si lo deseas. Encontrarás esta opción debajo. Recorta el audio y ajusta su volumen.
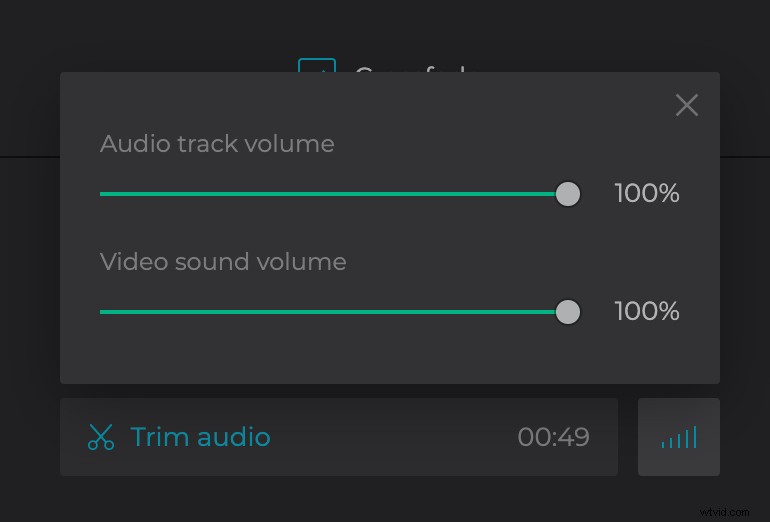
En la parte inferior, también puede cambiar el formato de video según sus preferencias y la plataforma para la que está destinada su presentación de diapositivas. Recomendamos mantenerlo en MP4 para Windows 10.
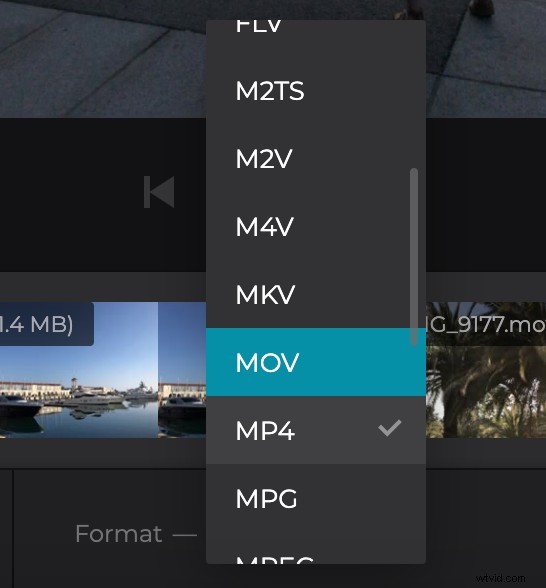
Para terminar de editar, toca el botón "Crear" en la parte inferior derecha.
-
Hora de descargar
Una vez que se haya procesado su presentación de diapositivas, es hora de darle una vista previa.
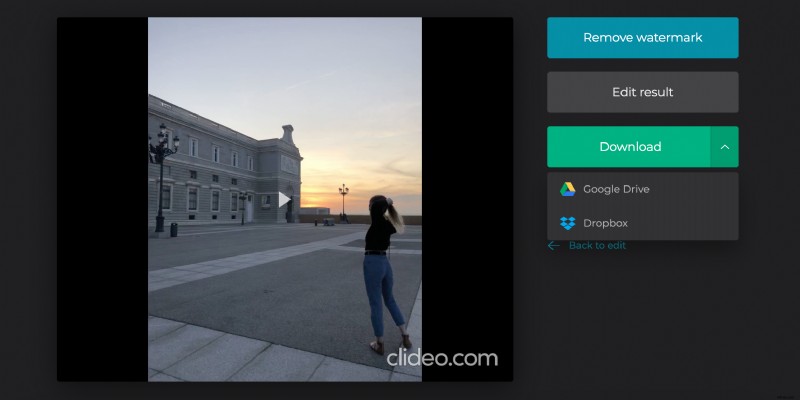
Si es de su agrado, toque el botón verde 'Descargar'. Tendrá la opción de volver a guardar el clip en su dispositivo o en una cuenta de almacenamiento en la nube.
Si necesita realizar algunos cambios, seleccione la opción "Volver a editar" y volverá directamente al editor, sin necesidad de comenzar de nuevo.
