Esta publicación revela 3 métodos que puede usar para hacer una presentación de diapositivas con pasos detallados.
Las presentaciones de diapositivas pueden ser una buena herramienta para contar historias. Ayudan en presentaciones comerciales, lanzamientos y otros tipos de informes, collages de manera visualizada. Crear presentaciones de diapositivas no es tan difícil como solía ser en el pasado. Puede crear una presentación de diapositivas dinámica en un par de minutos.
En esta publicación, se presentan 3 formas de crear presentaciones de diapositivas. Primero es a través de Powerpoint de Microsoft, que viene incluido en MS OFFICE. Deberá comprar la licencia para usarlo.
El segundo es a través de un editor de video gratuito que ofrece muchas transiciones y efectos para destacar. Por último, también puede usar un iPhone para crear una presentación de diapositivas bastante corriente. Vamos a sumergirnos.
Método 1. Cómo hacer una presentación de diapositivas a través de un editor de video gratuitoMétodo 2. Cómo hacer una presentación de diapositivas en PowerPoint
Método 3. 2 pasos para hacer una presentación de diapositivas en iPhone
Lecturas adicionales:creación de presentaciones de diapositivas preguntas frecuentes
Antes de entrar en los pasos que se enumeran a continuación, también puede conocer los métodos detallados en este tutorial de vídeo.
Cómo hacer una presentación de diapositivas a través de un editor de video gratuito
En aras de hacer la presentación de diapositivas de manera fácil y ágil, comenzaremos con la forma más fácil que no lo deje estancado, tirando del cabello. Aquí conocemos a FilmForth, un editor de video gratuito diseñado para crear asombrosas presentaciones de diapositivas con excelente música, efectos y transiciones integrados en un abrir y cerrar de ojos.
Además de eso, no hay marca de agua del editor gratuito en su video. No hay restricción de ningún tipo en el video. También contiene una extensa biblioteca de transiciones para usar en la presentación de diapositivas. Agregue subtítulos en diferentes estilos o, mejor aún, ajustes preestablecidos combinados con animación.
Paso 1. Ejecute el Editor de video gratuito
Inicie FilmForth después de instalarlo desde la tienda de Microsoft. Cree un nuevo proyecto para su presentación de diapositivas. Haga clic en el botón de nuevo proyecto para continuar.
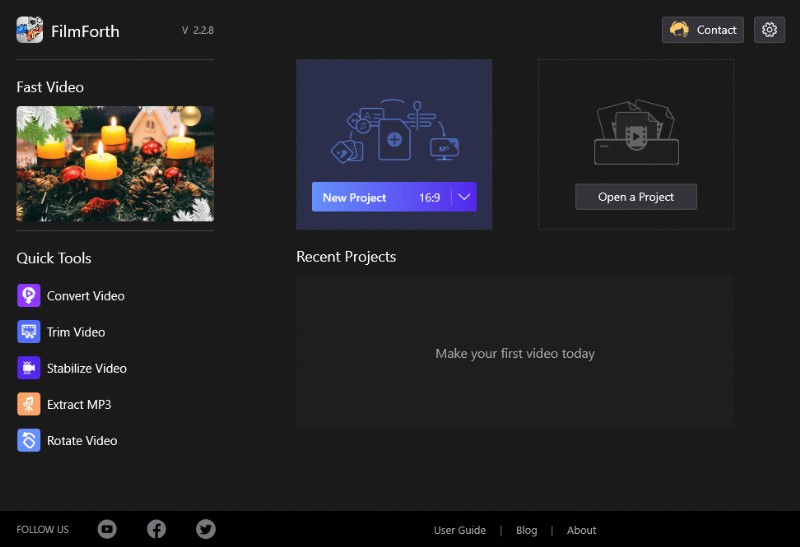
Nuevo proyecto en FilmForth
Felicitaciones por crear un proyecto. Ahora, importamos las imágenes/videos usando el botón Agregar fotos/clips de video. La forma más rápida es simplemente arrastrarlos y soltarlos en la línea de tiempo. Agregue todas las fotos e incluso videos juntos.
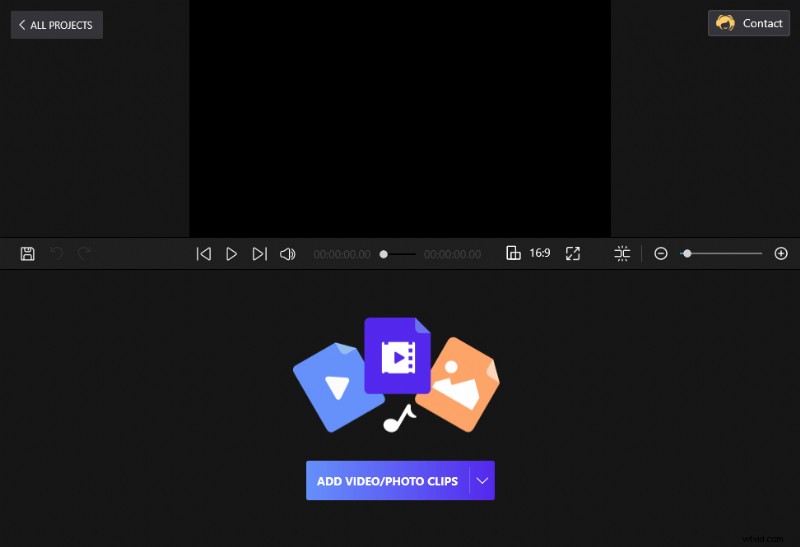
Arrastre y suelte los clips en FilmForth
Paso 2. Comience a editar la presentación de diapositivas
Después de agregar sus videos y fotos, aparecerán como bloques en la línea de tiempo. Puede agregar música a la presentación de diapositivas para lo cual deberá dirigirse al menú de audio haciendo clic en su acceso directo, ubicado en la línea de tiempo.
Cómo hacer una presentación de diapositivas con música
Aquí, haga clic en el botón Agregar audio y se abrirá un menú. Tienes tres opciones aquí
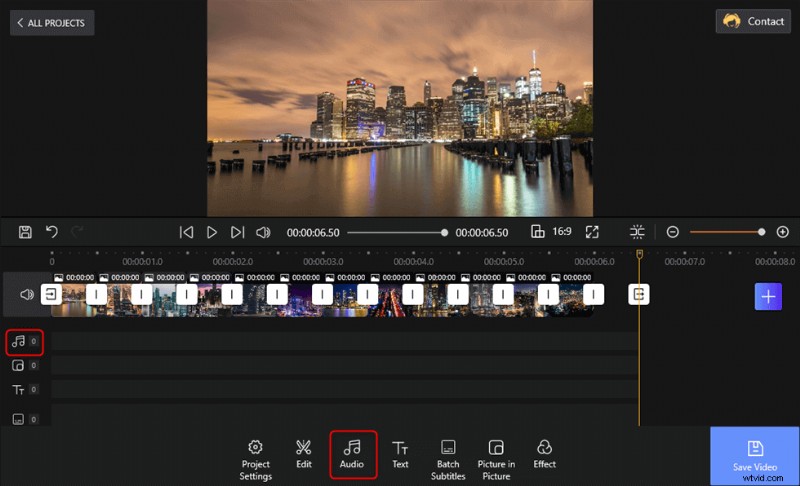
Toque las 2 opciones para agregar audio a la presentación de diapositivas
- Agregar audio:agregue su propia música almacenada en el almacenamiento local. Asegúrate de tener una licencia de la música si planeas usarla en público.
- Música incorporada:FilmForth ofrece docenas de piezas musicales sin licencia. Puede usarlos de forma gratuita.
- Voz en off:¿Te apetece añadir una narración? Luego seleccione la opción y prepare su micrófono.
Si vamos con la opción Música integrada y seleccionamos Joyride pulsando sobre el botón Añadir. La música aparecerá como una barra roja en la línea de tiempo.
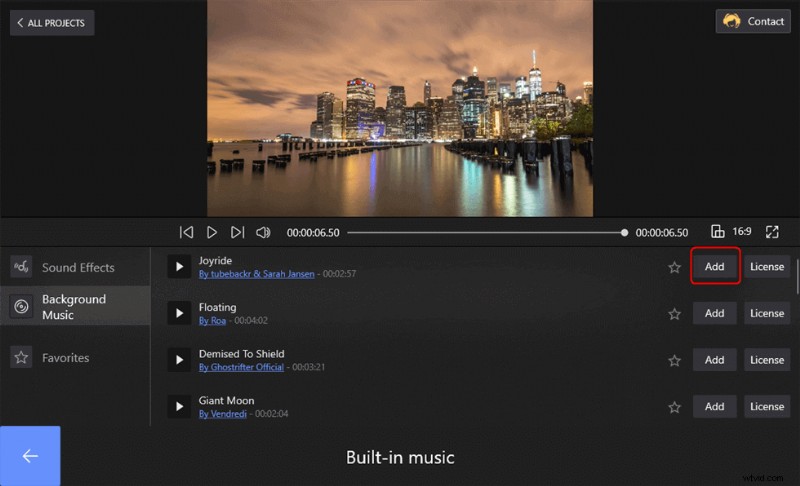
Elija la música incorporada para agregar
¿Alguna idea para hacer una voz en off en FilmForth? Entonces no querrás perderte esta guía:Cómo hacer un video de voz en off>>
Y agregue transiciones y efectos a la presentación de diapositivas
Puede ver que hay algunas otras características excelentes que puede aplicar a la presentación de diapositivas. Toque Editar para continuar recortando, volteando, girando y configurando la duración de los clips de diapositivas. El texto permite agregar texto animado, mientras que los subtítulos por lotes permiten a los usuarios agregar subtítulos y subtítulos a la presentación de diapositivas.
Ahora diríjase al menú Efecto desde la pantalla de inicio del proyecto para aplicar transiciones y efectos.
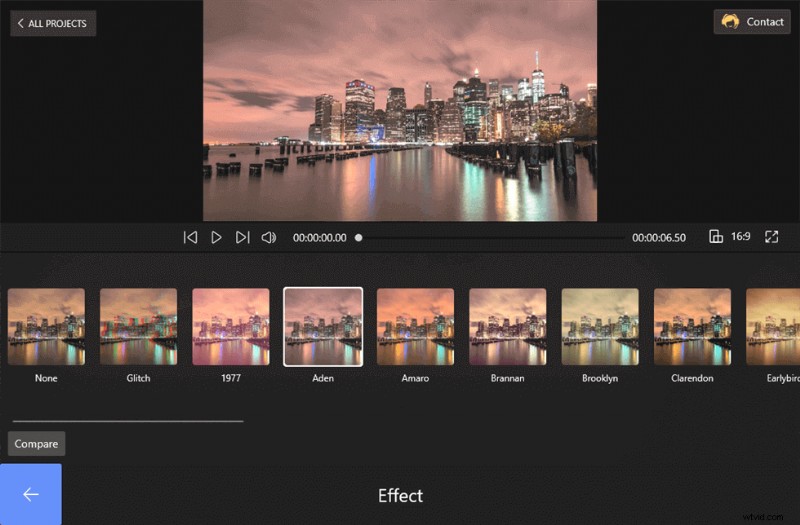
Aplicar efectos a la presentación de diapositivas
Una vez dentro del menú, haz clic en cualquiera de las opciones para aplicarlo a la presentación de diapositivas. Puede aplicarlo individualmente a cada foto, video usando la opción de división.
Cómo agregar texto a la presentación de diapositivas
En la barra de herramientas, puede ver el botón Texto. Toque el botón Texto para agregar las palabras que desee a la presentación de diapositivas. Hay Preset, Fuente, Alineación y Speed Ballun que puede elegir para editar el texto.
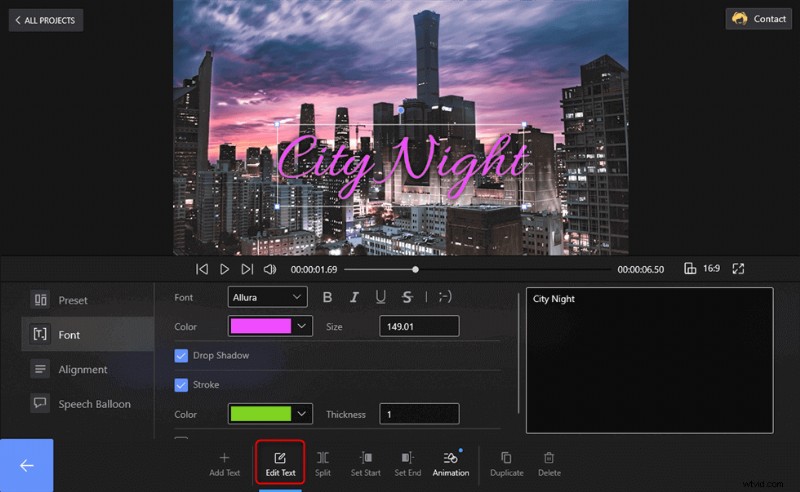
Agregar texto a la presentación de diapositivas
Además, presione el botón Animación y puede continuar para agregar algunos efectos de entrada y salida a las palabras.
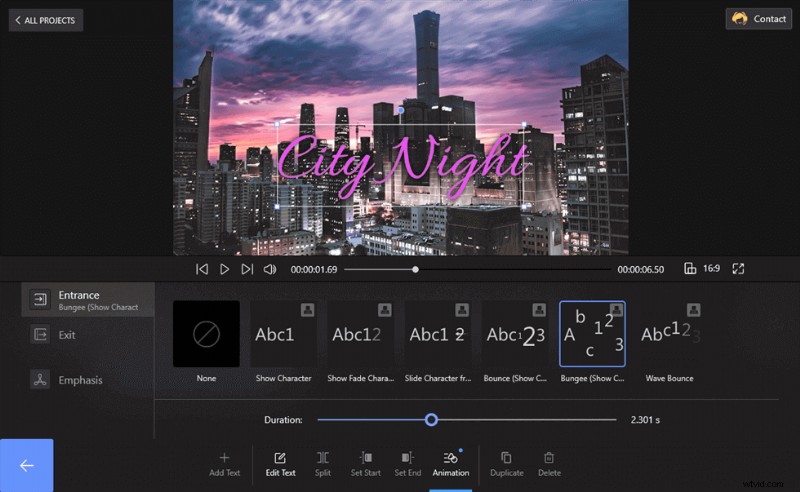
Animar el Texto
Paso 3. Exportar y compartir la presentación de diapositivas
Ahora puede volver a la página principal y seleccionar el botón Guardar video. Luego aparecerá una ventana que le pedirá que configure la resolución de video, la calidad de video y la velocidad de fotogramas de este trabajo. Hazlos y exporta la presentación de diapositivas.
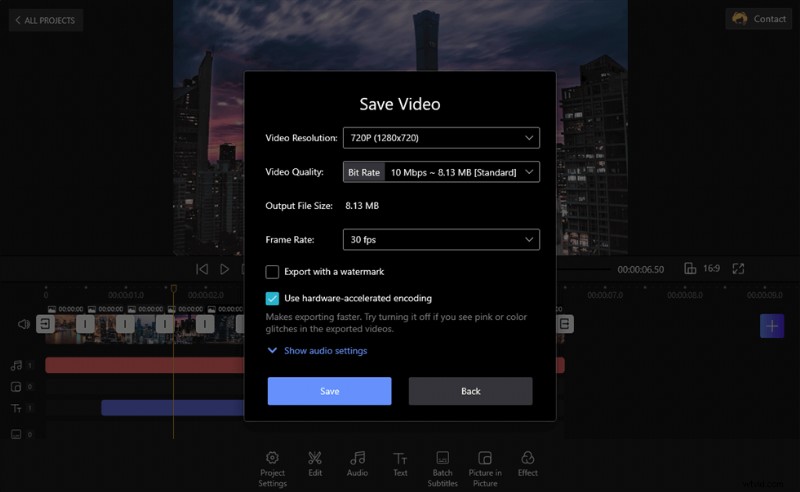
Exportar y compartir la presentación de diapositivas
En esta publicación, se presentan 3 métodos para hacer una presentación de diapositivas con música y efectos. A excepción de FilmForth, también puede probar Microsoft Official – Powerpoint. Echemos un vistazo.
Cómo hacer una presentación de diapositivas en PowerPoint
PowerPoint de Microsoft es una aplicación distintiva creada para crear diapositivas y otros tipos de presentaciones. Comienza abriendo una presentación en blanco. Otra forma es buscar en línea plantillas bien diseñadas, que a menudo cuestan dinero.
Luego, agrega fotos individualmente a diferentes diapositivas, y luego agrega música de su elección. La aplicación tiene una gran curva de aprendizaje y los principiantes pueden encontrarla intimidante. ¡Pero no te preocupes! Aquí, en esta parte, puede aprender los pasos uno por uno que pueden hacer que la presentación de diapositivas se vea mucho más fácil.
Paso 1. Ejecute PowerPoint en la computadora
Una vez que haya iniciado PowerPoint, puede seleccionar la presentación en blanco para acceder al editor.
Paso 2. Importe los clips a PowerPoint
Ahora, a diferencia de FilmForth, no hay forma de arrastrar y soltar todas las fotos a la vez sin causar conmoción. Se amontonarán unos sobre otros. Cree nuevas diapositivas presionando Ctrl+M en el teclado y luego suelte individualmente una foto en cada una de las diapositivas.
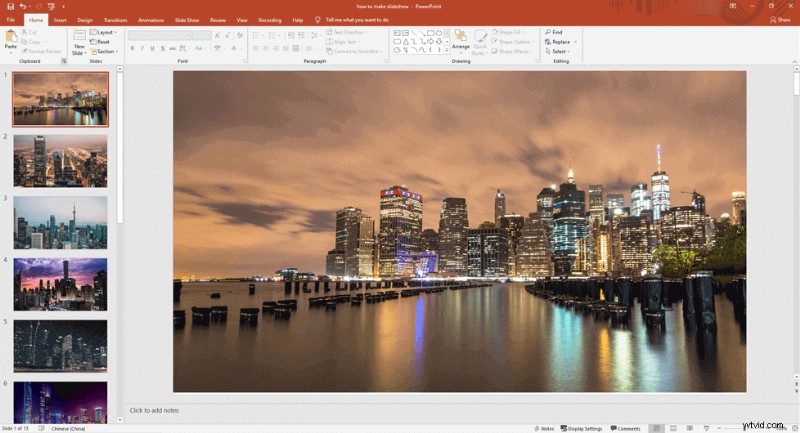
Importar los clips a PowerPoint
Paso 3. Edite la presentación de diapositivas
Es hora de agregar música. Dirígete a la pestaña Insertar de la configuración y ve a la derecha hasta la opción Audio. Seleccione la opción Audio en mi PC para agregar su propia música. Desafortunadamente, no se ofrece música incorporada, como en el editor de video FilmForth.
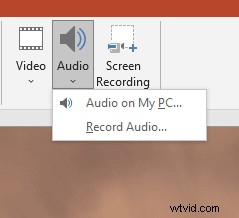
Agregar audio a la presentación de diapositivas
Espera, aún no está completo:es hora de configurarlo para que se reproduzca en diferentes diapositivas. Dirígete a la pestaña de configuración de Reproducción y dentro de la sección de opciones de audio. Marque las siguientes casillas que se muestran en las capturas de pantalla a continuación.
- Reproducir en diapositivas:cuando desee reproducir la misma música en diferentes diapositivas
- Ocultar durante la presentación:ocultará la barra de herramientas de audio durante la presentación de diapositivas que reproduce la música.
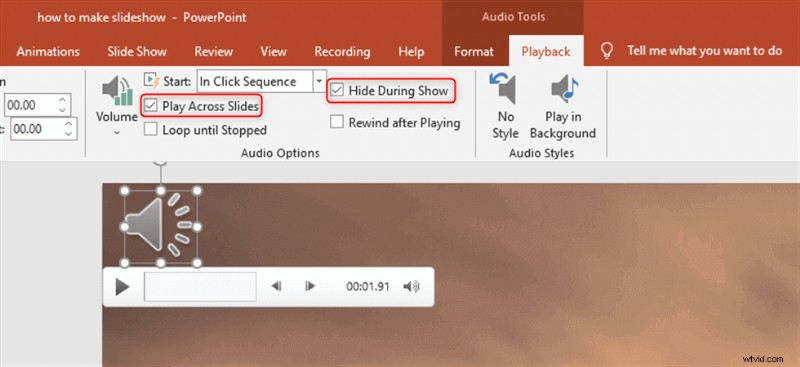
Configurar el audio
And in cases when you want to play automatically without a trigger, simply select the Play In Background from the audio styles section.
PowerPoint also supports adding transitions between the clips. Just tap the Transition button on the top and you can select one transition effect to apply to the slideshow. Tap the Apply To All, slideshow pics will change their scenes in the way you applied.
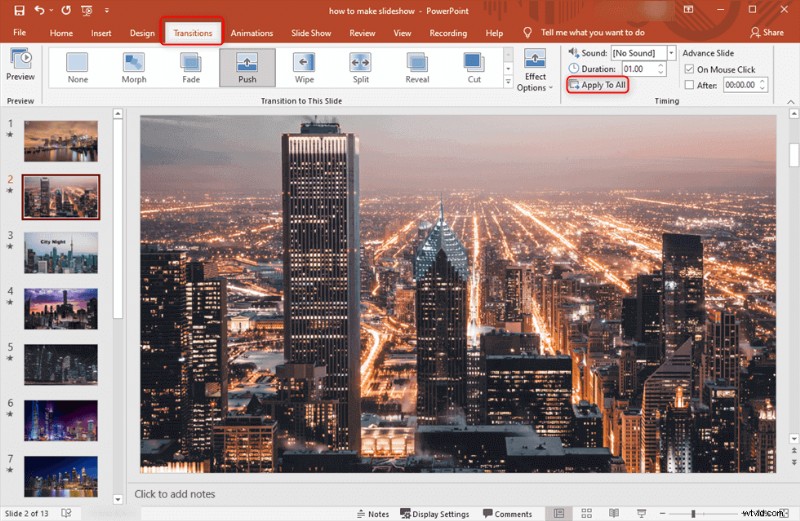
Add Transition Effect to the Slideshow in PowerPoint
If you want some animated text to the slideshow, you can also hit the Insert and import your text. Then select the Animation to give the words life.
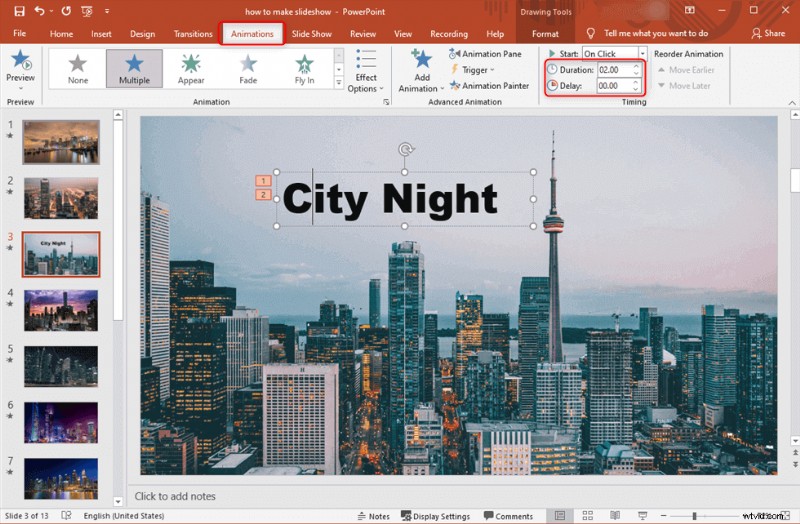
Set Animated Text
Step 4. Export the Slideshow
Once satisfied with a brief slideshow inspection, press Ctrl+S on the keyboard to save the slideshow. Then you can view the slideshow on the computer or share it with others. It owns no watermark.
Besides the 2 selections above, you can learn the quickest way to complete a slideshow with music and effect on iPhone.
2 Steps to Make a Slideshow on iPhone
iPhone has a quick method to create a slideshow out of your photos. You don’t even need the iMovie app for this. Head to the Photos app on a good day and select the photos for the slideshow.
Select the slideshow option, add music, and you are ready to roll in a few seconds.
Step 1. Choose Photos to Make Slideshow
Go to Photos and select the photos you want in the slideshow. Then, tap on the Share button located at the left-bottom corner of the screen. Scroll down the share menu and select the Slideshow option. It will immediately create a slideshow out of the selected photos.
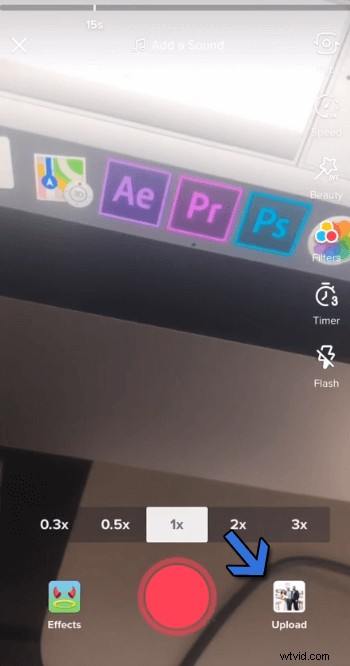
Choose Photos to Make Slideshow
Step 2. Edit the Slideshow
Select the Options button, given at the button of the slideshow in action. From here, we can change the music, which also includes some in-built options. You can change the theme as well.
The speed of the transitions between each photo can be calibrated through the turtle-rabbit button, given the bottom.
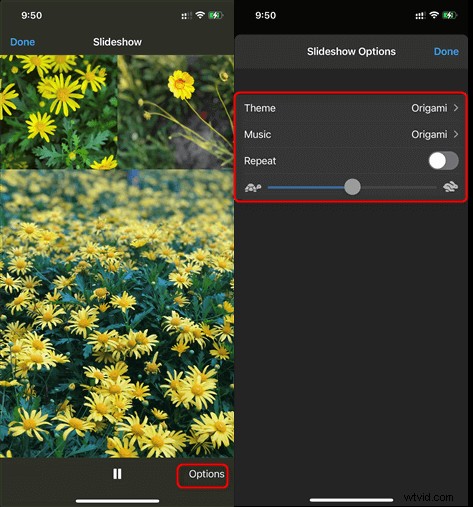
Set Slideshow Music and Duration
Slideshow Making FAQs
1. What is the best way to make a slideshow?
The best way to create a slideshow involving photos and videos is by using a good video editor.
Powerpoint feels hectic, and you cannot play it on a DVD/BluRay player. Mirror your video directly from the phone into a smart TV.
2. How do you make a slideshow step by step?
Let’s be clear; it is not rocket science. First and foremost, gather all your photo and videos clips at once. Then, you need a video editor such as FilmForth and a couple of minutes to produce a decent-looking slideshow. Import all the media files, add a little bit of music, and then export right away.
3. What is the best free Slideshow Maker?
We hand over the mandate to you for that. FilmForth is a pretty good place to start. PowerPoint is overwhelming, and often people have spent months learning it from an instructor.
