Adobe Premiere Pro es un programa de edición de video completo y profesional que le permite editar sus videos como desee. Puede ser simple poner texto en videos en Premiere, pero ¿cómo continuar editando el texto? Esta publicación le mostrará cómo editar texto en Premiere Pro.
Adobe Premiere tiene una interfaz intuitiva y una línea de tiempo flexible. Con sus geniales herramientas de edición, puede aplicar efectos de video y transiciones de video, ajustar el color, editar 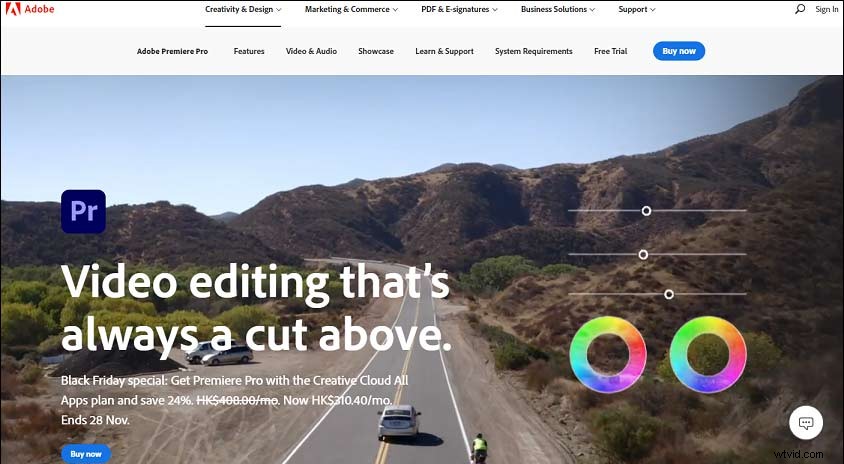 archivos de audio, voltear o recortar videoclips, etc. Esta publicación le enseñará cómo editar texto en Premiere Pro desde 2 aspectos:cómo editar el título y cómo editar y dar formato al texto en Premiere Pro.
archivos de audio, voltear o recortar videoclips, etc. Esta publicación le enseñará cómo editar texto en Premiere Pro desde 2 aspectos:cómo editar el título y cómo editar y dar formato al texto en Premiere Pro.
Y si quieres una alternativa gratuita a Adobe Premiere, MiniTool MovieMaker es la mejor opción.
Cómo editar títulos en Premiere Pro
Esta parte le mostrará cómo editar efectos de texto en Premiere Pro desde 2 aspectos:agregue formas e imágenes a los títulos, agregue color y sombras a los títulos. Antes de editar el texto, primero debe saber cómo agregar texto en Premiere.
Cómo agregar formas e imágenes a los títulos
Aquí se explica cómo agregar formas a los títulos en Premiere Pro:
Paso 1. Haga doble clic en el título en la línea de tiempo de la vista de exportación.
Paso 2. Elija una herramienta de forma:rectángulo, elipse, rectángulo redondeado, línea.
Paso 3. Presiona Shift y arrastre la herramienta de forma para restringir la relación de aspecto de la forma. (Opcional)
Paso 4. Presiona Alt y arrastre la herramienta de forma para dibujar desde el centro de la forma. (Opcional)
Consejo: Para voltear la forma en diagonal cuando dibuja, puede arrastrar en diagonal. Para voltear la forma horizontal o verticalmente, puede arrastrar hacia arriba o hacia abajo.Paso 5. Haz clic en Estilo en el panel Ajustar, elija y aplique un objeto de estilo.
Aquí se explica cómo agregar una imagen a los títulos en Premiere Pro:
Paso 1. Haz doble clic en el título en la línea de tiempo de la vista de exportación.
Paso 2. Haga clic con el botón derecho en el panel Monitor y seleccione Imagen> Agregar imagen o haga clic en Texto> Imagen> Agregar imagen .
Paso 3. Después de importar la imagen, arrástrela a la ubicación de destino.
Paso 4. Cambie el tamaño, la opacidad y la escala de la imagen, o gire la imagen. (Opcional)
Cómo agregar color y sombras a los títulos
En Premiere Pre, puede ajustar el color y el tipo de trazo, relleno y sombra de un objeto mediante sus Propiedades de color.
Tomemos como ejemplo la configuración del trazo.
Paso 1. Haz doble clic en el título en la línea de tiempo de la vista de exportación.
Paso 2. Elige un objeto con un trazo.
Paso 3. Haga clic derecho en el objeto y seleccione Propiedades de color .
Paso 4. Elige el Trazo y seleccione el trazo deseado.
Paso 5. Especifique el grosor del trazo en píxeles.
Paso 6. Haga que el trazo sea transparente, establezca el color en 100 % blanco o negro, o establezca el color numéricamente en el menú de degradado.
Así es como se agrega una sombra paralela:
Paso 1. Haz doble clic en el título en la línea de tiempo de la vista de exportación.
Paso 2. Elija un objeto y haga clic en Propiedades de color .
Paso 3. Seleccione Sombra paralela y establezca el ángulo, la distancia y la suavidad.
Cómo editar y formatear texto en Premiere Pro
Paso 1. Seleccione el título
- En la línea de tiempo de la vista rápida, seleccione el clip de título. En el panel del monitor, seleccione y haga doble clic en el clip de título
- Aparece la herramienta de edición de títulos y cambia a herramienta de tipo.
Paso 2. Deforma el texto automáticamente.
- Haga doble clic en el título en la línea de tiempo de la vista de exportación.
- Seleccione Texto> Distorsión de palabras o haga clic derecho en el panel del monitor y haga clic en Word Warp .
- Escriba el texto en el panel del monitor.
Paso 3. Establezca una fuente, un estilo de fuente y un tamaño de fuente.
- Haga doble clic en el título en la línea de tiempo de la vista de exportación.
- Seleccione el texto en el panel del monitor.
- Elija una fuente de Fuente menú y elija un estilo de fuente del Estilo de fuente barra en el Texto
- Haga clic con el botón derecho en el título y elija el tamaño en el menú contextual.
Paso 4. Cambia la alineación del párrafo.
- Haga doble clic en el título en la línea de tiempo de la vista de exportación.
- Elija el texto del párrafo en el panel del monitor.
- Seleccione uno Alinear texto a la izquierda , Texto central y Alinear texto a la derecha .
Paso 5. Cambia la orientación del texto.
- Haga doble clic en el título en la línea de tiempo de la vista de exportación.
- Seleccione el objeto de texto en el panel del monitor.
- Elija herramienta de tipo horizontal o Tipo vertical .
Conclusión
Esta publicación le brinda algunos consejos sobre cómo editar texto en Premiere Pro y cómo agregar efectos de texto en Premiere Pro. Ahora puedes intentar personalizar tu texto en Premiere.
